Процессор – основной компонент компьютера, отвечающий за обработку данных и выполнение программ. Одним из ключевых параметров работы процессора является его скорость. Узнать скорость работы процессора имеет большое значение при выборе компьютера для работы или игр.
Если ты хочешь узнать скорость работы процессора своего компьютера, то тебе понадобится знание нескольких простых шагов. Сначала, необходимо открыть специальную программу, которая позволит тебе провести тестирование процессора. Наиболее популярным инструментом для такого рода задач является Системный монитор в Windows, который предоставляет информацию об использовании ресурсов компьютера, включая процессор.
Как только ты открыл Системный монитор, найди раздел «Производительность» и перейди к опциям, связанным с процессором. Здесь тебе будут доступны данные о скорости работы процессора, его тактовой частоте, количестве ядер и многое другое. Обрати внимание, что скорость работы процессора может варьироваться в зависимости от нагрузки на систему и других факторов, поэтому рекомендуется проводить тестирование в различных условиях, чтобы получить более точные данные.
Как узнать скорость работы процессора: полезные советы и инструкция

1. Использование специального программного обеспечения
Существует множество программ, которые позволяют узнать скорость работы процессора. Одной из самых популярных является CPU-Z. Для того чтобы использовать эту программу, следуйте следующим инструкциям:
- Скачайте и установите CPU-Z с официального сайта разработчика.
- Запустите программу.
- Во вкладке "CPU" вы сможете прочитать информацию о вашем процессоре, включая его скорость работы.
2. Использование командной строки
Если вы предпочитаете использовать командную строку, то можно воспользоваться встроенной утилитой Windows - "System Information". Чтобы получить информацию о скорости работы процессора с помощью этой утилиты:
- Откройте командную строку (нажмите клавиши Win+R, введите cmd и нажмите Enter).
- Введите команду "msinfo32" и нажмите Enter.
- В открывшемся окне "System Information" найдите вкладку "Процессор" и кликните по ней.
- В правой части окна вы увидите информацию о вашем процессоре, включая его скорость работы.
3. Использование панели управления
В Windows также есть возможность узнать скорость работы процессора через панель управления. Следуйте этим инструкциям:
- Откройте "Панель управления".
- Выберите раздел "Система и безопасность".
- Кликните по вкладке "Система".
- В открывшемся окне вы найдете информацию о процессоре, включая его скорость работы.
Это лишь несколько примеров способов, как узнать скорость работы процессора на вашем компьютере. Вы можете выбрать наиболее удобный для вас метод и получить необходимую информацию о вашем процессоре. Помните, что знание скорости работы процессора может быть полезным при многих задачах, связанных с компьютером.
Проверка скорости процессора на ПК
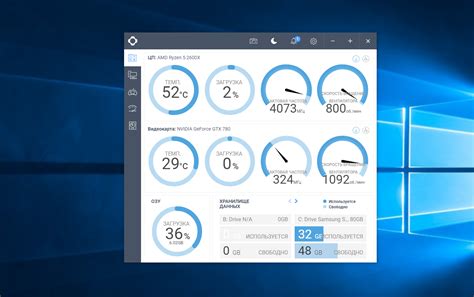
Существуют различные программы, которые позволяют провести тестирование процессора и определить его скорость. Одним из самых популярных инструментов для такого рода задач является программа CPU-Z. Она предоставляет подробную информацию о процессоре, включая его название, архитектуру, тактовую частоту и другие характеристики.
Чтобы узнать скорость вашего процессора с помощью CPU-Z, следуйте этим шагам:
- Загрузите и установите программу CPU-Z с официального сайта разработчика.
- Запустите программу и перейдите на вкладку "CPU".
- Просмотрите информацию о процессоре, которая будет представлена на экране. Обратите внимание на тактовую частоту, количество ядер, кэш и другие параметры.
- Для проведения теста производительности процессора перейдите на вкладку "Bench" и нажмите кнопку "Run".
- После завершения теста вы увидите результаты производительности процессора, включая его оценку и сравнение с другими процессорами.
Используя программу CPU-Z, вы сможете получить детальную информацию о своем процессоре и оценить его производительность. Эти знания могут быть полезны при выборе программ и игр, требующих высокой производительности процессора.
Проверка скорости процессора на ПК позволяет определить его производительность и сравнить с другими моделями. Узнав скорость работы процессора, вы сможете лучше понять, на сколько мощным является ваш компьютер и справится ли он с задачами, которые вы ему ставите.
Обратите внимание: при проведении тестов процессора важно убедиться, что ваш компьютер работает в условиях оптимальной температуры и не перегревается во время эксплуатации. Высокая температура процессора может привести к понижению его производительности и снижению срока службы.
Проверка скорости процессора на ноутбуке
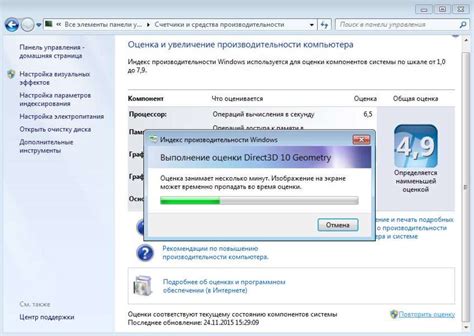
Определить скорость работы процессора на ноутбуке может быть полезно во многих ситуациях. Например, если вам нужно знать, справится ли ваш ноутбук с выполнением определенных задач или программ. Также, определение скорости процессора может помочь вам понять, нужно ли заменить ваш текущий ноутбук на более мощный модель.
Существует несколько способов проверки скорости процессора на ноутбуке. Один из наиболее распространенных способов - использование специальных программ для бенчмаркинга процессора. Такие программы сравнивают производительность вашего процессора с базовым тестовым набором данных и дают вам результат в виде числа или процентного соотношения.
Второй способ - использование командной строки в операционной системе. В Windows вы можете использовать команду "tasklist" или "wmic cpu get name, maxclockspeed" для получения информации о процессоре и его максимальной тактовой частоте. В macOS вы можете использовать команду "sysctl -n machdep.cpu.brand_string" для получения информации о процессоре.
Также, вы можете воспользоваться системными утилитами, которые предоставляют информацию о процессоре. Большинство операционных систем имеет соответствующие пункты меню или разделы настройки, где вы можете найти информацию о процессоре, его скорости и других параметрах.
Проверка скорости процессора на ноутбуке может помочь вам принять решение о его обслуживании или замене. Используйте доступные инструменты и методы, чтобы получить точные и надежные данные о скорости вашего процессора.