Шлюз по умолчанию - это устройство в компьютерной сети, которое использовуется для маршрутизации данных между различными сетями. Если вы работаете с операционной системой Windows, то вы можете узнать шлюз по умолчанию с помощью командной строки и команды wmic.
Wmic (Windows Management Instrumentation Command-line) - это инструмент, который позволяет вам получать информацию о системе через командную строку Windows. С помощью wmic вы можете получить информацию о различных параметрах системы, включая IP-адреса, DNS-серверы и, конечно же, шлюз по умолчанию.
Чтобы узнать шлюз по умолчанию через wmic, вам необходимо открыть командную строку. Для этого нажмите на кнопку "Пуск", введите "cmd" в строке поиска и нажмите клавишу Enter. После этого откроется командная строка.
В командной строке введите следующую команду:
wmic nicconfig where "IPEnabled='True'" get DefaultIPGateway
После выполнения этой команды вам будет показано значение шлюза по умолчанию. Обычно оно выглядит как IP-адрес. Например, "192.168.1.1".
Теперь вы знаете, как узнать шлюз по умолчанию через wmic. Эта информация может быть полезна, если вы хотите настроить сетевое соединение или исправить проблемы с подключением к сети.
Методы узнать шлюз по умолчанию
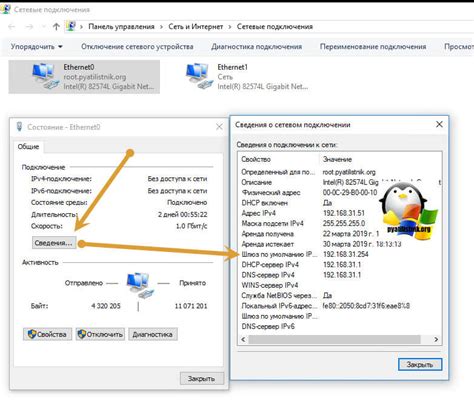
Существует несколько методов, с помощью которых можно узнать шлюз по умолчанию:
1. С использованием командной строки:
Для Windows:
- Откройте командную строку (нажмите Win + R, введите cmd и нажмите Enter).
- Введите команду "ipconfig" и нажмите Enter.
- Найдите раздел "IPv4-адрес" и рядом будет указан шлюз по умолчанию.
Для Mac OS:
- Откройте Terminal (найдите его через поиск).
- Введите команду "netstat -nr | grep default" и нажмите Enter.
- Шлюз по умолчанию будет указан в столбце "Gateway".
2. С использованием программы "ipconfig" (для Windows):
- Откройте командную строку (нажмите Win + R, введите cmd и нажмите Enter).
- Введите команду "ipconfig /all" и нажмите Enter.
- Найдите раздел "IPv4-адрес" и рядом будет указан шлюз по умолчанию.
3. С использованием программы "System Information" (для Windows):
- Нажмите Win + R, введите "msinfo32" и нажмите Enter.
- В разделе "Сеть" найдите подраздел "TCP/IP" и узнайте значение поля "Основной шлюз".
Выберите удобный способ для себя и быстро узнайте шлюз по умолчанию для вашей операционной системы.
Команда wmic для получения информации

Для того чтобы узнать шлюз по умолчанию с помощью команды wmic, необходимо выполнить следующие шаги:
- Откройте командную строку, набрав команду cmd в выпадающем меню Пуск.
- Введите команду
wmicи нажмите клавишу Enter. - В открывшемся окне командной строки введите команду
nicconfigи нажмите клавишу Enter. - Для получения информации о шлюзе по умолчанию, введите команду
get defaultipgatewayи нажмите клавишу Enter.
После выполнения всех вышеперечисленных шагов, система выведет информацию о шлюзе по умолчанию в таблице. Для удобства информация будет организована в столбцы и ряды.
| DefaultIPGateway |
|---|
| 192.168.1.1 |
Таким образом, с помощью команды wmic можно легко узнать шлюз по умолчанию.
Открытие командной строки
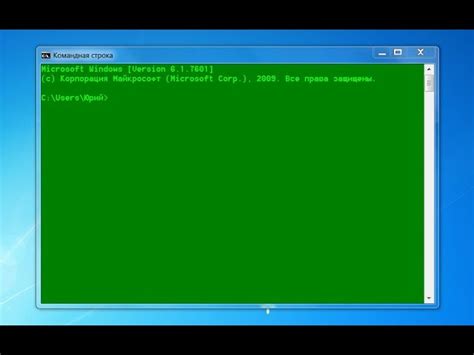
- Шаг 1: Нажмите клавишу Win на клавиатуре, чтобы открыть меню Пуск.
- Шаг 2: В поле поиска введите "cmd" и нажмите Enter.
- Шаг 3: Откроется окно командной строки, где вы можете вводить команды и получать результаты их выполнения.
Теперь вы готовы использовать командную строку для процедуры, которая поможет вам узнать шлюз по умолчанию через wmic.
Проверка наличия wmic
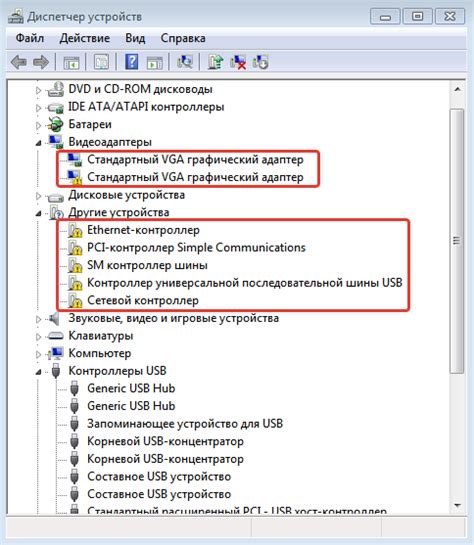
Перед использованием команды wmic для получения информации о шлюзе по умолчанию, необходимо убедиться, что она доступна на вашем компьютере. Для этого можно выполнить следующие шаги:
- Откройте командную строку. Для этого нажмите клавишу Win + R, введите
cmdи нажмите Enter. - В открывшемся окне командной строки введите команду
wmicи нажмите Enter.
Если команда wmic успешно выполнена и вы увидите информацию о WMI (Windows Management Instrumentation), то это означает, что у вас есть доступ к этой утилите и вы можете продолжить использовать ее для получения информации о шлюзе по умолчанию и других системных данных.
Проверить наличие установленного WMI можно также с помощью команды wmic /? | findstr /I "WMI". Если в результате выполнения этой команды вы увидите информацию о WMI, то у вас есть возможность использовать wmic.
Запуск команды для узнать шлюз по умолчанию
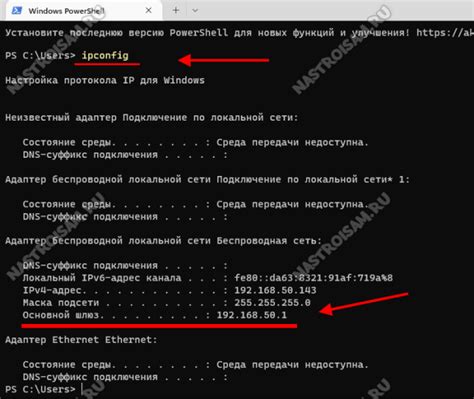
Для того чтобы узнать шлюз по умолчанию на компьютере с помощью команды wmic, выполните следующие шаги:
- Откройте командную строку, нажав Win + R и введя cmd, затем нажмите Enter.
- В командной строке введите следующую команду, а после нажмите Enter:
- Система выполнит команду и отобразит информацию о шлюзе по умолчанию в виде IP-адреса.
wmic nicconfig where IPEnabled="true" get DefaultIPGateway
Теперь вы знаете, как узнать шлюз по умолчанию через wmic.
Пример выполнения команды
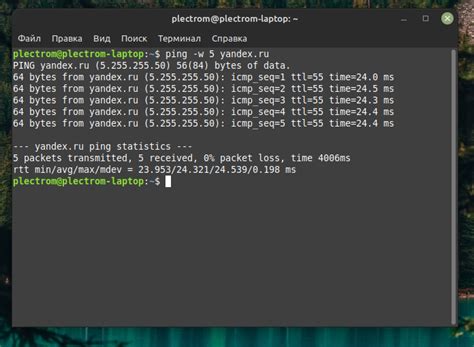
Для того чтобы узнать шлюз по умолчанию через wmic, необходимо выполнить следующие шаги:
- Открыть командную строку Windows. Для этого можно использовать комбинацию клавиш Win + R и ввести команду "cmd", затем нажать Enter.
- В командной строке ввести следующую команду:
wmic nicconfig where ipenabled=true get defaultipgateway - Нажать Enter, чтобы выполнить команду.
- На экране отобразятся результаты выполнения команды, в которых будет указано значение шлюза по умолчанию.
Пример выполнения команды выглядит следующим образом:
| DefaultIPGateway |
|---|
| 192.168.1.1 |
В данном примере значение шлюза по умолчанию равно 192.168.1.1.
Ошибки и их решение

При использовании команды wmic для получения информации о шлюзе по умолчанию, могут возникать следующие ошибки:
Ошибка "Invalid XSL format (or) file name":
Эта ошибка означает, что в команде wmic не указан правильный путь к файлу XSL. Убедитесь, что путь к файлу указан правильно и файл XSL существует.
Ошибка "Node - Not Found":
Эта ошибка возникает, когда указанный узел не найден в системе. Убедитесь, что вы правильно указали имя узла и он существует в системе.
Ошибка "Query Not Valid":
Эта ошибка возникает, когда запрос к WMI не является правильным. Убедитесь, что вы правильно указали запрос и он соответствует синтаксису WMI.
Ошибка "Access denied":
Эта ошибка возникает, когда у вас нет прав доступа к запрашиваемой информации. Убедитесь, что вы запускаете команду с правами администратора или учетными данными с необходимыми привилегиями.
Для решения этих ошибок, следуйте указанным инструкциям, проверьте правильность команды, убедитесь в наличии правильного пути к файлу XSL и проверьте доступ к системным ресурсам.