Wifi - это технология беспроводной передачи данных, которая позволяет подключаться к интернету без использования проводов. Доступ к интернету через wifi осуществляется через специальное устройство, называемое маршрутизатором или роутером. Маршрутизатор создает сеть wifi и обеспечивает прием и передачу данных между устройствами в этой сети и интернетом.
Шлюз сети wifi - это адрес, который позволяет устройствам в сети определить путь к интернету. Если вы хотите узнать шлюз вашей сети wifi, это довольно просто. В этой статье мы расскажем вам, как это сделать.
Шаг 1: Откройте командную строку на вашем компьютере. Чтобы сделать это, нажмите клавишу Windows + R, в появившемся окне введите "cmd" и нажмите Enter. В результате откроется командная строка.
Теперь вы знаете, как узнать шлюз сети wifi. IP-адрес шлюза позволяет вашему компьютеру и другим устройствам в сети найти путь к интернету. Разные устройства и операционные системы могут немного отличаться в использовании команд, но общий принцип работы остается таким же. Используя указанные выше шаги, вы сможете легко получить IP-адрес шлюза и настроить свое подключение к сети wifi.
Что такое шлюз сети Wi-Fi?

Когда вы подключаетесь к Wi-Fi сети, ваше устройство (например, смартфон или ноутбук) получает IP-адрес от вашего роутера, который является шлюзом для вашей локальной сети. Шлюз определяет, какие данные нужно направить в интернет, и направляет их через провайдера интернет-услуг к нужному адресу.
Шлюз сети Wi-Fi также может выполнять другие функции, такие как маршрутизация данных, контроль безопасности, поддержка режима точки доступа и возможность подключиться к другим сетям через VPN. Он играет важную роль в обеспечении стабильного и безопасного соединения с интернетом для всех устройств в вашей домашней или офисной сети.
Зачем нужно знать адрес шлюза сети Wi-Fi?
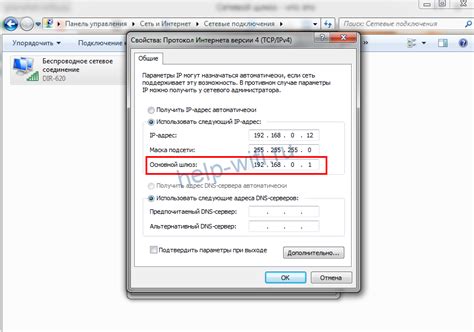
Адрес шлюза сети Wi-Fi представляет собой важную информацию, которая может быть полезной во многих ситуациях. Знание адреса шлюза позволяет пользователю получить доступ к настройкам роутера и провести определенные операции.
Во-первых, адрес шлюза сети Wi-Fi может потребоваться, если пользователь хочет изменить пароль от сети или настроить другие безопасностные параметры. Зная адрес шлюза, можно зайти в панель управления роутера и произвести необходимые изменения.
Во-вторых, адрес шлюза может быть полезен при настройке подключений или решении проблем с сетевым оборудованием. Если происходят сбои в работе сети или появляются проблемы с соединением, то знание адреса шлюза позволяет проверить его состояние, изучить сведения о подключенных устройствах и выявить возможные причины неполадок.
Кроме того, зная адрес шлюза, можно провести сканирование сети и узнать, какие другие устройства подключены к Wi-Fi. Это позволяет контролировать доступ к сети и выявлять несанкционированные подключения.
Все эти примеры демонстрируют важность знания адреса шлюза сети Wi-Fi. Поэтому, если вы являетесь пользователем сети Wi-Fi, рекомендуется запомнить или записать адрес шлюза, чтобы в случае необходимости иметь возможность выполнить необходимые действия для настройки или решения проблем с сетью.
Как найти адрес шлюза сети Wi-Fi на ПК?
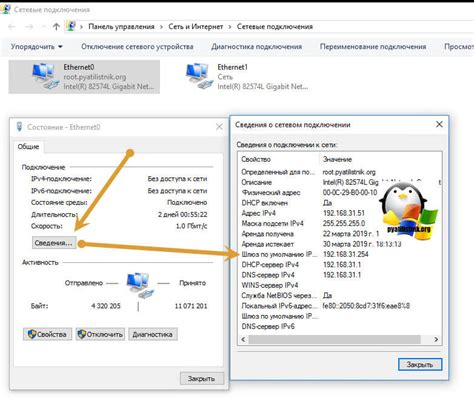
Адрес шлюза сети Wi-Fi (гейтвей) представляет собой IP-адрес, через который ваш компьютер подключается к сети интернет. Чтобы найти адрес шлюза сети Wi-Fi на ПК, выполните следующие шаги:
- Откройте командную строку: нажмите Win+R, введите "cmd" в поле "Выполнить" и нажмите Enter.
- В открывшемся окне командной строки введите команду "ipconfig" и нажмите Enter.
- Найдите раздел "Беспроводная сеть LAN" в выведенных результатах и найдите значение "Адрес IPv4" или "Основной шлюз". Это и будет адрес вашего шлюза.
Также можно найти адрес шлюза сети Wi-Fi с помощью графического интерфейса операционной системы. Для этого:
- Нажмите правой кнопкой мыши на значок сети в системном трее.
- Выберите пункт "Открыть центр сети и общих ресурсов".
- Нажмите на имя вашей сети Wi-Fi.
- В открывшемся окне нажмите на кнопку "Подробная информация о подключении".
- Во вкладке "Сведения о подключении" найдите значение "Основной шлюз". Это и будет адрес вашего шлюза.
Запомните адрес шлюза, так как он может потребоваться для настройки маршрутизатора или выполнения других действий, связанных с вашей сетью Wi-Fi.
Как узнать адрес шлюза сети Wi-Fi на Mac?
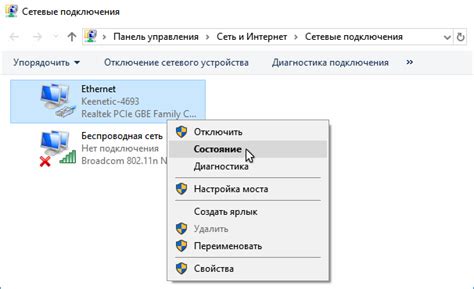
Если вы используете компьютер Mac и хотите узнать адрес шлюза сети Wi-Fi, есть несколько простых способов его найти. Вот инструкция:
1. Нажмите на значок "Apple" в левом верхнем углу экрана и выберите "Настройки системы".
2. В окне "Настройки системы" найдите раздел "Сеть" и откройте его.
3. В левой части окна выберите "Wi-Fi" и нажмите на кнопку "Дополнительно" в правом нижнем углу.
4. В открывшемся окне выберите вкладку "TCP/IP".
5. Рядом с полем "Маршрутизатор" вы увидите адрес шлюза сети Wi-Fi.
Теперь у вас есть адрес шлюза сети Wi-Fi на вашем Mac. Вы можете использовать его для настройки роутера или других сетевых устройств. Не забудьте записать этот адрес на случай, если вам понадобится его в дальнейшем.
Узнать адрес шлюза сети Wi-Fi на Mac очень просто, и эти шаги помогут вам справиться с этой задачей.
Как определить адрес шлюза сети Wi-Fi на смартфоне Android?
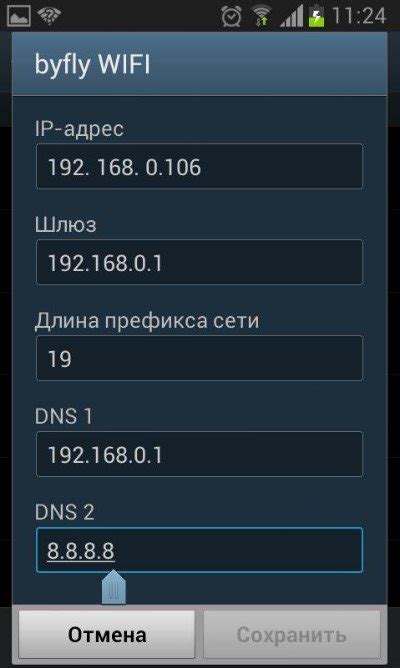
На смартфонах Android есть несколько способов определить адрес шлюза сети Wi-Fi. Рассмотрим два основных метода.
1. При помощи настроек Wi-Fi:
- Нажмите на значок Wi-Fi в верхнем правом углу экрана, чтобы открыть список доступных сетей.
- Долгим нажатием на название своей Wi-Fi сети откройте контекстное меню.
- В контекстном меню выберите опцию "Настроить сеть".
- В открывшемся окне прокрутите вниз и нажмите на ссылку "Дополнительные настройки".
- В разделе "IP-адрес" найдите поле "Шлюз" и узнайте его значение.
2. При помощи приложения:
- Зайдите в Google Play Store и установите приложение "Wi-Fi Analyzer".
- Запустите приложение и дайте ему необходимые разрешения.
- Во вкладке "Соединения" выберите свою сеть Wi-Fi из списка доступных сетей.
- В новом окне найдите раздел "Шлюз" и узнайте значение адреса шлюза.
Теперь вы знаете, как определить адрес шлюза сети Wi-Fi на своем смартфоне Android. Пользуйтесь этой информацией для настройки и управления вашей сетью.
Как найти адрес шлюза сети Wi-Fi на iPhone?
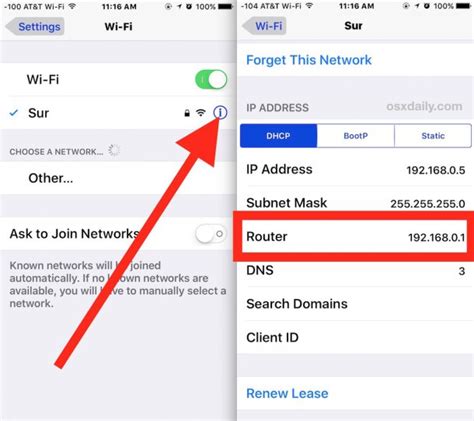
Если вы хотите узнать адрес шлюза сети Wi-Fi на вашем iPhone, следуйте этим простым инструкциям:
- Откройте меню "Настройки" на вашем iPhone, которое обычно находится на главном экране.
- Прокрутите вниз и нажмите на раздел "Wi-Fi".
- В списке доступных Wi-Fi сетей найдите активную сеть, к которой подключен ваш iPhone. Это может быть название вашего домашнего Wi-Fi или название общественной сети, к которой вы подключены.
- Рядом с названием сети будет значок "i" в круге. Нажмите на него.
- На странице с информацией о сети найдите строку "Router" или "Шлюз". Рядом с ней будет указан адрес шлюза сети Wi-Fi.
Теперь у вас есть адрес шлюза сети Wi-Fi на вашем iPhone! Вы можете использовать его для доступа к настройкам маршрутизатора или другой сетевой администрации, если это необходимо.
Как узнать адрес шлюза сети Wi-Fi на планшете Android?
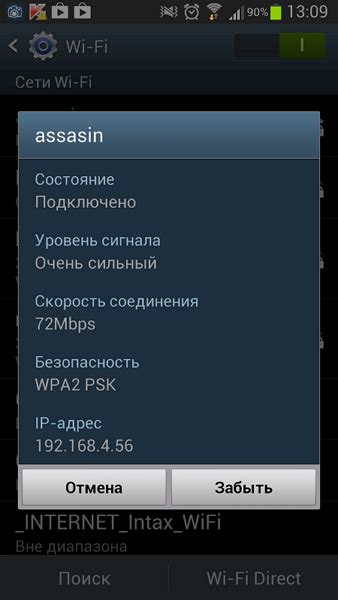
1. Перейдите в раздел "Настройки" на планшете Android. Вы можете найти иконку "Настройки" на экране планшета или открыть панель уведомлений и выбрать "Настройки".
2. В разделе "Настройки" пролистайте вниз и найдите раздел "Wi-Fi" или "Беспроводные сети". Нажмите на него.
3. В разделе "Wi-Fi" найдите сеть, к которой вы подключены, и нажмите на нее.
4. Откроется окно с подробной информацией о выбранной сети Wi-Fi. Пролистайте вниз до раздела "Шлюз" или "Маршрутизатор". Рядом с этим разделом будет указан адрес шлюза.
Теперь вы знаете, как узнать адрес шлюза сети Wi-Fi на планшете Android. Эта информация может быть полезной, если вам нужно настроить или проверить подключение к сети Wi-Fi.