Чипсет процессора является одним из ключевых компонентов компьютера, отвечающим за его работу и взаимодействие с другими устройствами. Знание чипсета процессора может быть полезно, например, при установке или обновлении драйверов, а также при выборе совместимых компонентов для апгрейда системы.
Понятие "чипсет процессора" включает в себя две основные части: северный мост (North Bridge) и южный мост (South Bridge). Северный мост отвечает за связь процессора с оперативной памятью, видеокартой и другими устройствами вычислительной системы. Южный мост отвечает за коммуникацию процессора с жестким диском, звуковой картой, сетевым адаптером и другими периферийными устройствами.
Также можно узнать информацию о чипсете процессора непосредственно через операционную систему. В операционных системах Windows информация о чипсете процессора отображается в системных настройках. Для этого необходимо выполнить следующие действия: щелкнуть правой кнопкой мыши на значке "Мой компьютер" на рабочем столе, выбрать пункт "Свойства", а затем перейти на вкладку "Дополнительно". В открывшемся окне будет указана информация о процессоре и чипсете.
Теперь, когда вы знаете несколько способов узнать информацию о чипсете процессора, вы сможете легко определить его модель и применить эту информацию для достижения лучшей совместимости и производительности вашего компьютера.
Как узнать свой чипсет процессора

- С помощью информации о процессоре в операционной системе. Откройте "Панель управления", выберите "Система и безопасность" и перейдите в раздел "Система". Здесь вы найдете информацию о своем процессоре, включая его название и модель.
- С использованием специальных программ. Существуют программы, которые позволяют узнать подробную информацию о компьютере, включая информацию о чипсете процессора. Некоторые из них - AIDA64, CPU-Z, Speccy. Загрузите одну из этих программ, установите и запустите ее на своем компьютере, чтобы узнать свой чипсет процессора.
- С помощью биоса. Если вы знаете, как зайти в настройки биоса, то можете найти информацию о чипсете процессора во вкладке "Main" или "System Information". Для этого перезагрузите компьютер и нажмите определенную клавишу (обычно это F2, DEL или Esc), чтобы войти в биос.
После того, как вы узнали свой чипсет процессора, вы можете использовать эту информацию для выбора совместимых компонентов при апгрейде компьютера или решении проблем совместимости.
Откройте системную информацию
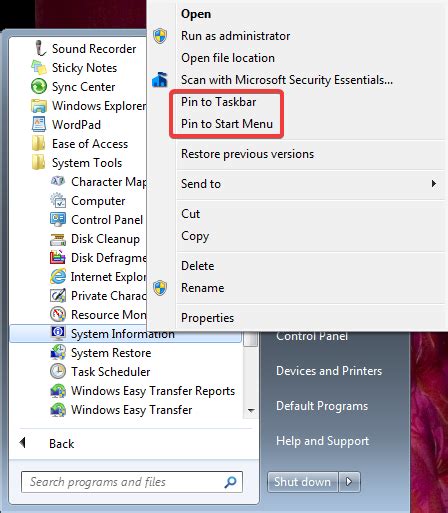
Чтобы узнать информацию о своем чипсете процессора, вам потребуется открыть системную информацию на вашем устройстве. Сделать это можно следующим образом:
1. Нажмите на кнопку "Пуск" в левом нижнем углу экрана.
2. В поисковой строке введите "Системная информация" и нажмите Enter.
3. В открывшемся окне Системная информация найдите раздел "Процессор" или "Системная плата".
4. В этом разделе вы найдете информацию о своем чипсете процессора, такую как название, модель и другие детали.
5. Запишите эту информацию для дальнейшего использования или поиска необходимых драйверов и обновлений.
Теперь у вас есть необходимая информация о своем чипсете процессора. Это поможет вам в решении различных проблем с устройством или просто для информации о его характеристиках.
Перейдите в раздел "Процессор"
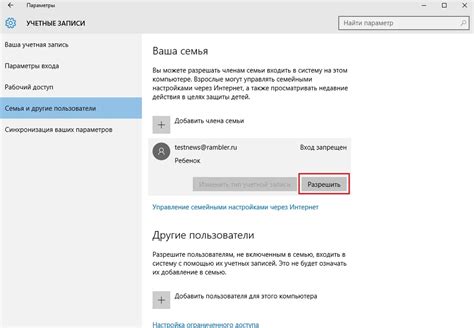
Чтобы узнать свой чипсет процессора, вам необходимо перейти в раздел "Процессор" на вашем устройстве. В этом разделе вы получите подробную информацию о характеристиках и модели вашего процессора.
Для того чтобы перейти в раздел "Процессор", выполните следующие шаги:
- Откройте меню "Настройки" на вашем устройстве.
- Прокрутите список настроек вниз и найдите раздел "Система" или "Устройство".
- В разделе "Система" или "Устройство" найдите и выберите пункт "О телефоне" или "О планшете".
- В открывшемся окне вы увидите информацию о вашем устройстве, включая модель и версию операционной системы.
- Прокрутите информацию дальше и найдите раздел "Процессор" или "CPU".
- В разделе "Процессор" вы увидите подробную информацию о вашем процессоре, включая модель, частоту и количество ядер.
Теперь вы знаете, как найти свой чипсет процессора, используя раздел "Процессор" на вашем устройстве. Эта информация может быть полезна при установке или обновлении программного обеспечения, а также при выборе совместимого оборудования.
Отыщите раздел "Чипсет"
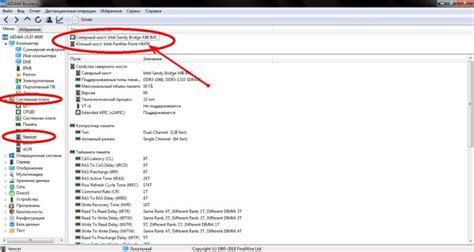
Чтобы узнать свой чипсет процессора, вам необходимо выполнить следующие шаги:
- Откройте панель управления вашего компьютера.
- Выберите раздел "Система" или "Устройства и система".
- В этом разделе найдите подраздел "Сведения о системе" или "Сведения о компьютере".
- Далее, прокрутите страницу вниз и найдите информацию о вашем процессоре.
- Чипсет процессора будет указан рядом с информацией о процессоре.
- Обычно название чипсета будет выделено курсивом или отмечено как "Chipset" или "Идентификатор чипсета".
Если вы не можете найти нужный раздел или информацию о чипсете, вы также можете воспользоваться программами для определения конфигурации компьютера или связаться с производителем вашего устройства для получения дополнительной информации.
Запишите название чипсета
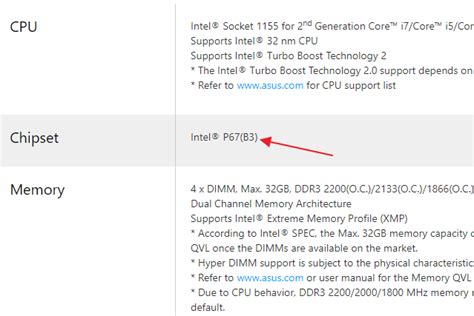
Чтобы узнать название чипсета вашего процессора, вам потребуется открыть диспетчер устройств. Есть несколько способов его открыть:
1. Сочетанием клавиш - нажмите клавиши "Win + X" и выберите "Диспетчер устройств" из списка.
2. Через меню Пуск - нажмите на кнопку "Пуск", введите "Диспетчер устройств" в поисковую строку и выберите нужный результат.
3. Через системные настройки - откройте "Панель управления", выберите "Система и безопасность", затем "Система", и, наконец, выберите "Диспетчер устройств".
После открытия диспетчера устройств, найдите раздел "Чипсеты" или "Системные устройства". Разверните этот раздел и найдите пункт, описывающий ваш чипсет процессора.
Например, если ваш чипсет называется "Intel(R) Series/C216 Chipset Family", запишите это название для дальнейшего использования.