Настройка чувствительности мышки является одним из ключевых аспектов для комфортной работы с компьютером. Когда чувствительность мыши слишком высока или слишком низка, найти оптимальный баланс может быть довольно сложно. Один из способов определить настройки DPI (dots per inch - пикселей на дюйм) на вашей мышке, что поможет вам более точно использовать мышь и достичь более точного управления.
Допустим, что вы не знаете текущие настройки DPI вашей мышки. Как определить, как много пикселей мышь перемещает на один дюйм? Самым простым и быстрым способом является использование специального программного обеспечения, которое позволяет определить значение DPI. Однако, есть и другие методы, которые могут вам помочь узнать текущее значение DPI.
Способ 1: Посетите официальный веб-сайт производителя мышки. Обычно там можно найти специальное программное обеспечение, которое позволяет отрегулировать DPI или узнать текущие настройки. Вам следует загрузить и установить это программное обеспечение, чтобы получить доступ к информации о DPI.
Способ 2: Попробуйте осуществить поиск в Windows. Некоторые производители мышек включают в свое программное обеспечение специальные утилиты, позволяющие узнать DPI без необходимости загрузки и установки отдельной программы. Например, для мышей Logitech существует утилита Logitech Gaming Software, которая предоставляет информацию о DPI и позволяет изменять настройки.
Итак, узнать текущее значение DPI на вашей мышке намного проще, чем покажется. Просто следуйте одному из вышеописанных способов, чтобы получить доступ к этой информации. Помните, что чувствительность мыши может существенно повлиять на ваш опыт работы с компьютером, поэтому настройка DPI важна для достижения наивысшей эффективности и комфорта.
Определение DPI мышки

Величина DPI (dots per inch) на мышке определяет чувствительность указателя и влияет на скорость его перемещения по экрану. Зная текущее значение DPI, вы можете настроить мышь под свои предпочтения и требования.
Есть несколько способов узнать DPI на вашей мышке:
- Проверьте документацию
- Посетите официальный сайт производителя
- Используйте сторонние программы
Первым шагом для определения DPI является проверка документации, поставляемой с вашей мышкой. Обычно производитель указывает значение DPI в спецификациях и инструкциях к использованию.
Если в документации нет информации о DPI, попробуйте найти официальный сайт производителя вашей мышки. Там вы можете найти дополнительную информацию и драйверы, которые могут отображать текущее значение DPI.
Используя один из этих способов, вы сможете определить текущее значение DPI на вашей мышке и настроить его под свои потребности.
Что такое DPI и зачем это нужно?
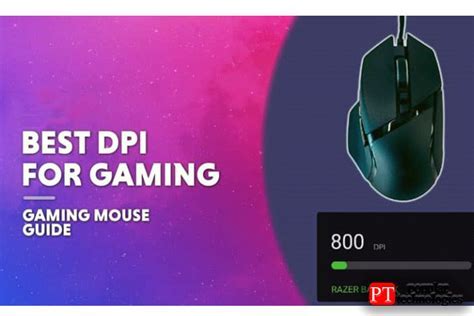
Значение DPI может иметь прямое влияние на опыт использования мыши. Если DPI слишком низкий, перемещение курсора будет более медленным и менее точным, что может затруднить работу с графикой, дизайном или играми, требующими высокой точности. Кроме того, использование низкого DPI может привести к перенапряжению руки и вызвать дискомфорт.
В то же время, слишком высокое значение DPI может привести к чувствительности мыши, избыточным перемещениям и сложностям при позиционировании курсора под привычными углами. Имейте в виду, что более высокое разрешение не всегда означает улучшение производительности или удобства использования.
Знание текущего значения DPI на вашей мышке может быть полезным при настройке ее поведения или при выборе новой модели с необходимым вам разрешением. Многие игроки или профессионалы в области дизайна предпочитают мыши с настраиваемым DPI, позволяющим точно подобрать соответствующие параметры для своих потребностей.
Какую DPI имеет ваша мышка?
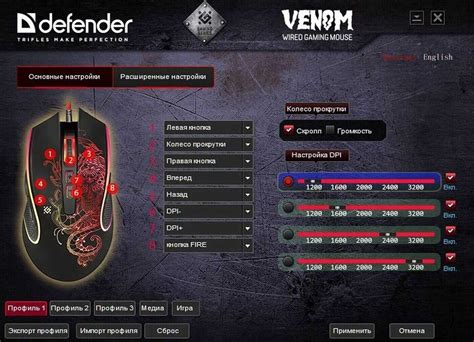
Чтобы узнать текущее значение DPI на вашей мышке, следуйте этим простым шагам:
1. Перейдите в настройки мыши:
Для этого щелкните правой кнопкой мыши на рабочем столе и выберите "Настройки мыши" из контекстного меню.
Или вы можете открыть меню "Пуск", ввести "Настройки мыши" в поисковую строку и выбрать соответствующий результат.
2. Найдите раздел с DPI:
В зависимости от производителя вашей мыши и установленного программного обеспечения, место, где вы можете найти настройки DPI, может немного различаться. Однако обычно вы можете найти эту опцию в разделе "Настройки основной мыши" или "Расширенные настройки".
3. Узнайте текущее значение DPI:
Когда вы найдете раздел с настройками DPI, вы увидите поле, в котором указано текущее значение DPI. Обычно оно представлено числом, например, "800 DPI" или "1200 DPI".
Вы также можете изменить значение DPI в этом разделе, если вы предпочитаете использовать другую настройку.
Запомните, что не все мыши имеют возможность изменения DPI. Если вы не видите раздела с DPI в настройках вашей мыши, это означает, что ваша мышь имеет фиксированное значение DPI.
Как узнать текущее значение DPI на мышке?
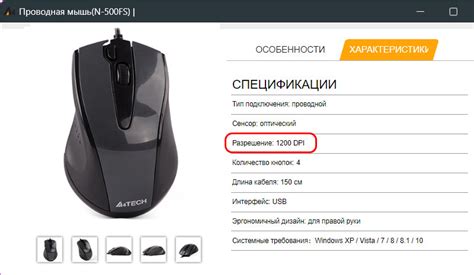
Существует несколько способов узнать DPI мыши:
- Смотрите на коробку или документацию: Некоторые мыши имеют фиксированное значение DPI, которое указано на коробке или в прилагаемой документации.
- Используйте производителя мыши: Многие производители мышей предлагают дополнительные программы или драйверы, которые позволяют настроить различные параметры мыши, включая DPI. Проверьте веб-сайт производителя вашей мыши для наличия такого программного обеспечения.
- Используйте специализированные программы: В Интернете также есть программы, которые могут отображать подробную информацию о вашей мыши, включая текущее значение DPI.
- Попробуйте "древний" способ: Если ни один из вышеперечисленных способов не подходит, можно попробовать этот "древний" способ. Задайте высокое значение DPI в соответствующем программном обеспечении или драйвере мыши, затем отметьте количество дюймов, которое вы можете переместить курсор от одного конца экрана до другого. Зная данную информацию, можно вычислить текущее значение DPI.
Следуя этим способам, вы сможете узнать текущее значение DPI на вашей мышке и настроить его в соответствии с вашими потребностями.
Проверьте DPI в настройках мыши
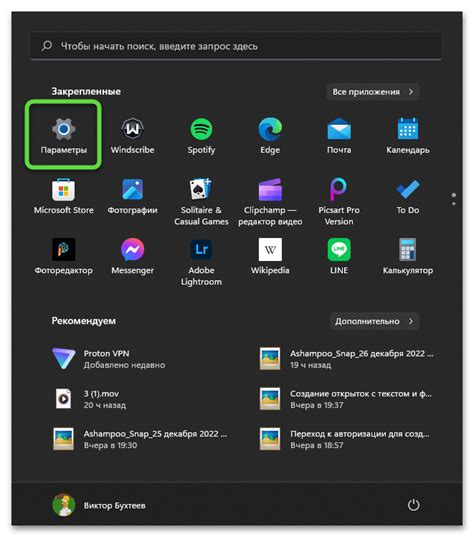
Если вы хотите узнать текущее значение DPI на своей мышке, вы можете проверить это в настройках мыши. Вот как это сделать:
| Шаг 1: | Откройте Панель управления, щелкнув правой кнопкой мыши на кнопке "Пуск" и выбрав "Панель управления" в контекстном меню. |
| Шаг 2: | В Панели управления найдите раздел "Мышь" и щелкните по нему. |
| Шаг 3: | В окне настроек мыши найдите вкладку "Дополнительно" и щелкните по ней. |
| Шаг 4: | На вкладке "Дополнительно" вы найдете поле "DPI". Здесь указано текущее значение DPI на вашей мышке. |
Обратите внимание, что некоторые мышки могут не иметь функции изменения DPI или не отображать значение DPI в настройках. В этом случае вам придется воспользоваться программными средствами или сторонними приложениями для определения DPI.
Используйте программу для определения DPI
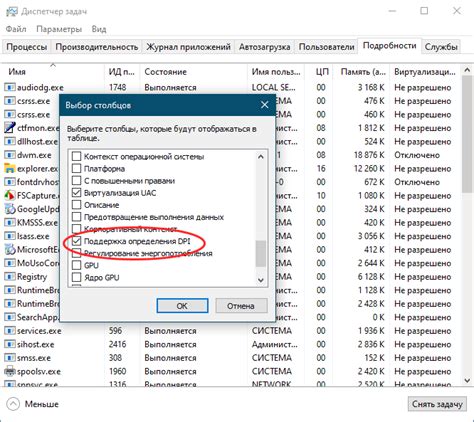
Если вы хотите точно узнать текущее значение DPI на вашей мышке, вы можете воспользоваться специальной программой. Эти программы часто предоставляются производителями мышек и позволяют определить не только DPI, но и другие параметры вашего устройства.
Чтобы использовать программу для определения DPI, вам понадобится скачать и установить ее на ваш компьютер или ноутбук. После установки запустите программу и подключите вашу мышку к компьютеру.
В программе вы найдете различные настройки и параметры, связанные с вашей мышкой. Одним из них будет DPI. Обычно эта информация отображается в виде списка или таблицы, где каждая строка соответствует определенному профилю или настройке мыши. Вам нужно будет найти профиль, который активен в данный момент, и посмотреть значение DPI для этого профиля.
Если вы не уверены, какой профиль активен, попробуйте изменить настройки DPI в программе и проверить, как меняется значение на вашей мышке. Также обратите внимание на то, что программа может показывать значение DPI как единственное число или как два числа, разделенные знаком "x". Например, 800x600 означает, что горизонтальное значение DPI равно 800, а вертикальное значение - 600.
После того, как вы узнали текущее значение DPI на вашей мышке с помощью программы, вы можете использовать эту информацию для настройки ее работы по вашему вкусу. Некоторые программы могут также предлагать возможность сохранить настройки DPI в профиле, чтобы вы могли легко переключаться между разными значениями в будущем.
Список мышек с наиболее часто используемыми DPI

Вот список мышек с наиболее часто используемыми DPI:
- 800 DPI: Это наиболее распространенное значение DPI и подходит для обычного использования. Мышки с 800 DPI обладают стандартной чувствительностью и хорошо работают для повседневных задач на компьютере.
- 1200 DPI: Мышки с 1200 DPI обеспечивают более чувствительное управление курсором и полезны для игр и дизайна. Если вам нравятся быстрые и точные движения курсора, 1200 DPI может быть хорошим вариантом.
- 1600 DPI: Мышки с 1600 DPI обладают высокой чувствительностью и могут быть полезными для игроков, особенно для шутеров от первого лица. Они также могут быть полезны для пользователей с высоким разрешением мониторов.
- 2400 DPI: Мышки с 2400 DPI предлагают еще более высокую чувствительность и обладают повышенной точностью. Они идеально подходят для профессиональных геймеров или графических дизайнеров, которым необходимо максимально точное управление мышью.
- 3200 DPI и выше: Эти мышки предназначены для конкурентного игрового применения или для тех, кто профессионально занимается дизайном или редактированием видео. Они обладают высокой чувствительностью и предлагают максимально точное управление мышью.
Выбор мышки с определенным значением DPI зависит от предпочтений пользователя и вида деятельности, которую он собирается выполнять. Важно учитывать, что настройки DPI могут быть изменены на некоторых мышках, поэтому возможно изменение чувствительности в соответствии с вашими потребностями.