Один из самых важных параметров для надежной и эффективной работы ноутбука - это температура процессора. Иногда она может повышаться до критических показателей, что приводит к перегреву и даже поломке оборудования.
К счастью, есть несколько способов проверить температуру CPU без особых усилий и без необходимости устанавливать сторонние программы. Один из самых простых способов - использовать встроенные инструменты операционной системы.
На большинстве ноутбуков с Windows можно узнать температуру процессора, открыв панель задач и просмотрев информацию о системе. Другой вариант - воспользоваться BIOS, которая также позволяет посмотреть температуру и другие параметры процессора.
Как правило, температура CPU не должна превышать определенных значений. Перегрев и чрезмерная нагрузка на процессор могут привести к снижению производительности и даже сбою системы. Поэтому важно регулярно проверять температуру и принимать меры, если она превышает рекомендуемые показатели.
Как проверить температуру процессора на ноутбуке
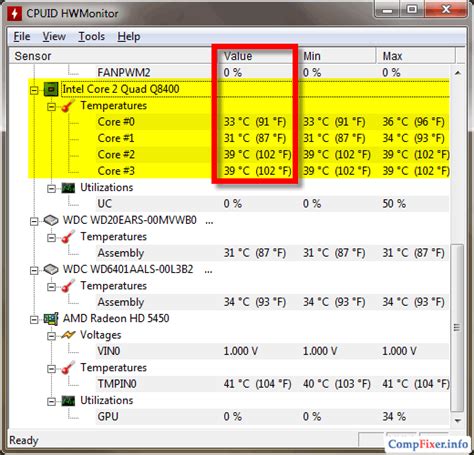
Для проверки температуры процессора на ноутбуке можно использовать специальные программы, которые предоставляют информацию о текущих показателях. Вот несколько шагов, которые помогут вам провести такую проверку:
- Выберите программу для мониторинга температуры процессора, например, HWMonitor, Core Temp или AIDA64. Они обычно доступны для загрузки с официальных сайтов или платформы загрузки программного обеспечения.
- Загрузите и установите выбранную программу на свой ноутбук.
- Запустите программу и ознакомьтесь с предоставляемой информацией о температуре процессора. Обратите внимание на текущие значения, предельные значения и средние значения температуры.
- При необходимости выполните дополнительные настройки программы, чтобы получать уведомления о повышенной температуре или провести дополнительный анализ текущих показателей.
- Регулярно проверяйте температуру процессора на ноутбуке и принимайте меры по устранению перегрева, если необходимо. Это может включать очистку вентиляционных отверстий от пыли, использование охлаждающей подставки или установку программного обеспечения для управления вентиляторами.
Проверка температуры процессора на ноутбуке не занимает много времени, но помогает поддерживать работоспособность устройства в надлежащем состоянии. Будьте внимательны к температуре своего ноутбука и принимайте соответствующие меры для предотвращения перегрева.
Стандартные способы измерения

Для измерения температуры процессора на ноутбуке можно воспользоваться стандартными способами, которые не требуют установки дополнительных программ или аппаратных датчиков.
1. Используйте встроенные утилиты операционной системы. Некоторые операционные системы, такие как Windows 10, уже имеют встроенные инструменты для мониторинга температуры процессора. Например, в программе "Диспетчер задач" можно отобразить текущую температуру CPU во вкладке "Производительность".
2. Загрузите специализированные программы мониторинга. Существует множество программ, которые позволяют отслеживать температуру процессора на ноутбуке. Некоторые из них являются бесплатными и имеют простой интерфейс. Например, программы CPU-Z или HWMonitor могут показывать текущую температуру процессора, а также другую полезную информацию о работе системы.
Важно: При использовании программ мониторинга обратите внимание на их совместимость с вашей операционной системой и процессором. Также следите за их обновлениями, чтобы обеспечить максимальную точность измерений.
3. Покупка и установка дополнительных сенсоров. Если вам необходимы более точные измерения температуры процессора, вы можете рассмотреть возможность приобретения и установки дополнительных сенсоров. Это позволит получать более точные и надежные данные о температуре вашего ноутбука в реальном времени.
Установка и настройка программ или дополнительных сенсоров может потребовать некоторых знаний и времени, но они предоставят вам более подробную информацию о работе вашего ноутбука и помогут предотвратить его перегрев.
Программные средства для контроля температуры

Если вам необходимо более подробно контролировать температуру процессора на ноутбуке, можно воспользоваться специальными программными средствами. Они предоставляют дополнительную информацию о текущей температуре и позволяют принять меры по ее снижению, если это необходимо.
Одной из самых популярных программ для контроля температуры является HWMonitor. Она предоставляет подробные данные о температуре процессора, а также о температуре других основных компонентов. Кроме того, она позволяет отслеживать скорость вращения вентиляторов и использование системной памяти.
Еще одним из популярных программных инструментов для контроля температуры является Core Temp. Он предоставляет информацию о текущей температуре каждого отдельного ядра процессора. Программа также позволяет отслеживать скорость вращения вентиляторов и загрузку процессора.
Если вас интересует простая и удобная программа для контроля температуры, SpeedFan может быть хорошим вариантом. Она предоставляет информацию о температуре процессора, скорости вращения вентиляторов и возможности регулирования скорости их работы.
Не забывайте, что при использовании программных средств для контроля температуры процессора, важно выяснить, совместима ли программа с вашей моделью ноутбука и операционной системой.
Благодаря этим программам вы сможете контролировать температуру процессора на ноутбуке и принимать меры для поддержания оптимальной работы вашего устройства.
Какие программы можно использовать

Существует множество программ, которые можно использовать для получения информации о температуре процессора на ноутбуке. Некоторые из них бесплатны, другие требуют оплаты, но в любом случае, они могут быть очень полезными при отслеживании состояния вашего процессора.
Вот некоторые из самых популярных программ:
| Название | Описание | Цена |
|---|---|---|
| HWMonitor | Простой и удобный в использовании инструмент, позволяющий мониторить температуру процессора, видеокарты и других компонентов компьютера. Бесплатный. | Бесплатно |
| Core Temp | Программа, специально разработанная для отслеживания температуры процессора на ноутбуке. Она предоставляет информацию о ядрах и рассчитывает среднюю температуру. Бесплатно. | Бесплатно |
| SpeedFan | Удобное приложение для мониторинга и контроля температуры процессора и вентилятора на ноутбуке. Поддерживает автоматическое регулирование вентиляторов. Бесплатно. | Бесплатно |
| AIDA64 | Мощный инструмент, который не только предоставляет информацию о температуре процессора, но и о других характеристиках компьютера, таких как оперативная память и жесткий диск. Требует покупки лицензии. | Платно |
Это только несколько примеров. Вы можете найти и другие программы, которые подойдут вам лучше всего. Важно помнить, что при установке программы следует следовать инструкциям разработчика и не забывать о безопасности вашего ноутбука.
Особенности выбора программного обеспечения
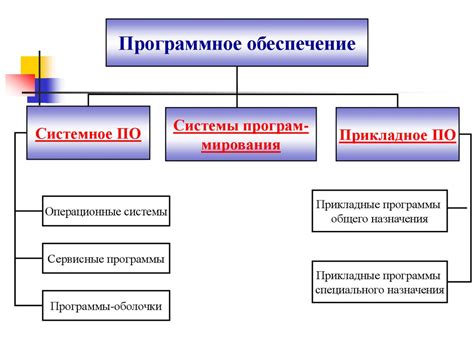
При выборе программного обеспечения для контроля температуры процессора на ноутбуке необходимо учитывать несколько особенностей.
Во-первых, стоит обратить внимание на совместимость программы с операционной системой вашего ноутбука. Некоторые программы могут работать только на определенных версиях операционных систем, поэтому перед установкой следует проверить, поддерживается ли ваша ОС указанной программой.
Во-вторых, следует изучить отзывы пользователей о выбранной программе. Чтение отзывов поможет понять, насколько надежна программа и имеет ли она все необходимые функции для контроля температуры процессора.
Также важно обратить внимание на возможности настройки программы. Чтобы максимально эффективно контролировать температуру процессора, программное обеспечение должно позволять пользователю настраивать параметры и предоставлять детальную информацию о температуре в режиме реального времени.
Безопасность также является важным аспектом при выборе программы. Убедитесь, что выбранное программное обеспечение не содержит вредоносных программ или вирусов, поэтому рекомендуется загружать программы только с официальных сайтов разработчиков или надежных источников.
| Особенность | Важность |
|---|---|
| Совместимость с ОС | Высокая |
| Отзывы пользователей | Средняя |
| Возможность настройки | Высокая |
| Безопасность | Высокая |
Настройка программы для мониторинга температуры
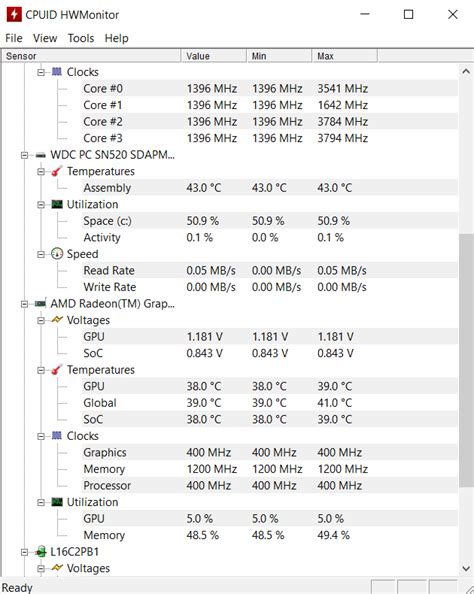
Она очень проста в использовании и позволяет отслеживать изменения температуры в режиме реального времени. Чтобы начать мониторинг, нужно сначала настроить программу.
При первом запуске HWiNFO вам предложат выбрать компоненты, за которыми вы хотите следить. Выберите процессор и нажмите кнопку "Ок".
После этого вы попадете в главное окно программы. Чтобы видеть температуру процессора в реальном времени, нужно открыть вкладку "Сенсоры". Здесь вы увидите множество параметров, но нас интересует пункт "Температура процессора".
Чтобы добавить это значение к отслеживаемым, щелкните правой кнопкой мыши на нем и выберите пункт "Добавить в график отслеживания" или "Добавить в график третьей стороной", в зависимости от того, какую версию программы вы используете.
Теперь вы сможете видеть температуру процессора в главном окне программы и отслеживать ее изменения на графике. Также можно настроить уведомления о превышении определенной температуры или завершении работы компьютера.
Не забывайте регулярно проверять температуру вашего процессора, особенно при интенсивной работе с ноутбуком, чтобы избежать проблем со здоровьем компьютера и сохранить его производительность на должном уровне.
Как анализировать значения температуры процессора
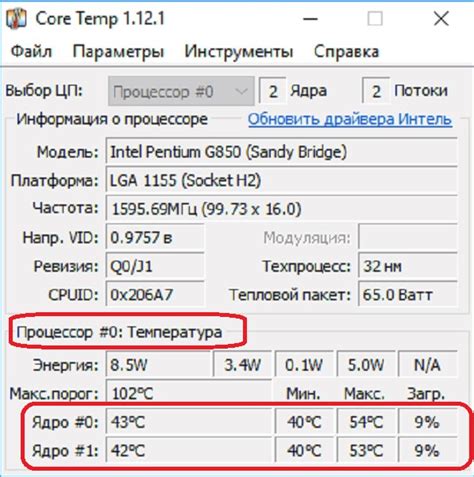
Анализировать значения температуры процессора на ноутбуке очень важно для обеспечения безопасности и оптимальной работы устройства. Чрезмерное нагревание процессора может привести к плохой производительности, сбоям работы и даже повреждению компонентов.
Для анализа температуры процессора можно использовать различные программы и утилиты. Одним из самых популярных инструментов является программа HWMonitor. С ее помощью можно получить подробную информацию о температуре процессора, а также о других параметрах системы, таких как напряжение, скорость вращения вентилятора и т.д.
Кроме HWMonitor, существует множество других программ, например, Core Temp, SpeedFan и Open Hardware Monitor. Выбор программы зависит от ваших предпочтений и операционной системы.
При анализе значения температуры процессора необходимо обратить внимание на следующие показатели:
Максимальная температура:
Этот показатель указывает на максимально допустимую температуру, которую может выдерживать процессор без повреждений. Обычно он указывается производителем процессора и может варьироваться в зависимости от модели.
Текущая температура:
Этот показатель отображает текущую температуру процессора. Если она значительно превысит максимальную допустимую температуру, это может свидетельствовать о проблемах с охлаждением системы и необходимости принять меры.
Средняя температура:
Рассчитывается как среднее значение температуры процессора за определенный период времени. Позволяет оценить общую нагрузку на процессор.
Важно помнить, что показания программ могут немного отличаться друг от друга и от реальных значений температуры. Поэтому рекомендуется сравнивать результаты разных программ и обратить внимание на любые значительные отклонения или необычное поведение системы.
Анализировать значения температуры процессора на ноутбуке – это необходимый шаг для оптимизации работы устройства и поддержания его в хорошем состоянии. С регулярным контролем и правильными мерами по охлаждению, вы сможете предотвратить проблемы, связанные с перегревом и обеспечить стабильную и эффективную работу вашего ноутбука.
Как установить дополнительное охлаждение

Установка дополнительного охлаждения на ваш ноутбук может быть эффективным способом снижения температуры процессора и предотвращения его перегрева. Для этого вам понадобятся следующие инструменты и материалы:
- Вентиляторы охлаждения;
- Термопаста;
- Отвертка;
- Подставка для ноутбука с встроенными вентиляторами.
Для начала, выключите ноутбук и отсоедините его от источника питания. Затем используйте отвертку, чтобы открыть крышку доступа к вентилятору процессора на задней стороне ноутбука.
Аккуратно очистите пыль и грязь с вентилятора при помощи воздуховоздушного аэрозоля или специальной щетки. Затем удалите старую термопасту с поверхности процессора и нанесите небольшое количество новой.
После этого вы можете установить дополнительные вентиляторы охлаждения. Поднимите ноутбук и разместите его на подставке с встроенными вентиляторами или используйте внешние вентиляторы, которые подключаются через USB.
Убедитесь, что все вентиляторы правильно подключены и зажгите ноутбук. Теперь вы можете отслеживать температуру процессора при помощи специальных программ и убедиться, что она значительно снизилась.
Не забывайте периодически очищать вентиляторы и менять термопасту, чтобы дополнительное охлаждение продолжало работать эффективно.
Помните, что установка дополнительного охлаждения может потребовать некоторых навыков и знаний, поэтому если вы не уверены, лучше обратитесь за помощью к специалисту.
Какие охлаждающие системы подходят для ноутбука

Правильная охлаждающая система для ноутбука может значительно помочь в поддержании низкой температуры процессора и предотвратить его перегрев. Существует несколько типов охлаждающих систем, которые могут быть использованы для ноутбуков.
1. Охлаждение с помощью подставки. Это самый распространенный и доступный способ охлаждения ноутбука. Подставка располагается под ноутбуком и создает пространство для циркуляции воздуха, что помогает охлаждать процессор. Охлаждающие подставки могут иметь встроенные вентиляторы, которые дополнительно усиливают поток воздуха.
2. Жидкостное охлаждение. Более продвинутый и эффективный способ охлаждения ноутбука. Система жидкостного охлаждения состоит из радиатора, насоса и трубок, через которые циркулирует охлаждающая жидкость. Эта система может быть установлена внутри ноутбука и предотвратить его перегрев в самых экстремальных условиях, таких как игры или ресурсоемкие задачи.
3. Тепловые подушки или пасты. Тепловые подушки или пасты могут использоваться в качестве дополнительной меры охлаждения. Они помогают передавать тепло от процессора к поверхности ноутбука, где оно может более эффективно рассеиваться. Тепловые подушки или пасты обычно просты в использовании и легко устанавливаются на процессор.
Выбор охлаждающей системы зависит от ваших потребностей и требований к ноутбуку. Если вы испытываете проблемы с перегревом процессора, рекомендуется обратиться к специалисту для выбора наиболее подходящей охлаждающей системы для вашего ноутбука.
Сводка: Как правильно мерять температуру процессора без потери времени

Существует несколько проверенных способов для получения точной информации о температуре процессора без необходимости проводить подробные тесты или устанавливать сторонние программы. Вот несколько рекомендаций:
1. BIOS/UEFI
Многие ноутбуки предлагают возможность отслеживания температуры процессора в BIOS или UEFI. Это основная система настройки и управления компьютером, которая обеспечивает доступ к различным параметрам, включая информацию о температуре процессора. При включении ноутбука следует нажать соответствующую клавишу, указанную в инструкциях, чтобы войти в BIOS/UEFI. Затем следует найти раздел, отображающий информацию о процессоре и его температуре.
2. Встроенная утилита операционной системы
Операционные системы Windows и MacOS предлагают встроенные утилиты для мониторинга температуры процессора. В Windows, например, можно открыть "Диспетчер задач", выбрать вкладку "Подробности" и найти столбец "Теплота" (Temperature) для процессора. В MacOS можно воспользоваться "Активность монитора". Поискать подобные утилиты в операционной системе и изучить инструкции по их использованию - отличный способ получить информацию о температуре процессора.
3. Сторонние программы
Если встроенные утилиты не дают нужных результатов или вам удобнее использовать сторонние программы, на рынке существует множество приложений, которые предоставляют возможность мониторинга температуры процессора. Примеры таких программ: HWMonitor, Core Temp, SpeedFan и другие. Скачайте и установите одну из таких программ, следуя инструкциям на сайте разработчика.
Исходя из того, какой метод вы выберете, следует помнить, что само измерение температуры процессора может требовать некоторого времени для получения точных показателей. Важно внимательно следить за общим состоянием ноутбука и проводить проверку температуры регулярно, чтобы избежать серьезных проблем, связанных с перегревом.
Внимательное внимание к температуре процессора поможет поддерживать ваш ноутбук в рабочем состоянии и предотвратит множество потенциальных проблем.