Многие геймеры и профессионалы, работающие с графическими приложениями, знают, как важно следить за температурой видеокарты. Перегрев ведет к снижению производительности, а в некоторых случаях может даже привести к выходу устройства из строя. Чтобы быть в курсе текущей температуры видеокарты и принять своевременные меры, рекомендуется использовать специальное программное обеспечение.
Одним из самых популярных и функциональных инструментов для мониторинга и настройки видеокарт является MSI Afterburner. Это бесплатная утилита, разработанная компанией MSI, которая позволяет контролировать основные параметры видеокарты, включая температуру, частоты ядра и памяти, а также скорость вращения кулера.
Чтобы узнать температуру вашей видеокарты с помощью MSI Afterburner, вам необходимо скачать и установить программу на свой компьютер. После запуска вы увидите основное окно с информацией о текущих настройках видеокарты. Особое внимание следует уделить разделу "Контроль системы", где отображается температура графического процессора и его загрузка.
Почему важно контролировать температуру видеокарты

Высокая температура видеокарты может вызвать различные проблемы, включая:
| Снижение производительности | Высокая температура приводит к увеличению сопротивления внутри компонентов видеокарты, что в свою очередь может снизить частоту работы ядра и памяти, а также привести к снижению производительности при выполнении графических задач. |
| Повреждение компонентов | Чрезмерно высокая температура может вызвать повреждение электронных компонентов видеокарты, таких как транзисторы или конденсаторы. Это может привести к неправильной работе и даже к поломке видеокарты. |
| Шум и перегрев системы | Когда видеокарта перегревается, её кулер начинает работать на максимальных оборотах, что может вызвать повышенный шум. Кроме того, высокая температура видеокарты может повлиять на температурный режим всей системы, что может привести к перегреву других компонентов. |
Для контроля температуры видеокарты можно использовать программы мониторинга, такие как MSI Afterburner. Они позволяют отслеживать температуру видеокарты в реальном времени и принимать меры по её снижению, например, увеличивать обороты кулера или изменять настройки работы видеокарты.
В итоге, контроль температуры видеокарты является важным для поддержания её стабильной работы и продления её срока службы. При соблюдении оптимальной температуры, вы сможете получить максимальную производительность и избежать неприятных проблем, связанных с перегревом.
Сохраняйте вашу видеокарту в работоспособном состоянии
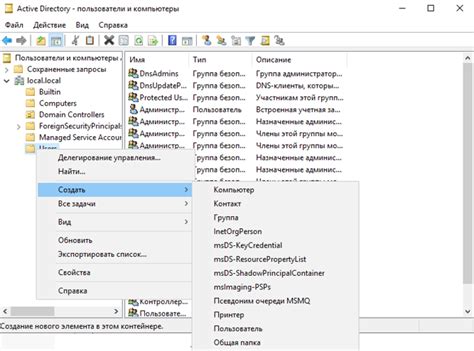
Используя программу MSI Afterburner, вы сможете легко отслеживать температуру вашей видеокарты в режиме реального времени. Это позволит вам мониторить изменения температуры и принимать необходимые меры, чтобы предотвратить перегрев.
Следует помнить, что каждая видеокарта имеет определенные рекомендуемые температурные диапазоны, в которых она должна работать. Обычно это от 60 до 90 градусов по Цельсию. Если ваша видеокарта достигает или превышает пределы рекомендуемой температуры, вам следует предпринять меры для ее охлаждения.
Одним из наиболее эффективных методов снижения температуры является установка дополнительных систем охлаждения, таких как вентиляторы или водяное охлаждение. Это поможет улучшить циркуляцию воздуха внутри корпуса компьютера и снизить температуру, с которой сталкиваются компоненты, включая видеокарту.
Также необходимо регулярно очищать свою видеокарту от пыли и других загрязнений, которые могут накапливаться с течением времени. Пыль может засорять вентиляторы и радиаторы, что приводит к ухудшению эффективности охлаждения. Очистка видеокарты с помощью сжатого воздуха или мягкой кисти поможет устранить пыль и поддерживать оптимальную производительность.
Использование программы MSI Afterburner и принятие правильных мер по охлаждению и уходу за вашей видеокартой поможет гарантировать ее долгую и надежную работу. Помните, что температура является ключевым фактором в обеспечении стабильной работы вашего игрового компьютера или рабочей станции.
Предотвратите перегрев и снижение производительности

Однако, перегрев видеокарты может привести к серьезным проблемам, таким как снижение производительности и даже повреждение компонентов видеокарты. Чтобы избежать этих проблем, рекомендуется регулярно следить за температурой видеокарты и принимать соответствующие меры для ее охлаждения.
Один из способов узнать температуру вашей видеокарты -- использовать программное обеспечение MSI Afterburner. Эта программа позволяет мониторить температуру видеокарты в режиме реального времени и принимать меры для ее снижения.
Когда вы устанавливаете MSI Afterburner, вы можете настроить график или показатель температуры видеокарты, который будет отображаться в верхней части экрана или как всплывающая подсказка. Таким образом, вы всегда будете в курсе изменений температуры вашей видеокарты, и в случае необходимости сможете принять соответствующие меры для ее охлаждения.
Более того, MSI Afterburner позволяет вам настроить вентиляторы вашей видеокарты для более эффективного охлаждения. Вы можете настраивать скорость вращения вентиляторов в зависимости от температуры, что обеспечивает более эффективное охлаждение и предотвращает перегрев.
Помните, что мониторинг и контроль температуры вашей видеокарты -- это важная часть поддержки вашей системы. Регулярное следить за температурой видеокарты поможет вам предотвратить перегрев и снижение производительности, а также продлит ее срок службы.
Что такое MSI Afterburner

MSI Afterburner предоставляет пользователю возможность максимального использования возможностей своей видеокарты. С помощью программы можно разогнать видеокарту, увеличивая частоту ядра и памяти, а также установить более агрессивные кривые вентиляторов для более эффективного охлаждения.
Однако основной функцией MSI Afterburner является мониторинг видеокарты. Программа предоставляет информацию о таких параметрах, как температура, загрузка ядра и памяти, частота, напряжение и многое другое. Таким образом, пользователь всегда может быть в курсе текущего состояния своей видеокарты и принимать меры по ее оптимизации и охлаждению.
Основные особенности MSI Afterburner:
|
Использование MSI Afterburner является важным инструментом для геймеров, а также для пользователей, занимающихся видеомонтажем или другими требовательными задачами, связанными с использованием графики. Оптимизация и контроль работы видеокарты позволяют достичь лучшей производительности и предотвратить перегрев и другие проблемы.
Универсальная программа для контроля параметров видеокарты

С помощью MSI Afterburner вы можете следить за температурой видеокарты в режиме реального времени. Программа отображает текущую температуру на экране в виде числового значения или графика. Это особенно полезно для геймеров и профессионалов, которые могут использовать эту информацию для оптимизации работы своей видеокарты.
MSI Afterburner также предоставляет возможность настраивать профили разгона, позволяя вам увеличить производительность вашей видеокарты. Вы можете настроить частоту ядра и памяти, а также напряжение, чтобы достичь максимального потенциала вашей видеокарты. Более того, вы можете настроить управление вентиляторами, чтобы оптимизировать охлаждение и предотвратить перегрев.
Весь этот функционал делает MSI Afterburner незаменимым инструментом для владельцев видеокарт. Он совместим со многими моделями видеокарт от разных производителей, что делает его универсальным решением для контроля параметров вашей видеокарты. Если вы ищете надежную программу для мониторинга и настройки вашей видеокарты, то MSI Afterburner - отличный вариант для вас.
| Особенности MSI Afterburner: |
|---|
| Отображение температуры видеокарты в режиме реального времени |
| Возможность настройки профилей разгона |
| Управление вентиляторами для оптимизации охлаждения |
| Совместимость с большинством моделей видеокарт |
Совместимая со многими моделями видеокарт

Не важно, имеете ли вы самую новую или устаревшую модель видеокарты, MSI Afterburner может предоставить вам информацию о ее текущей температуре. Это делает его не только полезным инструментом для энтузиастов, которые мониторят и оптимизируют работу системы, но и обычных пользователей, которым просто интересно знать, насколько нагревается их видеокарта при выполнении разных задач.
Благодаря своей широкой совместимости с разными моделями видеокарт, MSI Afterburner является популярным инструментом среди геймеров, профессиональных видео редакторов и других пользователей, которым важен контроль над температурой и производительностью их графической карты.
Использование MSI Afterburner также может помочь вам в определении необходимости проведения охлаждающих мероприятий для вашей видеокарты, например, установки дополнительных вентиляторов или модернизации системы охлаждения.
Как узнать температуру видеокарты с помощью MSI Afterburner

Чтобы узнать температуру вашей видеокарты с помощью MSI Afterburner, следуйте этим простым шагам:
- Скачайте и установите MSI Afterburner с официального сайта MSI.
- Запустите программу и откройте вкладку "Monitoring".
- В разделе "Hardware monitoring" найдите пункт "GPU temperature" и убедитесь, что он включен.
- Подтвердите настройки, нажав кнопку "Apply" или "OK".
- Теперь вы можете просмотреть текущую температуру вашей видеокарты на основном экране MSI Afterburner или в отдельном окне.
Вы также можете настроить MSI Afterburner для отображения температуры видеокарты во время игр или других нагруженных задач. Программа позволяет создавать пользовательские профили и конфигурации, чтобы контролировать рабочую температуру вашей видеокарты и поддерживать ее в безопасных пределах.
Знание температуры вашей видеокарты с помощью MSI Afterburner может быть особенно полезно, если вы занимаетесь разгоном или испытываете проблемы с перегревом. Вы можете использовать эту информацию для оптимизации работы вашей видеокарты и предотвращения повреждений или снижения ее производительности.
Установите программу и запустите ее
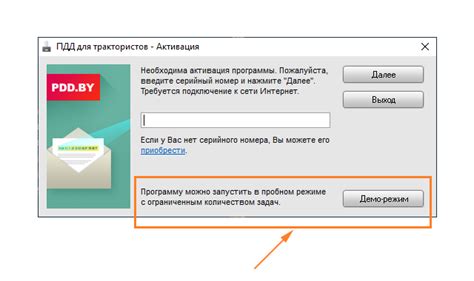
Для того чтобы узнать температуру вашей видеокарты, вам понадобится программа MSI Afterburner. Вы можете найти ее на официальном сайте разработчика и скачать ее совершенно бесплатно.
После того, как вы скачали программу, установите ее на ваш компьютер, следуя инструкциям на экране. Это обычный процесс установки, который не должен вызвать у вас сложностей.
После завершения установки, откройте программу MSI Afterburner. Вы увидите главный экран программы, на котором отображается информация о вашей видеокарте.
Теперь вы готовы использовать MSI Afterburner для мониторинга температуры вашей видеокарты. Программа будет отображать текущую температуру видеокарты в реальном времени, что позволит вам контролировать ее и предотвратить перегрев.
Отслеживайте температуру в реальном времени

MSI Afterburner предоставляет возможность отслеживать температуру вашей видеокарты в режиме реального времени. Это позволяет вам контролировать и предотвращать перегрев видеокарты, что может повлечь за собой снижение производительности и даже повреждение оборудования.
Для отслеживания температуры в реальном времени вам необходимо выполнить следующие шаги:
- Запустите MSI Afterburner и откройте вкладку "Настройки".
- В разделе "Настройки мониторинга" выберите "Температура"
- Нажмите на кнопку "Добавить". В появившемся окне выберите "Видеокарта" и "Температура ядра".
- После добавления параметра температуры в список мониторинга, вы можете выбрать его отображение на экране в режиме реального времени.
Отслеживание температуры в реальном времени с помощью MSI Afterburner является простым и эффективным способом защиты вашей видеокарты от перегрева. Берегите свое оборудование и наслаждайтесь безопасной работой компьютера!
Как использовать полученную информацию о температуре

Получив информацию о температуре вашей видеокарты с помощью MSI Afterburner, вы можете использовать эту информацию для различных целей. Вот несколько способов использования полученных данных:
1. Контроль и предотвращение перегрева
Измерение температуры видеокарты позволяет вам контролировать ее нагрев и предотвратить перегрев. Если температура достигает определенного уровня, вы можете принять меры, такие как увеличение скорости вентилятора или снижение разгонной частоты, чтобы снизить нагрузку на видеокарту и предотвратить ее перегрев.
2. Диагностика проблем
Высокая температура видеокарты может свидетельствовать о неполадках в системе охлаждения, запыленности или других проблемах с аппаратным обеспечением. Используя полученные данные о температуре, вы можете определить, нуждается ли ваша видеокарта в очистке, обслуживании или замене системы охлаждения.
3. Оптимизация настроек
Используя информацию о температуре вашей видеокарты, вы можете оптимизировать настройки графики в играх или других приложениях. Так, если вы замечаете, что температура видеокарты значительно повышается при выполнении определенной задачи, вы можете установить более низкие настройки графики, чтобы снизить нагрузку на видеокарту и, следовательно, снизить ее температуру.
4. Улучшение производительности
Некоторые видеокарты могут автоматически уменьшать частоту работы или снижать производительность, когда температура достигает определенного уровня. Однако, имея информацию о температуре, вы можете регулировать эти параметры вручную и настроить видеокарту на оптимальную производительность и работу при безопасной температуре.
Используя полученную информацию о температуре вашей видеокарты, вы сможете контролировать ее нагрев, предотвращать перегрев, диагностировать проблемы, оптимизировать настройки и улучшить производительность вашей системы.
Оптимизация вентиляции в корпусе компьютера

Хорошая вентиляция внутри компьютерного корпуса играет важную роль в поддержании низкой температуры работы компонентов, включая видеокарту. Плохая вентиляция может привести к перегреву и снижению производительности.
Вот несколько советов, которые помогут оптимизировать вентиляцию в корпусе компьютера:
| 1. Установка дополнительных вентиляторов | Проверьте, есть ли в вашем корпусе возможность установки дополнительных вентиляторов. Дополнительные вентиляторы способны создавать дополнительные потоки воздуха, помогая охлаждать компоненты. |
| 2. Оптимальное размещение вентиляторов | Разместите вентиляторы таким образом, чтобы они создавали постоянный поток воздуха внутри корпуса. Желательно иметь вентиляторы с возможностью работы на разных скоростях, чтобы регулировать интенсивность потока воздуха. |
| 3. Проверка наличия пыли | Регулярно чистите вентиляторы от пыли. Накопление пыли на вентиляторах может затруднить их работу и повлиять на эффективность вентиляции. |
| 4. Верное размещение компонентов | Разместите компоненты, такие как видеокарта, в области, где воздух свободно циркулирует. Избегайте слишком плотного размещения компонентов, так как это может препятствовать естественной вентиляции. |
| 5. Использование кабельной прокладки | Организуйте кабельную прокладку внутри корпуса таким образом, чтобы кабели не мешали циркуляции воздуха. Провода, переброшенные поверх вентиляторов, могут препятствовать их работе и создавать дополнительный нагрев. |
Следуя этим рекомендациям, вы сможете оптимизировать вентиляцию внутри корпуса компьютера и поддерживать низкую температуру работы видеокарты и других компонентов.
