Ноутбуки Asus - популярное решение для работы, игр и развлечений. Однако, при выборе ноутбука нас часто интересует, какой тип матрицы установлен на данной модели. Ведь от этого зависит качество изображения, четкость и насыщенность цветов. В нашей подробной инструкции мы расскажем вам, как узнать тип матрицы на ноутбуке Asus.
Первым шагом для определения типа матрицы является вход в настройки ноутбука. Для этого нажмите сочетание клавиш Fn и F8 на клавиатуре или используйте аналогичное сочетание клавиш в зависимости от модели ноутбука Asus. На экране появится окно выбора режима отображения.
Вторым шагом является выбор режима отображения экрана. На некоторых моделях ноутбуков Asus этот режим называется "Отображение". Для определения типа матрицы выберите этот режим и нажмите Enter или Пробел.
После выбора режима отобразится дополнительное окно с настройками экрана. Оно имеет название "Настройка экрана" или "Экран" в зависимости от модели ноутбука Asus. В этом окне вы сможете узнать тип вашей матрицы. Обратите внимание на информацию, отображаемую рядом с названием вашего экрана. Там должна быть указана информация о типе матрицы - IPS, TN или другой.
Как узнать тип матрицы на ноутбуке Asus
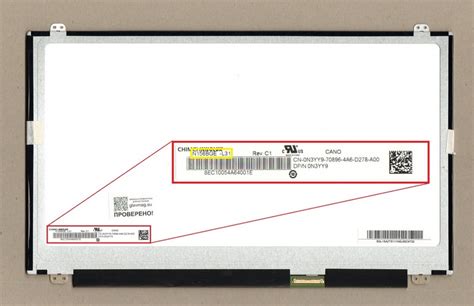
1. Зайдите в меню настроек ноутбука, нажав на значок "Пуск" в левом нижнем углу экрана или нажав клавишу с логотипом Windows на клавиатуре. Выберите "Настройки" (иконка шестеренки).
2. В меню настроек выберите раздел "Система".
3. В разделе "Система" найдите и выберите "О программе".
4. Нажмите на ссылку "Дополнительные сведения" (или "Основные сведения" в некоторых моделях).
5. В открывшемся окне найдите раздел "Дисплей".
6. В разделе "Дисплей" вы увидите информацию о типе матрицы. Обратите внимание на строку "Техника матрицы" или "Тип матрицы".
7. Рядом с типом матрицы будет указано значение, например "IPS", "TN" или "VA".
IPS (In-Plane Switching) – это тип матрицы с хорошим качеством цветопередачи и широкими углами обзора. Он часто используется в ноутбуках для профессиональной работы с графикой и видео.
TN (Twisted Nematic) – это тип матрицы с быстрым временем отклика и низкой ценой. Он часто используется в игровых ноутбуках, так как обеспечивает высокую частоту обновления экрана.
VA (Vertical Alignment) – это тип матрицы, который обеспечивает хорошую контрастность и глубину чёрного цвета. Он подходит для просмотра фильмов и работы с фотографиями.
Теперь вы знаете, как узнать тип матрицы на ноутбуке Asus. Эта информация поможет вам сделать правильный выбор при покупке или использовании ноутбука. Удачи!
Определение типа матрицы
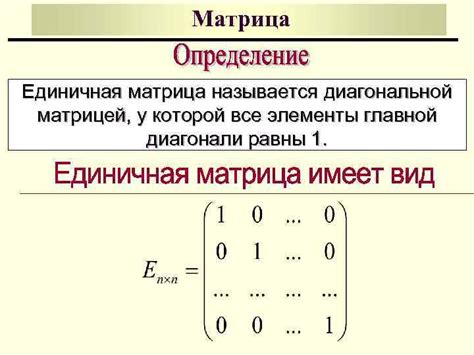
Чтобы определить тип матрицы на вашем ноутбуке Asus, вы можете использовать несколько методов:
- Метод 1: С помощью команды в операционной системе Windows
- Метод 2: С помощью программы GPU-Z
- Метод 3: С помощью специального инструмента
1. Нажмите кнопку "Пуск" и выберите "Выполнить".
2. Введите команду "dxdiag" и нажмите клавишу "Enter".
3. Откроется окно "Диагностика DirectX".
4. Перейдите на вкладку "Отображение".
5. В поле "Монитор" найдите информацию о типе матрицы.
6. Тип матрицы может быть указан как "IPS", "TN", "VA" или другой.
7. Запишите найденную информацию для дальнейшего использования.
1. Скачайте и установите программу GPU-Z с официального сайта.
2. Запустите программу и перейдите на вкладку "Sensors".
3. Найдите информацию о видеокарте и прокрутите вниз до раздела "Monitor".
4. В поле "Panel Type" будет указан тип матрицы (например, "IPS" или "TN").
5. Запишите найденную информацию для дальнейшего использования.
1. Если вы не можете определить тип матрицы с помощью предыдущих методов, вы можете обратиться к специалисту или использовать специальный инструмент, такой как "Panelook" или "DisplaySpecifications".
2. Перейдите на веб-сайт выбранного инструмента.
3. Введите модель ноутбука Asus и нажмите кнопку "Поиск" или выберите нужный вариант из предложенного списка.
4. Найдите информацию о типе матрицы.
5. Запишите найденную информацию для дальнейшего использования.
Теперь у вас есть несколько способов определить тип матрицы на вашем ноутбуке Asus. Эта информация может быть полезной при выборе монитора или при ремонте ноутбука.
Модели ноутбуков Asus

Asus производит различные модели ноутбуков, которые подходят для разных целей и требований пользователей. Вот некоторые из популярных моделей:
- Asus ZenBook: эта серия ноутбуков характеризуется стильным дизайном, легкостью и высокой производительностью. Они идеально подходят для тех, кто ценит мобильность и в то же время нуждается в мощном устройстве.
- Asus VivoBook: эта серия предлагает более доступные по цене ноутбуки, которые при этом обеспечивают высокую производительность. Они отлично подходят для повседневных задач, учебы и развлечений.
- Asus ROG (Republic of Gamers): эта серия предназначена для геймеров и обеспечивает высокую производительность и графику. Ноутбуки ROG оснащены мощным процессором и видеокартой, которые позволяют наслаждаться играми в лучшем качестве.
- Asus TUF Gaming: эта серия также ориентирована на игры, но она предлагает более доступные по цене модели. Ноутбуки TUF Gaming стабильны и надежны, обеспечивая комфортный игровой опыт.
Кроме того, Asus производит и другие модели ноутбуков, такие как Asus Chromebook, Asus ExpertBook и Asus ProArt, которые предназначены для специфических потребностей пользователей.
Место расположения информации

Для того чтобы узнать тип матрицы на ноутбуке Asus, вы можете обратиться к специальным программам или воспользоваться клавишами на клавиатуре.
Простой способ - нажмите клавишу Win и введите "Информация о системе". В открывшемся окне найдите раздел "Монитор" или "Дисплей". В этом разделе будет указан тип матрицы, например, "IPS", "TN" или "VA".
Если вам удобнее использовать программы, то вы можете скачать и установить программу HWiNFO. После установки программы, запустите ее и найдите раздел "Монитор". В этом разделе будет указан тип матрицы, а также другая информация о дисплее вашего ноутбука.
| Клавиши на клавиатуре | Описание |
|---|---|
| Fn + F8 или Fn + направление вправо | Прокрутка по списку вправо (Информация о системе) |
| Fn + F9 или Fn + направление влево | Прокрутка по списку влево (Информация о системе) |
Теперь, имея всю необходимую информацию о матрице вашего ноутбука Asus, вы сможете настроить его под ваши предпочтения или принять информированное решение при покупке.
Видеоинструкция

Если вы предпочитаете визуальные инструкции, в этом разделе мы предлагаем вам видеоинструкцию по определению типа матрицы на ноутбуке Asus. Следуйте указаниям в видео и вы сможете быстро и легко узнать тип матрицы на вашем устройстве.
Видеоинструкция: |
Мы рекомендуем просмотреть видеоинструкцию перед выполнением всех остальных шагов, чтобы правильно понять процесс определения типа матрицы на вашем ноутбуке Asus.
Дополнительные способы определения

Если вы не можете найти информацию о типе матрицы с помощью приведенных выше методов, существуют и другие способы определить его.
1. Используйте программное обеспечение. В некоторых случаях вы можете найти информацию о типе матрицы, запустив специальную программу на своем ноутбуке. Например, программы, такие как AIDA64 или HWiNFO, могут предоставить вам подробную информацию о вашем оборудовании, включая тип матрицы.
2. Обратитесь к руководству пользователя. Если вы получили ноутбук вместе с руководством пользователя, в нем может содержаться информация о типе матрицы. Обычно это описывается в разделе, посвященном техническим характеристикам ноутбука.
3. Свяжитесь с производителем. Если ни один из предыдущих способов не сработал, вы всегда можете обратиться в службу поддержки производителя ноутбука Asus. Они смогут предоставить вам информацию о типе матрицы, основываясь на модели вашего устройства.
Используя один из этих дополнительных способов, вы сможете определить тип матрицы на своем ноутбуке Asus и быть уверенными в своем выборе!