Браузер Chrome от Google является одним из самых популярных браузеров в мире, благодаря своей скорости, надежности и удобству использования. Вместе с тем, он предлагает множество полезных функций, включая возможность просмотра истории посещений веб-страниц.
История браузера Chrome хранит информацию о всех посещенных вами сайтах, каждый раз, когда вы открываете новую веб-страницу. Это может быть полезным, если вы хотите вернуться к какому-то ранее просмотренному сайту, найти утерянные закладки или просто из любопытства посмотреть, на что вы тратите больше всего времени в интернете.
Чтобы просмотреть историю браузера Chrome, откройте меню, нажав на иконку с тремя горизонтальными полосками в верхнем правом углу окна браузера. В выпадающем меню выберите пункт "История" и затем "История браузера". Откроется новая вкладка со списком всех посещенных вами сайтов.
В открывшейся вкладке истории браузера Chrome вы можете просмотреть все посещенные сайты в хронологическом порядке. Вы также можете использовать поисковую строку, расположенную в верхней части вкладки, чтобы быстро найти конкретный сайт по его названию или адресу. Кроме того, вы можете фильтровать историю по дате, используя доступные опции в левом столбце.
История браузера Chrome: как получить доступ к удаленным данным
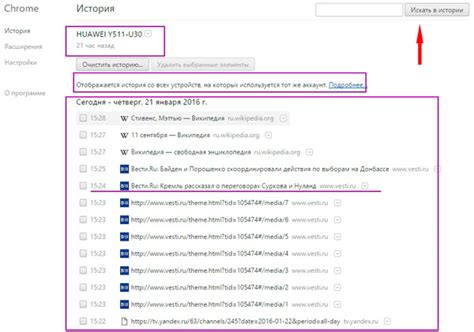
История браузера Chrome содержит информацию о посещенных веб-страницах, поиск запросах и загруженных файлов, которые могут быть полезными для пользователя. Иногда возникает необходимость восстановить или просмотреть удаленную историю браузера Chrome, например, если данные были случайно удалены или если необходимо анализировать активность пользователя.
Для получения доступа к удаленным данным истории браузера Chrome существует несколько способов. Один из них - синхронизация с аккаунтом Google. Если у вас есть аккаунт Google и синхронизация включена, то вы можете просмотреть историю браузера Chrome на любом устройстве, подключенном к вашему аккаунту. Для этого необходимо зайти в свой аккаунт Google на новом устройстве и открыть раздел "История", где будут отображены все данные истории браузера Chrome.
Второй способ - использование специальных программ для восстановления данных. Эти программы могут извлечь удаленные данные истории браузера Chrome из файлового хранилища браузера. Однако, для этого необходимо иметь некоторые навыки работы с программами и быть осторожным, чтобы не повредить данные.
И еще один способ - использование специализированных онлайн-сервисов для восстановления удаленных данных браузера Chrome. Эти сервисы могут автоматически извлечь данные истории браузера из удаленного хранилища и предоставить вам доступ к этой информации. Это простой и удобный способ получить доступ к удаленным данным истории браузера Chrome без установки дополнительного ПО или проведения сложных операций.
Важно отметить, что доступ к удаленным данным истории браузера Chrome возможен только в том случае, если данные не были полностью удалены из хранилища и не были перезаписаны новыми данными. Поэтому, чем быстрее вы предпримете действия для восстановления удаленных данных, тем больше шансов на успешное восстановление и достаточную точность информации.
В итоге, получить доступ к удаленным данным истории браузера Chrome можно, используя синхронизацию с аккаунтом Google, специализированные программы для восстановления или онлайн-сервисы. При этом следует помнить, что успех восстановления данных зависит от доступности и целостности хранилища браузера.
Сохранение и восстановление удаленной истории браузера Chrome: простой шаг за шагом процесс
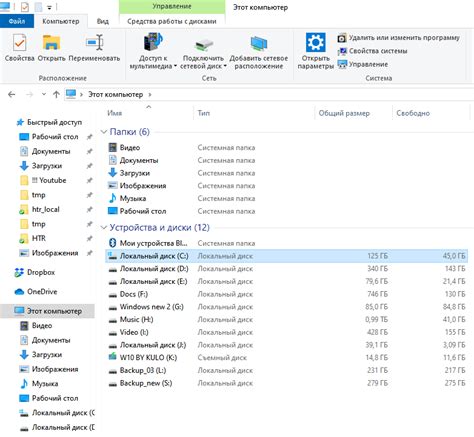
Иногда мы случайно удаляем историю просмотра в своем браузере Chrome и позднее понимаем, что нужно было сохранить какую-то важную информацию. Не отчаивайтесь, потому что Chrome предоставляет возможность восстановления удаленной истории! В этой статье мы рассмотрим простой шаг за шагом процесс сохранения и восстановления удаленной истории браузера Chrome.
- Откройте браузер Chrome и нажмите на значок меню в правом верхнем углу экрана. Здесь вы увидите выпадающее меню.
- В выпадающем меню щелкните на пункте "Настройки".
- На открывшейся странице настройки прокрутите вниз и найдите раздел "Расширенные" внизу страницы.
- Установите курсор на пункт "Восстановление и очистка данных" и щелкните на нем.
- В разделе "История" вы увидите опцию "Восстановление удаленных файлов". Щелкните на ней.
- Chrome откроет новое окно, где будут отображены все доступные для восстановления файлы истории.
- Вы можете отметить файлы истории, которые хотите восстановить, и затем нажать на кнопку "Восстановить" внизу окна.
- После этого Chrome начнет восстанавливать выбранные файлы истории. Подождите, пока процесс завершится.
- Когда восстановление завершено, вы увидите сообщение об успешном восстановлении удаленной истории.
Теперь вы знаете, как сохранить и восстановить удаленную историю браузера Chrome. Будьте осторожны и сохраняйте важные данные, чтобы в будущем не оказаться в такой ситуации.
Возможности удаленной истории браузера Chrome: что можно найти и как использовать
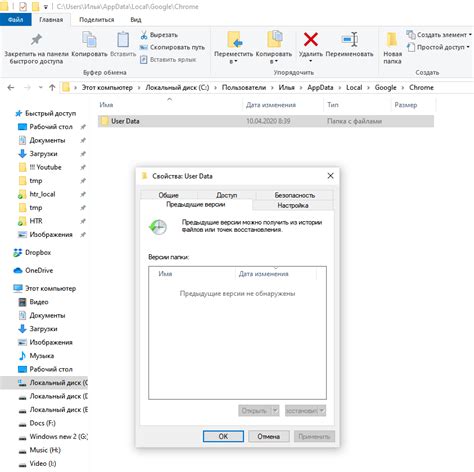
История браузера Chrome хранит информацию о вашей активности в Интернете, включая посещенные веб-сайты, поисковые запросы и загруженные файлы. Эта информация может быть полезна в различных ситуациях, например, при восстановлении данных, просмотре посещенных страниц или отслеживании активности других пользователей.
Удаленная история браузера Chrome - это функция, которая позволяет вам просмотреть историю браузера на другом устройстве или в другом аккаунте Google. Например, вы можете просмотреть историю смартфона с использованием компьютера или проследить активность своего ребенка через свой собственный аккаунт Google.
С помощью удаленной истории браузера Chrome вы можете найти следующую информацию:
- Посещенные веб-сайты: вы можете увидеть список посещенных веб-сайтов, дату и время посещения.
- Поисковые запросы: вы можете просмотреть запросы, которые были введены в поисковой строке Chrome.
- Загруженные файлы: вы можете узнать, какие файлы были загружены с Интернета и сохранены на устройстве.
Для использования удаленной истории браузера Chrome следуйте этим шагам:
- Перейдите на сайт https://myaccount.google.com и войдите в свой аккаунт Google.
- Перейдите в раздел "Данные и настройки" и найдите параметр "Активность на веб-сайтах и в приложениях".
- Откройте настройки активности и выберите "Управление историей Google".
- В разделе "Включенные продукты" найдите параметр "Chrome" и включите его.
- Теперь вы можете просмотреть удаленную историю браузера Chrome на страничке архива активности Google.
Не забывайте, что удаленная история браузера Chrome может быть доступна только при условии, что была включена функция синхронизации и активирован аккаунт Google.
Используя возможности удаленной истории браузера Chrome, вы можете легко отслеживать свою собственную активность в Интернете или контролировать активность других пользователей. Это полезный инструмент для восстановления данных или решения конфликтных ситуаций.
Алиасы и горячие клавиши для быстрого доступа к удаленной истории браузера Chrome: советы и рекомендации

Когда вы пользуетесь браузером Google Chrome и просматриваете удаленную историю своих посещений, время иногда играет важную роль. Чтобы упростить эту задачу и сделать ее более эффективной, вы можете использовать алиасы и горячие клавиши
Алиасы - это специальные слова или команды, которые можно использовать в адресной строке браузера Chrome для выполнения определенных действий. Например, если вы хотите быстро открыть удаленную историю, вы можете использовать алиас "history". Просто введите "chrome://history" в адресной строке и нажмите клавишу Enter, чтобы открыть удаленную историю браузера.
Еще один способ быстрого доступа к удаленной истории - использование горячих клавиш. Браузер Chrome предлагает набор горячих клавиш, которые можно назначить для различных команд. Например, вы можете назначить комбинацию клавиш Ctrl+H для быстрого доступа к удаленной истории браузера. Чтобы назначить горячие клавиши, откройте настройки Chrome, перейдите в раздел "Клавиатура" и выберите команду, которой вы хотите назначить горячие клавиши.
Использование алиасов и горячих клавиш поможет вам экономить время при просмотре удаленной истории браузера Chrome. Эти трюки особенно полезны, если вам часто приходится выполнять эту задачу. Не забудьте просмотреть документацию Chrome, чтобы узнать о всех доступных алиасах и горячих клавишах, которые вы можете использовать для упрощения вашей работы.
Использование алиасов и горячих клавиш - это прекрасный способ ускорить процесс просмотра удаленной истории браузера Chrome. Не бойтесь экспериментировать с различными алиасами и горячими клавишами, чтобы найти наиболее удобные комбинации для вашей работы. Надеемся, что эти советы и рекомендации помогут вам стать более продуктивными при использовании браузера Chrome.
Как защитить удаленную историю браузера Chrome: полезные советы и рекомендации
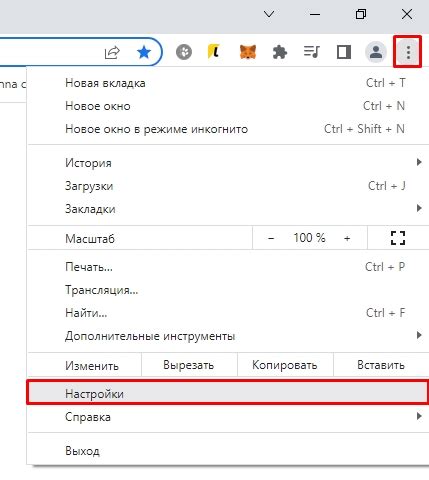
Просмотр удаленной истории браузера Chrome может быть полезным для восстановления потерянной информации или проверки активности ваших учетных записей. Однако, важно помнить, что ваша личная информация может стать уязвимой и доступной для злоумышленников, если вы не принимаете соответствующие меры по защите.
Вот несколько полезных советов и рекомендаций, которые помогут вам защитить удаленную историю браузера Chrome:
- Установите пароль для своего аккаунта Chrome: Это одна из самых важных мер, которые вы можете принять для защиты своей личной информации. Установите надежный пароль, который будет трудно угадать или взломать.
- Включите двухфакторную аутентификацию: Двухфакторная аутентификация добавляет дополнительный слой безопасности, требуя не только пароль, но и дополнительный код или подтверждение, для доступа к вашему аккаунту Chrome. Это снижает риск несанкционированного доступа к вашей удаленной истории.
- Очищайте свою историю регулярно: Удаление своей истории браузера Chrome может помочь предотвратить доступ к вашей удаленной истории. Вы можете очистить свою историю вручную или настроить автоматическую очистку при закрытии браузера.
- Используйте инкогнито-режим: Инкогнито-режим в браузере Chrome не сохраняет историю посещения веб-сайтов, загруженные файлы или данные авторизации. Это может быть полезным, если вы хотите предотвратить сохранение вашей удаленной истории.
- Удалите неиспользуемые расширения: Некоторые расширения могут иметь доступ к вашей удаленной истории без вашего согласия. Удалите любые расширения, которыми вы больше не пользуетесь, и ограничьте доступ только к надежным и проверенным расширениям.
- Обновляйте браузер Chrome: Регулярное обновление браузера Chrome поможет защитить вас от известных уязвимостей и предотвратить несанкционированный доступ к вашей удаленной истории.
- Избегайте подключения к общедоступным WiFi-сетям: Общедоступные WiFi-сети могут быть небезопасными и уязвимыми для атак. Избегайте использования таких сетей для доступа к вашей удаленной истории.
- Шифруйте свое интернет-соединение: Использование виртуальной частной сети (VPN) или других методов шифрования поможет защитить ваше интернет-соединение и предотвратить доступ к вашей удаленной истории.
Следуя этим полезным советам и рекомендациям, вы сможете значительно повысить безопасность удаленной истории браузера Chrome и защитить свою личную информацию от несанкционированного доступа.