URL (Uniform Resource Locator) или унифицированный указатель ресурса является адресом определенной веб-страницы, файловой системы или любого другого ресурса в Интернете или локальной сети. Знание URL компьютера может быть полезным во многих случаях, например, при настройке сети или устранении проблем с подключением.
Узнать URL компьютера и сетевые настройки можно с помощью нескольких простых шагов. Во-первых, необходимо открыть командную строку. Для этого нажмите клавишу Win + R, введите "cmd" и нажмите Enter. Открывается окно командной строки, в котором можно вводить различные команды.
Чтобы узнать URL компьютера, введите команду "ipconfig" и нажмите Enter. В результате будут отображены данные о сетевых адаптерах, включая IP-адрес компьютера и URL по умолчанию. Обратите внимание, что URL по умолчанию - это IP-адрес, через который компьютер обращается к сети.
Теперь вы знаете, как узнать URL компьютера и сетевые настройки. Используйте эти знания для настройки сети или устранения возможных проблем с подключением к Интернету или локальной сети. Удачи!
Узнать URL компьютера
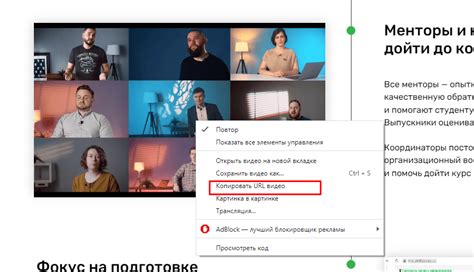
Для того чтобы узнать URL компьютера, нужно выполнить следующие шаги:
| Шаг | Действие |
|---|---|
| 1 | Открыть командную строку. |
| 2 | Введите команду ipconfig и нажмите клавишу Enter. |
| 3 | Найдите строку IPv4-адрес и рядом с ней будет указан URL компьютера. |
| 4 | Скопируйте URL компьютера для использования в необходимых приложениях или для доступа из другого компьютера в сети. |
Теперь вы знаете, как узнать URL компьютера.
Открыть командную строку

Командная строка, также известная как консоль или терминал, это инструмент, который позволяет пользователям взаимодействовать с операционной системой с помощью текстовых команд. Чтобы открыть командную строку, вам потребуется выполнить несколько простых шагов.
1. Нажмите кнопку "Пуск". Это кнопка на панели задач, обычно расположенная в левом нижнем углу экрана.
2. Введите "cmd" в поле поиска. Появится список результатов, и одним из них будет "Командная строка".
3. Щелкните правой кнопкой мыши на "Командная строка". Появится контекстное меню.
4. Выберите "Запустить от имени администратора". Если у вас есть права администратора, это даст вам доступ к дополнительным командам и настройкам.
После выполнения этих шагов откроется окно командной строки, где вы сможете вводить команды и выполнять различные задачи, связанные с вашим компьютером и сетевыми настройками.
Примечание: Если у вас работает компьютер под управлением MacOS или Linux, вы можете использовать терминал, который аналогичен командной строке в Windows.
Ввести команду "ipconfig"
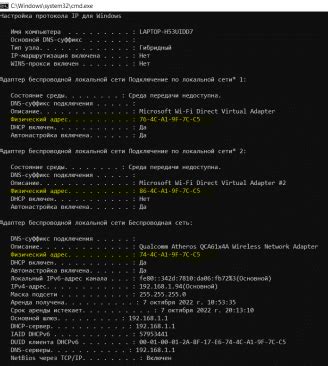
Для того чтобы узнать URL компьютера и сетевые настройки, можно воспользоваться командой "ipconfig".
Для этого необходимо открыть командную строку.
Для пользователей Windows:
1. Нажмите клавишу "Win" на клавиатуре, чтобы открыть меню "Пуск".
2. В поисковой строке введите "cmd" и нажмите клавишу "Enter", чтобы открыть командную строку.
3. В открывшемся окне командной строки введите команду "ipconfig" и нажмите клавишу "Enter".
4. В результате на экране отобразится информация о сетевых соединениях компьютера, включая IP-адреса и URL-адреса.
Для пользователей Mac:
1. Нажмите клавишу "Cmd + Пробел", чтобы открыть поиск Spotlight.
2. В поисковой строке введите "Terminal" и нажмите клавишу "Enter", чтобы открыть терминал.
3. В открывшемся окне терминала введите команду "ifconfig" и нажмите клавишу "Enter".
4. В результате на экране отобразится информация о сетевых соединениях компьютера, включая IP-адреса и URL-адреса.
Введение команды "ipconfig" позволит узнать URL компьютера и другую полезную информацию о сетевых настройках, которая может быть полезна при устранении проблем с интернет-соединением или настройкой сети.
Узнать IP-адрес компьютера

Для получения IP-адреса компьютера через командную строку нужно выполнить следующие шаги:
- Откройте командную строку, нажав клавишу Win + R и введя команду "cmd".
- В командной строке введите команду "ipconfig" и нажмите Enter.
- Найдите раздел "IPv4-адрес" или "Адрес IPv4" в выведенных результатах.
- IP-адрес компьютера будет указан рядом с этим разделом.
Если вы предпочитаете использовать специальные инструменты для определения IP-адреса компьютера, можно воспользоваться такими программами, как "Утилита проверки IP-адреса" или "Определение IP-адреса". Эти программы позволяют получить дополнительную информацию об IP-адресе, такую как провайдера интернета и географическое положение.
Открыть командную строку

Чтобы открыть командную строку в операционной системе Windows, можно воспользоваться несколькими способами:
- Нажмите клавишу Win+R на клавиатуре одновременно. В появившемся окне "Выполнить" введите команду "cmd" и нажмите клавишу Enter.
- Нажмите клавишу Win, введите "командная строка" в поисковой строке и выберите приложение "Командная строка" из списка результатов.
- Нажмите кнопку "Пуск", найдите папку "Системные инструменты" и выберите "Командная строка".
После выполнения этих действий откроется командная строка, где можно будет выполнять различные команды и настраивать сетевые параметры компьютера.
Ввести команду "ipconfig"
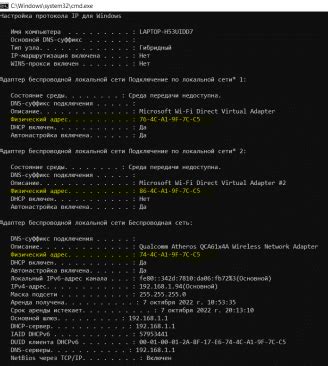
Чтобы узнать URL компьютера и сетевые настройки, нужно ввести команду "ipconfig" в командной строке операционной системы Windows. Для этого:
- Нажмите кнопку "Пуск" на панели задач операционной системы.
- Введите "cmd" в поле поиска и нажмите клавишу "Enter".
- В открывшемся окне командной строки введите команду "ipconfig" без кавычек и нажмите клавишу "Enter".
После выполнения команды "ipconfig" будет выведен список со всеми сетевыми интерфейсами компьютера и их сетевыми настройками. В этом списке вы сможете найти информацию о IP-адресе вашего компьютера, маске подсети, а также о шлюзе по умолчанию и DNS-серверах.
Более подробную информацию о каждом сетевом интерфейсе можно получить, добавив к команде "ipconfig" дополнительные параметры. Например, команда "ipconfig /all" выведет дополнительную информацию, включая MAC-адреса сетевых адаптеров и DNS-суффиксы.
Использование команды "ipconfig" в командной строке является удобным способом узнать URL компьютера и получить дополнительную информацию о его сетевых настройках.
Узнать MAC-адрес компьютера
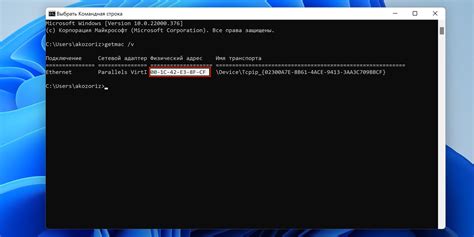
Есть несколько способов узнать MAC-адрес компьютера:
- В операционной системе Windows вы можете открыть командную строку, набрав «cmd» в поисковой строке меню «Пуск», а затем ввести команду «ipconfig /all». В результате появится список сетевых интерфейсов и их MAC-адресов.
- В операционной системе macOS вы можете открыть программу «Terminal» и ввести команду «ifconfig -a». В результате вы увидите информацию о сетевых интерфейсах и их MAC-адресах.
- В операционной системе Linux вы можете открыть терминал и ввести команду «ifconfig -a». В результате вы получите информацию о сетевых интерфейсах и их MAC-адресах.
Если вам нужно узнать MAC-адрес для конкретного сетевого интерфейса, вы можете указать его имя в команде. Например, «ipconfig /all eth0» или «ifconfig eth0».
Зная MAC-адрес компьютера, вы можете использовать его для различных задач, таких как фильтрация сетевого трафика или ограничение доступа к определенным сетям или устройствам.
Открыть командную строку

Для того чтобы открыть командную строку, следуйте следующим инструкциям:
- Нажмите правой кнопкой мыши на кнопке "Пуск" в нижнем левом углу экрана
- В открывшемся контекстном меню выберите "Командная строка" или "Windows PowerShell"
- После этого откроется окно командной строки, готовое принимать вашу команду
Теперь вы можете использовать командную строку для выполнения различных действий на вашем компьютере или настройки сети.
Ввести команду "ipconfig /all"
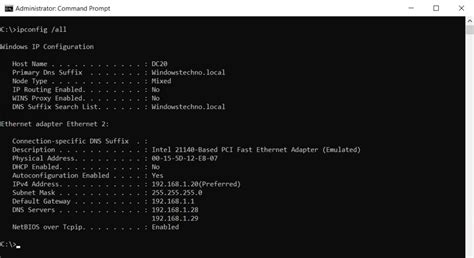
Для того чтобы узнать URL вашего компьютера и сетевые настройки, вы можете воспользоваться командой "ipconfig /all". Эта команда позволяет получить подробную информацию о сетевых адаптерах вашего компьютера, включая IP-адреса, маски подсети, шлюзы и другие сетевые параметры.
Для того чтобы ввести команду "ipconfig /all", следуйте этим шагам:
- Откройте командную строку. Для этого нажмите на кнопку "Пуск" в левом нижнем углу экрана, введите "cmd" в поле поиска и нажмите клавишу "Enter".
- В открывшемся окне командной строки введите следующую команду:
ipconfig /all. Обратите внимание, что команда не должна содержать никаких пробелов. - Нажмите клавишу "Enter", чтобы выполнить команду.
После выполнения команды "ipconfig /all" в командной строке вы увидите информацию о сетевых адаптерах вашего компьютера. Среди прочего, будет указан IP-адрес вашего компьютера, маска подсети, шлюз, DNS-серверы и другие сетевые параметры.
Эта информация может быть полезна при настройке сетевых соединений, диагностике сетевых проблем или в случае необходимости предоставления этих данных вашему интернет-провайдеру или системному администратору.
| Сетевой адаптер | Описание | Физический адрес (MAC-адрес) | IP-адрес | Маска подсети | Шлюз | DNS-серверы |
|---|---|---|---|---|---|---|
| Беспроводная сеть | Intel(R) Dual Band Wireless-AC 8265 | AA-BB-CC-DD-EE-FF | 192.168.1.100 | 255.255.255.0 | 192.168.1.1 | 192.168.1.1, 8.8.8.8 |
| Проводное подключение | Realtek PCIe GbE Family Controller | FF-EE-DD-CC-BB-AA | 192.168.0.101 | 255.255.255.0 | 192.168.0.1 | 192.168.0.1, 8.8.4.4 |
В приведенном выше примере показана таблица сетевых адаптеров и их параметров. В первой строке указана информация о беспроводной сети, а во второй строке - о проводном подключении. Вы можете увидеть физический адрес (MAC-адрес), IP-адрес, маску подсети, шлюз и DNS-серверы для каждого сетевого адаптера.
Теперь вы знаете, как ввести команду "ipconfig /all" и получить подробную информацию о сетевых настройках вашего компьютера.