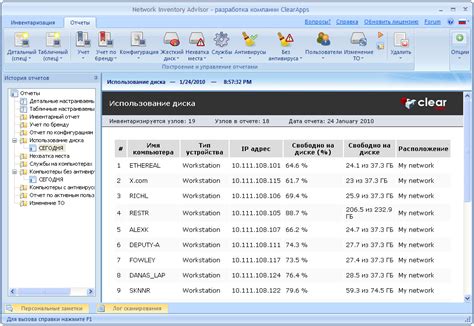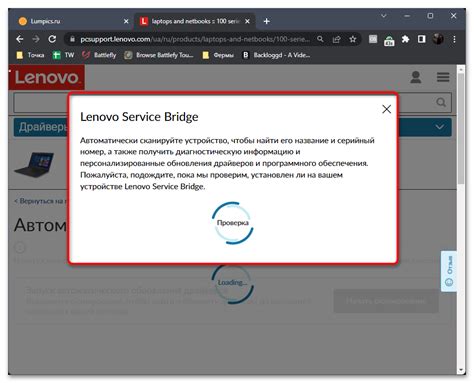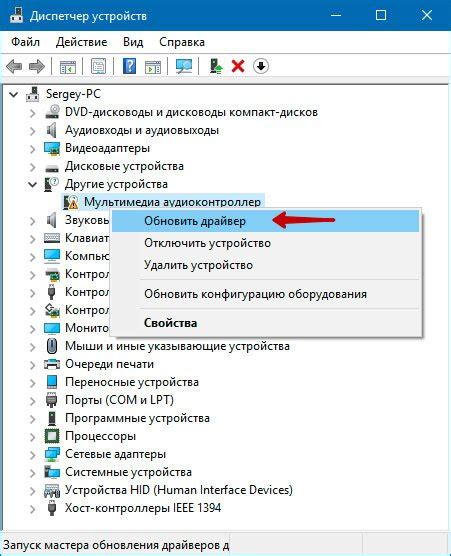Установка правильных драйверов для видеокарты - важный шаг при настройке компьютера. Корректно работающие драйвера обеспечивают стабильность работы системы, оптимальную производительность и совместимость с различными программами и играми.
Но как узнать, какие драйвера уже установлены на вашей видеокарте? На самом деле, это довольно просто! В этом подробном руководстве для новичков мы расскажем вам несколько способов проверки установленных драйверов видеокарты на компьютере под управлением операционной системы Windows.
Один из самых простых способов узнать установленные драйвера видеокарты - воспользоваться встроенными инструментами операционной системы. В Windows есть несколько способов это сделать, и мы рассмотрим каждый из них по порядку.
Поиск в меню Пуск
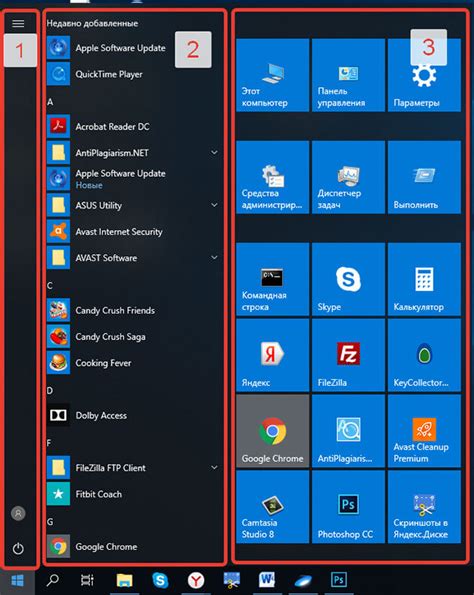
Для того чтобы узнать установленные драйвера видеокарты, вы можете воспользоваться поиском в меню Пуск операционной системы Windows.
Следуйте следующим шагам:
- Шаг 1: Нажмите на кнопку "Пуск" в левом нижнем углу экрана. Откроется меню Пуск, где вы можете найти различные приложения и функции операционной системы.
- Шаг 2: В поле поиска введите слово "Диспетчер устройств" и нажмите на клавиатуре клавишу "Enter".
- Шаг 3: В результате поиска откроется окно "Диспетчер устройств", в котором отображается список всех устройств, установленных на вашем компьютере.
- Шаг 4: Разверните раздел "Адаптеры дисплея", чтобы увидеть информацию о вашей видеокарте и установленных драйверах.
- Шаг 5: Дважды щелкните на названии вашей видеокарты, чтобы открыть ее свойства.
- Шаг 6: Перейдите на вкладку "Драйвер", где вы можете увидеть информацию о версии и дате установленного драйвера видеокарты.
Теперь вы знаете, как найти установленные драйвера видеокарты с помощью поиска в меню Пуск операционной системы Windows.
Использование команды dxdiag в командной строке
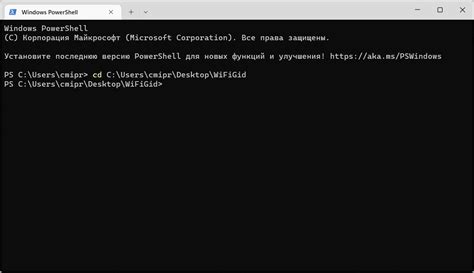
Если вы хотите быстро узнать информацию о вашей видеокарте и установленных драйверах, вы можете воспользоваться командой dxdiag в командной строке. Эта команда позволяет получить подробные сведения о видеокарте, включая название, производителя, версию драйвера и дату установки.
Чтобы воспользоваться командой dxdiag, следуйте следующим шагам:
- Откройте командную строку, нажав клавишу Win + R, введите cmd и нажмите Enter.
- В командной строке введите dxdiag и нажмите Enter.
- После этого откроется окно "DirectX Диагностика".
- В этом окне перейдите на вкладку "Дисплей".
- На вкладке "Дисплей" вы увидите информацию о вашей видеокарте, включая название, производителя, версию драйвера и дату установки.
Таким образом, команда dxdiag позволяет получить подробную информацию о видеокарте и установленных драйверах без необходимости использования дополнительных программ или утилит. Это может быть полезно, если вам нужно быстро узнать информацию о вашей видеокарте или обновить драйвера.
Открытие диспетчера устройств
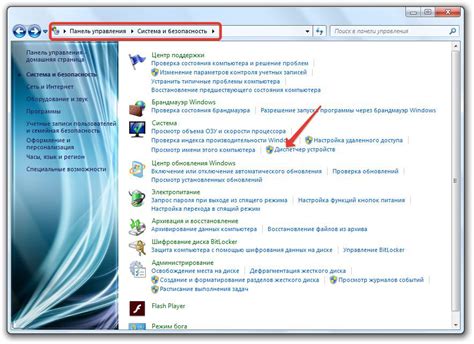
Чтобы открыть диспетчер устройств, необходимо выполнить следующие шаги:
- Нажмите правой кнопкой мыши на кнопку "Пуск" в левом нижнем углу рабочего стола.
- В открывшемся контекстном меню выберите пункт "Диспетчер устройств" и щелкните на нем левой кнопкой мыши.
После выполнения этих действий откроется окно диспетчера устройств, в котором вы сможете просмотреть список установленного аппаратного обеспечения на вашем компьютере.
В данном списке найдите раздел, связанный с видеокартой. Обычно он располагается в разделе "Адаптеры дисплея" или "Графические адаптеры". Раскрыв данный раздел, вы увидите информацию о вашей видеокарте, включая установленный драйвер.
Теперь вы знаете, как открыть диспетчер устройств и найти информацию о установленных драйверах видеокарты!
Просмотр списка установленных драйверов видеокарты
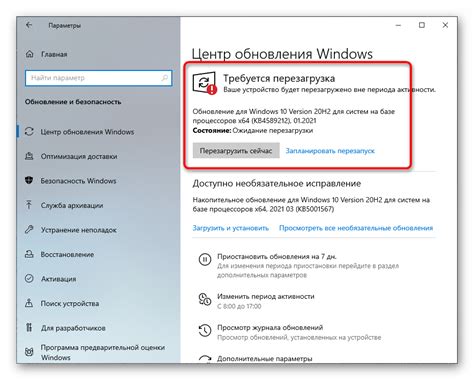
Чтобы узнать, какие драйверы видеокарты установлены на вашем компьютере, вы можете воспользоваться различными инструментами, такими как менеджер устройств, системная информация или командная строка. Ниже приведены несколько способов, которые помогут вам найти список установленных драйверов видеокарты.
1. Менеджер устройств
Один из самых простых способов узнать список установленных драйверов видеокарты - это воспользоваться менеджером устройств в операционной системе Windows.
Чтобы открыть менеджер устройств, выполните следующие действия:
| Шаг 1: | Нажмите сочетание клавиш Win + R, чтобы открыть окно "Выполнить". |
| Шаг 2: | Введите "devmgmt.msc" и нажмите Enter. |
В менеджере устройств найдите раздел "Адаптеры дисплея" или "Видеоадаптеры". Разверните этот раздел, и вы увидите список установленных драйверов видеокарты.
2. Системная информация Чтобы открыть системную информацию, выполните следующие действия: В системной информации найдите раздел "Компоненты" и выберите "Дисплей". Затем в правой части окна вы увидите информацию о вашей установленной видеокарте и ее драйвере. 3. Командная строка Другой способ узнать список установленных драйверов видеокарты - это использовать командную строку. Чтобы открыть командную строку, выполните следующие действия: В командной строке введите следующую команду: Нажмите Enter, и вы увидите список всех установленных драйверов, включая драйверы видеокарты, их провайдеров, версии и даты установки. Теперь вы знаете несколько способов просмотра списка установленных драйверов видеокарты на вашем компьютере. Выберите наиболее удобный для вас и проверьте, какие драйверы установлены на вашей видеокарте. Шаг 1: Откройте меню "Пуск" и найдите пункт "Системная информация". Нажмите на этот пункт, чтобы открыть Системную информацию. Шаг 2: В левой панели Системной информации найдите раздел "Компоненты" и разверните его. Затем выберите пункт "Дисплей". Шаг 3: В главном окне Системной информации появится информация о вашей видеокарте. Найдите раздел "Драйвера". Здесь вы увидите информацию о текущем установленном драйвере, включая его версию и дату установки. Этот способ может быть особенно полезен, если вы хотите проверить, обновлены ли ваши драйверы видеокарты или есть ли доступные обновления. Если вы обнаружите, что у вас установлена устаревшая версия драйвера, вы можете перейти на сайт производителя видеокарты и загрузить последнюю версию драйвера. Проверка системной информации является одним из наиболее достоверных способов узнать о установленных драйверах видеокарты на вашем компьютере. Если вы не уверены, какое устройство отображается в Системной информации, вы можете использовать другие методы, такие как использование специальных программ или утилит для управления драйверами видеокарты. Одной из наиболее популярных программ для инвентаризации ПК является Speccy. Она предоставляет детальную информацию о железе, операционной системе, видеокарте и других компонентах. С помощью Speccy вы сможете узнать модель и версию драйвера вашей видеокарты. Для получения информации о видеокарте с помощью Speccy, вам необходимо выполнить следующие шаги: Кроме Speccy, существуют и другие программы, которые также помогают получить информацию об установленных драйверах видеокарты и других компонентах ПК. Например, CPU-Z и GPU-Z предоставляют подробную информацию о процессоре и видеокарте соответственно. Использование подобных программ для инвентаризации ПК является простым и эффективным способом узнать модель и версию драйвера вашей видеокарты. Это особенно полезно, если возникли проблемы с видеодрайвером или вы желаете обновить его до последней версии. Проверка установленных драйверов видеокарты в браузере может быть полезной для определения актуальности и совместимости драйверов с операционной системой и другими установленными программами. В этом разделе мы расскажем, как выполнить такую проверку. 1. Откройте любой совместимый с вашей операционной системой веб-браузер, например, Google Chrome, Mozilla Firefox или Microsoft Edge. 2. В адресной строке браузера введите "about:support" (без кавычек) и нажмите клавишу Enter. 3. Вы перейдете на страницу "О программе", где будут отображены различные сведения о браузере и его настройках. 4. Прокрутите страницу вниз до раздела "Графика". В этом разделе вы найдете информацию о видеокарте и драйвере. 5. Проверьте версию драйвера, указанную рядом с названием видеокарты. Если драйвер установлен и актуален, то это будет указано рядом с названием драйвера. В случае, если драйвер устарел или не установлен, возможно, потребуется обновить его или установить новую версию. Примечание: Если вы используете операционную систему macOS, то некоторые браузеры могут не отображать информацию о драйверах видеокарты в этом разделе. В таком случае рекомендуется воспользоваться специализированными утилитами или командами операционной системы для проверки и обновления драйверов. Обновление или установка драйверов видеокарты может быть необходимым, чтобы исправить проблемы с отображением, улучшить производительность или получить поддержку последних функций. В данном разделе рассмотрим, как обновить или установить драйверы видеокарты. Перед началом процесса обновления или установки драйверов рекомендуется создать точку восстановления системы. Это позволит вам вернуться к предыдущей рабочей конфигурации, если возникнут проблемы. Перед тем, как обновить или установить драйверы, необходимо определить модель вашей видеокарты. Вы можете найти эту информацию в меню "Управление устройствами" в системных настройках компьютера или на официальном сайте производителя видеокарты. После определения модели видеокарты посетите сайт производителя, чтобы найти последнюю версию драйверов. На сайте производителя обычно есть раздел поддержки или загрузки, где вы сможете найти необходимые драйверы. Убедитесь, что выбираете драйверы, соответствующие модели и операционной системе вашего компьютера. Скачайте правильную версию драйверов на ваш компьютер. Если вы не уверены, какую версию выбрать, можно воспользоваться автоматическим средством обнаружения и загрузки драйверов, которое обычно предлагается на сайте производителя видеокарты. После загрузки драйверов откройте загруженный файл и запустите установку. Следуйте инструкциям установщика и примите необходимые лицензионные соглашения. В процессе установки может потребоваться перезагрузка компьютера. После установки драйверов рекомендуется перезагрузить компьютер, чтобы изменения вступили в силу. Если у вас возникли проблемы после установки драйверов, вы можете попробовать откатиться к предыдущей версии драйверов или восстановить систему из созданной ранее точки восстановления. Теперь вы знаете, как обновить или установить драйверы видеокарты. Регулярное обновление драйверов поможет вам получить наилучшие результаты в работе компьютера и игр.Шаг 1: Нажмите сочетание клавиш Win + R, чтобы открыть окно "Выполнить". Шаг 2: Введите "msinfo32" и нажмите Enter. Шаг 1: Нажмите сочетание клавиш Win + R, чтобы открыть окно "Выполнить". Шаг 2: Введите "cmd" и нажмите Enter. driverqueryПроверка в системной информации
Использование программ для инвентаризации ПК
Проверка драйверов видеокарты в браузере
Обновление или установка новых драйверов
Шаг 1: Определение модели видеокарты
Шаг 2: Поиск и загрузка драйверов
Шаг 3: Установка драйверов