Узнать версию BIOS на материнской плате Gigabyte может быть полезно при установке обновлений или поиске причин возникновения проблем. Обычно это делается включением компьютера и проверкой BIOS меню. Однако, иногда возникает необходимость узнать версию BIOS без необходимости зажигать компьютер.
Существует несколько способов узнать версию BIOS на материнской плате Gigabyte без включения, один из них - использование программного обеспечения. Для этого вам понадобится доступ к другому компьютеру и подключение блока питания Gigabyte.
Сначала, откройте веб-браузер и загрузите последнюю версию программы Gigabyte @BIOS с официального сайта компании Gigabyte. Установите программу на другой компьютер. Затем, откройте программу Gigabyte @BIOS и выберите опцию "Сканировать" для обнаружения подключенного блока питания Gigabyte.
После того, как программа обнаружит блок питания Gigabyte, вы сможете увидеть информацию о версии BIOS. Обязательно запишите эту информацию для дальнейшего использования. Затем, выключите программу Gigabyte @BIOS, отключите блок питания Gigabyte от компьютера и отключите блок питания от другого компьютера.
Теперь у вас есть версия BIOS вашей материнской платы Gigabyte без необходимости включать компьютер. Не забудьте правильно отключить блок питания Gigabyte от другого компьютера и сохранить записанную информацию о версии BIOS для дальнейшего использования.
Шаг 1: Установите CPU-Z

Прежде чем узнать версию BIOS на материнской плате Gigabyte, необходимо установить программу CPU-Z на компьютер.
1. Перейдите на официальный сайт CPUID (https://www.cpuid.com/softwares/cpu-z.html) и нажмите кнопку "Скачать" для загрузки последней версии CPU-Z.
2. Запустите установочный файл CPU-Z и следуйте инструкциям мастера установки.
3. После завершения установки откройте программу CPU-Z.
Теперь, когда программу CPU-Z установлена на вашем компьютере, вы готовы перейти ко второму шагу и узнать версию BIOS на материнской плате Gigabyte.
Шаг 2: Запустите CPU-Z и найдите вкладку "Mainboard"
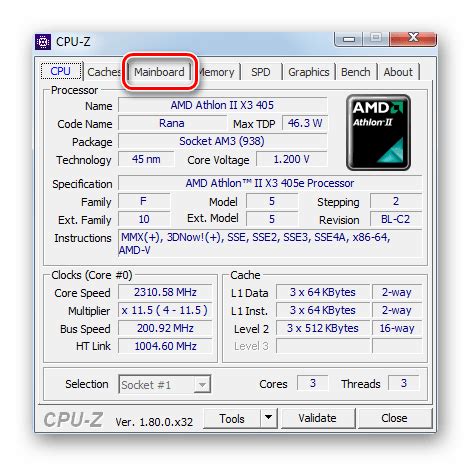
После установки программы CPU-Z запустите её, и вы увидите основной экран с информацией о вашем компьютере. В верхней части окна находится вкладка "Mainboard" (или "Материнская плата" на русском языке), которую вам нужно выбрать.
Шаг 3: Просмотрите информацию о материнской плате
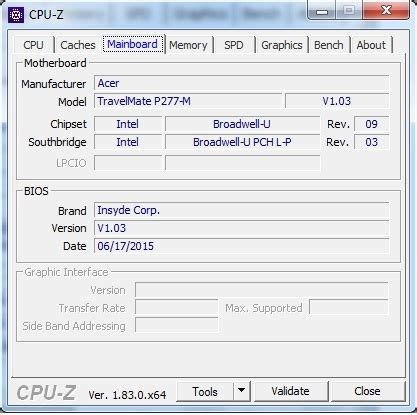
После загрузки программы CPU-Z найдите в верхней части окна вкладку "Mainboard" и кликните на нее.
Вы увидите основную информацию о вашей материнской плате, включая ее модель и производителя.
Обратите внимание на раздел "BIOS". Здесь вы найдете информацию о версии BIOS, указанную в виде комбинации букв и цифр.
Приятно, если вам удалось быстро найти информацию о версии BIOS на вашей материнской плате Gigabyte без включения!
Шаг 4: Найдите информацию о BIOS
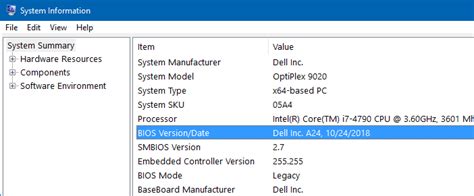
1. Вернитесь к веб-сайту Gigabyte и найдите раздел поддержки или загрузки.
2. Введите модель материнской платы Gigabyte в поисковую строку и нажмите Enter.
3. Выберите соответствующую модель материнской платы из списка результатов.
4. Перейдите на страницу с поддержкой выбранной модели материнской платы.
5. Перейдите на вкладку "BIOS" или "Драйверы и утилиты" (в зависимости от оформления страницы).
6. Найдите раздел "Версии BIOS".
| Версия BIOS | Дата выпуска |
|---|---|
| F10 | 10.01.2022 |
| F9 | 15.12.2021 |
| F8 | 20.11.2021 |
7. В таблице будут указаны доступные версии BIOS и даты их выпуска.
8. Запишите или запомните текущую версию BIOS для сравнения с последней.
Теперь у вас есть информация о версии BIOS на материнской плате Gigabyte без необходимости включения компьютера.
Шаг 5: Запишите версию BIOS
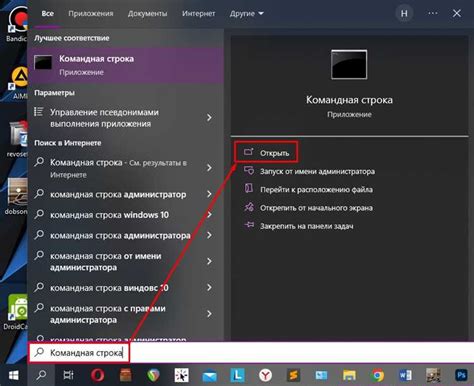
После того, как вы получили информацию о версии BIOS, важно записать ее для дальнейшего использования.
Оптимальным способом записи версии BIOS является использование карандаша и бумаги. Просто запишите версию BIOS в удобном для вас месте, чтобы не забыть ее.
Также, можно создать цифровую копию информации о версии BIOS, например, сделать скриншот экрана или сфотографировать его с помощью телефона или камеры.
Не забудьте сохранить записанную информацию в безопасном месте, чтобы в случае необходимости можно было легко обратиться к ней в будущем.
Шаг 6: Анализируйте версию BIOS
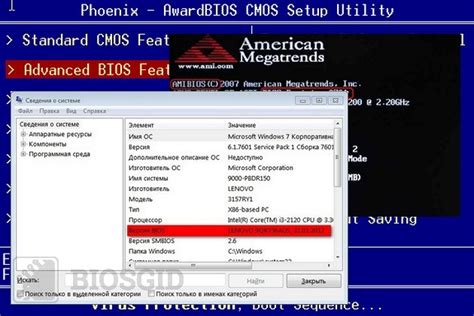
Если ваша текущая версия BIOS устарела или имеет ошибки, обновление BIOS может улучшить стабильность и производительность вашей материнской платы. Однако, обратите внимание, что обновление BIOS - это ответственный процесс, который может повлечь за собой риск. Поэтому, перед тем как обновлять BIOS, убедитесь, что у вас есть полезные причины для этого.
Если у вас нет проблем с вашей текущей версией BIOS и нет необходимости в новых функциях или исправлениях ошибок, обновление BIOS может быть ненужным. В случае неправильной установки прошивки BIOS или сбоя во время обновления, это может привести к неработоспособности материнской платы.
Если вы решите обновить BIOS, убедитесь, что вы скачиваете правильную версию обновления BIOS с официального веб-сайта производителя материнской платы Gigabyte. Прочитайте внимательно инструкции по обновлению BIOS и следуйте им шаг за шагом.
| Номер версии BIOS | Дата выпуска |
|---|---|
| XX-XXXXX-XX | XX.XX.XX |
Найдите в таблице номер версии BIOS и дату выпуска, соответствующую вашей материнской плате Gigabyte. Если версия BIOS, указанная в программе CPU-Z, отличается от версии в таблице, это означает, что для вашей материнской платы доступно обновление. В таком случае, обратитесь к скачанному обновлению BIOS, чтобы получить подробную информацию о изменениях и улучшениях.
Шаг 7: Важные рекомендации
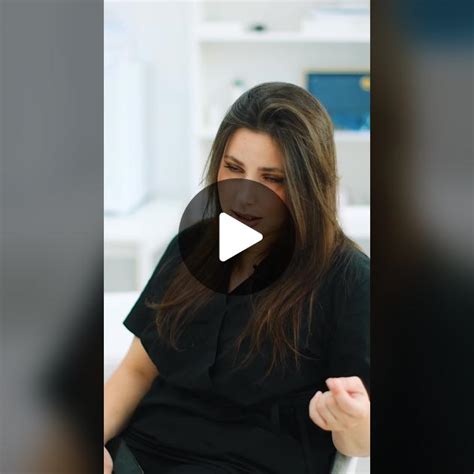
При обновлении BIOS на материнской плате Gigabyte без включения, есть несколько важных рекомендаций, которые необходимо учитывать:
- Перед началом процесса обновления BIOS, убедитесь, что ваш компьютер подключен к надежному источнику питания. Непредвиденное падение напряжения во время процесса обновления может привести к серьезным проблемам, и в некоторых случаях даже к поломке материнской платы.
- Обязательно прочитайте инструкции к вашей конкретной модели материнской платы Gigabyte, чтобы быть уверенным в том, что вы делаете все правильно. Некорректные действия могут привести к нежелательным последствиям.
- Перед началом обновления BIOS, убедитесь, что вы сделали резервную копию всех важных данных на вашем компьютере. В случае, если что-то пойдет не так, вы сможете восстановить систему с минимальными потерями.
- Не прерывайте процесс обновления BIOS ни при каких обстоятельствах. Отключение питания компьютера или выключение материнской платы во время обновления может привести к тому, что ваша система перестанет загружаться.
- Если вы сомневаетесь в своей способности выполнить обновление BIOS самостоятельно, лучше обратиться за помощью к специалистам. Они смогут выполнить эту процедуру безопасно и профессионально.
Соблюдение таких рекомендаций поможет вам избежать возможных проблем и сделает процесс обновления BIOS на материнской плате Gigabyte без включения менее рискованным.