Microsoft Excel – это одна из самых популярных программ для работы с электронными таблицами. Каждая версия Excel имеет свои особенности и функции, поэтому важно знать, какую версию программы вы используете на своем компьютере. Это может быть полезно, если вы хотите проверить совместимость файлов или узнать, доступны ли вам определенные функции и возможности.
Узнать версию Excel на своем компьютере – несложно. В этой пошаговой инструкции мы расскажем, как это сделать.
Шаг 1: Откройте программу Excel на вашем компьютере. Вы можете найти ярлык программы на рабочем столе, в меню "Пуск" или в панели задач (если программа была открыта ранее).
Шаг 2: Как только программа будет открыта, найдите в верхнем левом углу окна Excel вкладку "Файл" и щелкните на ней. Появится выпадающее меню.
Откройте программу Excel на вашем компьютере
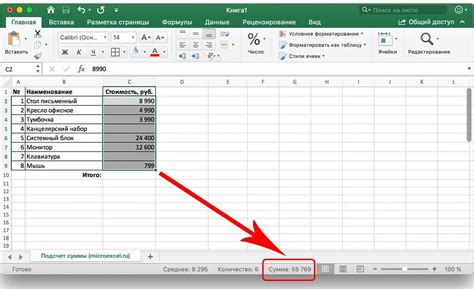
Чтобы узнать версию Excel, вам необходимо открыть программу на вашем компьютере. Если Excel уже установлен, вы можете найти его в списке установленных программ, которые доступны через меню "Пуск". Просто нажмите на кнопку "Пуск" в левом нижнем углу экрана и начните вводить "Excel" в строке поиска. Затем выберите "Excel" из списка результатов.
Если вы уже открыли программу Excel, перейдите к следующему шагу. Возможно, у вас есть ярлык на рабочем столе или в панели задач, который вы можете использовать для быстрого запуска программы.
Когда Excel загружается, вы увидите окно программы с интерфейсом пользователя. Обратите внимание на верхнюю часть окна, где находится меню и панель инструментов. Именно в этой области вы найдете информацию о версии программы.
Для того чтобы узнать версию Excel, вам нужно найти вкладку "Файл" в меню программы. Обычно она находится в левом верхнем углу окна. Нажмите на эту вкладку, чтобы открыть меню.
В меню "Файл" найдите опцию "Справка" или "О программе" и выберите ее. Это откроет окно с информацией о версии Excel.
В этом окне вы можете увидеть номер версии Excel и дополнительную информацию о программе, такую как название и разработчик. У вас может быть установлена как 32-битная, так и 64-битная версия Excel, поэтому обратите внимание на эту информацию, если она вам важна.
Теперь вы знаете, как открыть программу Excel и узнать ее версию на вашем компьютере. Эта информация может быть полезна, например, когда требуется совместимость с определенными функциями или приложениями, которые зависят от версии Excel.
Нажмите на вкладку "Файл" в верхнем меню программы
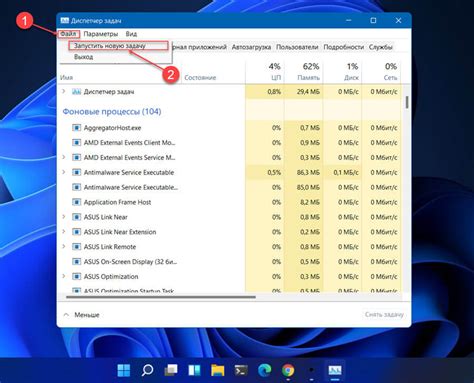
Чтобы узнать версию Excel на компьютере, вам нужно выполнить несколько простых шагов. Вначале запустите программу Excel на своем компьютере. Затем обратите внимание на верхнее меню программы.
Верхнее меню программы Excel состоит из нескольких вкладок, таких как "Файл", "Домой", "Вставка", "Макет", "Формулы", "Данные", "Просмотр" и "Справка". Чтобы узнать версию программы, вам нужно нажать на вкладку "Файл".
После того, как вы нажмете на вкладку "Файл", появится дополнительное меню слева. В этом меню вы увидите различные опции, такие как "Открыть", "Сохранить", "Печать", "Параметры" и другие. Вам нужно будет найти опцию "Сведения".
После того, как вы найдете опцию "Сведения", нажмите на нее. Откроется новое окно со множеством информации о вашей программе Excel, включая версию программы.
Важно отметить, что расположение вкладки "Файл" может отличаться в зависимости от версии Excel и операционной системы. Однако, обычно вкладка "Файл" находится в левом верхнем углу программы и имеет значок файла.
Теперь вы знаете, как узнать версию Excel на компьютере, следуя простой пошаговой инструкции. Надеемся, что эта информация была полезна для вас!
В выпадающем меню выберите пункт "Справка"
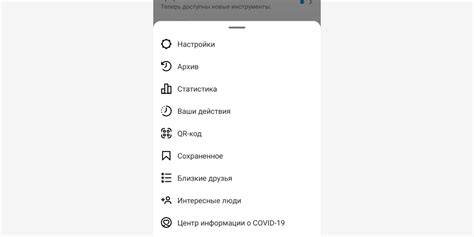
Шаг 1: Откройте приложение Excel на вашем компьютере.
Шаг 2: В верхней части экрана найдите панель меню и кликните на вкладку "Справка".
Шаг 3: В выпадающем меню выберите пункт "О программе Excel".
Шаг 4: Откроется окно "О программе Excel", где вы сможете увидеть информацию о версии Excel на вашем компьютере.
Шаг 5: Обратите внимание на строку "Версия", где будет указана номерная версия Excel. Например, "Версия 2019".
Теперь у вас есть информация о версии Excel на вашем компьютере, которую вы можете использовать для совместимости с другими пользователями или для установки необходимых обновлений.
Перейдите в раздел "О программе Excel"
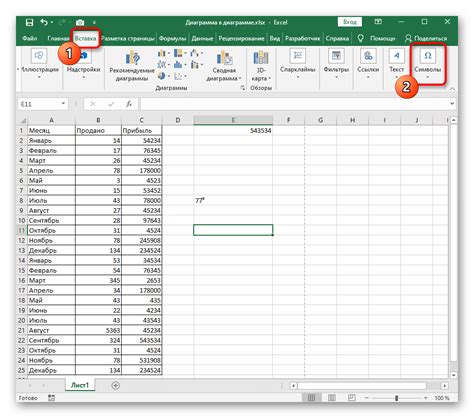
Чтобы узнать версию Excel на вашем компьютере, вам необходимо выполнить следующие шаги:
- Откройте программу Excel на вашем компьютере.
- В верхнем левом углу окна программы найдите вкладку "Файл" и нажмите на нее.
- В открывшемся меню выберите раздел "Справка" (может также называться "Помощь") и нажмите на него.
- В верхней части раздела "Справка" найдите секцию "О программе Excel" и кликните на нее.
- В новом окне будет отображена информация о версии Excel, установленной на вашем компьютере.
Обратите внимание, что названия и расположение элементов интерфейса могут незначительно отличаться в различных версиях Excel. Однако, вы всегда сможете найти секцию "О программе Excel" в меню "Файл" или "Справка".
Найдите информацию о версии Excel в открывшемся окне
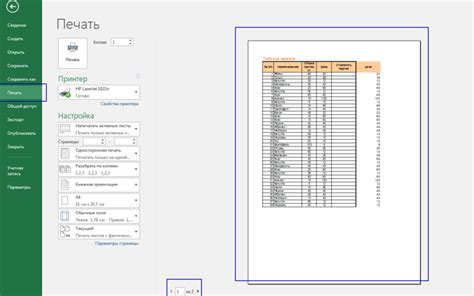
Если вы уже открыли Excel на своем компьютере, то следуйте этим простым шагам, чтобы найти информацию о версии Excel:
- Щелкните на вкладке "Файл" в верхней левой части экрана.
- В открывшемся меню выберите "Справка".
- В правой части окна выберите "О программе Excel".
- Откроется новое окно, где вы найдете информацию о версии Excel, установленной на вашем компьютере.
Обратите внимание на номер версии, который может выглядеть как "Excel 2016" или "Excel 2019". Кроме того, вы также можете увидеть дополнительные сведения о продукте, такие как номер сборки и канал обновления.
Теперь вы знаете, как найти информацию о версии Excel, установленной на вашем компьютере. Это полезно, когда вам нужно проверить, соответствует ли ваша версия Excel требованиям для определенных задач или программного обеспечения.
Узнайте версию Excel по указанной информации
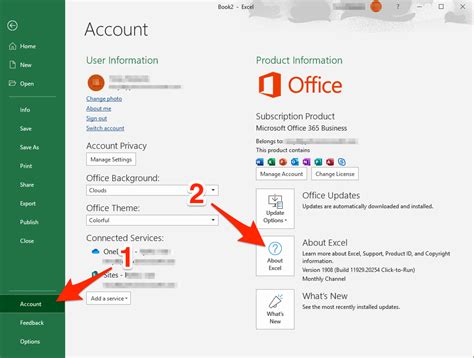
Есть несколько способов узнать версию Excel на вашем компьютере:
1. Метод: "О программе"
1. Откройте Excel.
2. Кликните на вкладку "Файл" в верхнем левом углу окна.
3. В выпадающем меню выберите пункт "Справка".
4. В открывшемся окне "О программе" вы увидите информацию о версии Excel.
2. Метод: "Свойства файла"
1. Правой кнопкой мыши кликните на ярлык Excel на рабочем столе или в меню "Пуск".
2. В открывшемся контекстном меню выберите пункт "Свойства".
3. В окне "Свойства" перейдите на вкладку "Совместимость".
4. В разделе "Информация о программе" вы найдете версию Excel.
3. Метод: "Панель управления"
1. Откройте "Панель управления" на вашем компьютере.
2. В верхней правой части окна найдите поле поиска. Введите "Установка или удаление программ".
3. В открывшемся списке найдите Microsoft Office или Excel и кликните на него.
4. В открывшемся меню вы увидите версию Excel.
Используя один из этих методов, вы сможете легко узнать версию Excel на вашем компьютере и использовать эту информацию для выполнения различных задач и операций в Excel.
Запомните или запишите найденную версию Excel
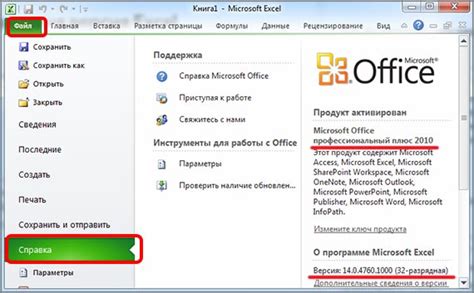
После того, как вы нашли версию Excel на своем компьютере, важно запомнить или записать эту информацию, чтобы иметь доступ к ней в будущем. Найти версию Excel может пригодиться, например, при обновлении программного обеспечения или при решении проблем, связанных с совместимостью.
Версия Excel может быть представлена в различных форматах, но обычно это состоит из номера версии и дополнительной информации. Например, версия Excel может выглядеть как "Excel 2016" или "Excel 365". Запомните или запишите эту информацию в удобном для вас месте, чтобы иметь к ней доступ при необходимости.
Если вы не уверены, как правильно запомнить или записать версию Excel, можно воспользоваться копированием и вставкой. Выделите информацию о версии Excel и нажмите сочетание клавиш Ctrl + C (или Command + C на Mac), затем откройте текстовый документ или другое подходящее приложение и нажмите Ctrl + V (или Command + V на Mac), чтобы вставить скопированную информацию.
Закройте окно с информацией о версии Excel
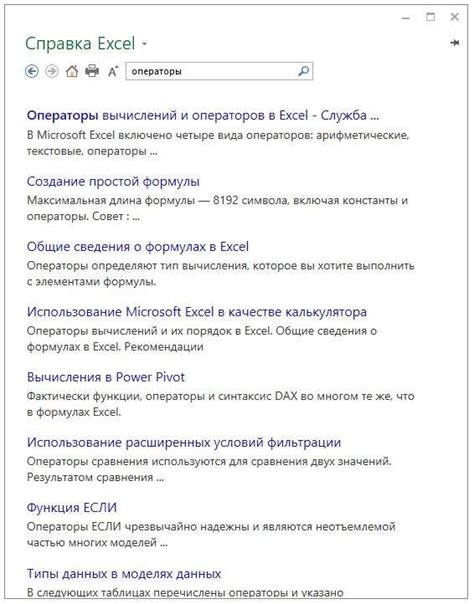
После того как вы узнали версию Excel на вашем компьютере, вы можете закрыть окно с информацией о версии. Для этого нажмите кнопку "ОК" или "Закрыть" внизу окна. Если вы хотите сохранить эту информацию для будущего использования, вы всегда можете вернуться к ней, следуя указанным выше шагам.
Если вы внесли все необходимые изменения или просто хотите продолжить работу с Excel, просто закройте окно с информацией о версии. Для закрытия окна вы можете щелкнуть на крестик в правом верхнем углу окна или нажать клавишу "Esc" на клавиатуре.
Теперь вы можете продолжить работу с Excel, используя знания о версии вашего приложения для максимальной эффективности и совместимости.
Возможно, вам понадобится нажать на кнопку "OK" или "Закрыть" для закрытия окна с информацией о версии Excel

После того, как вы открыли программу Microsoft Excel, вам может потребоваться найти информацию о текущей версии Excel на вашем компьютере. Для этого необходимо выполнить несколько простых шагов.
- Откройте программу Excel.
- В левом верхнем углу окна Excel найдите вкладку "Файл".
- Нажмите на вкладку "Файл". В открывшемся меню выберите пункт "Справка".
- В новом окне "Сведения о программе" вы увидите информацию о текущей версии Excel.
- Нажмите кнопку "OK" или "Закрыть", чтобы закрыть окно с информацией о версии Excel.
Теперь вы знаете сколько версия Excel установлена на вашем компьютере. Это может быть полезной информацией при работе с файлами, особенно при обмене файлами с другими пользователями Excel или при установке дополнительных расширений.
Теперь вы знаете, как узнать версию Excel на вашем компьютере!
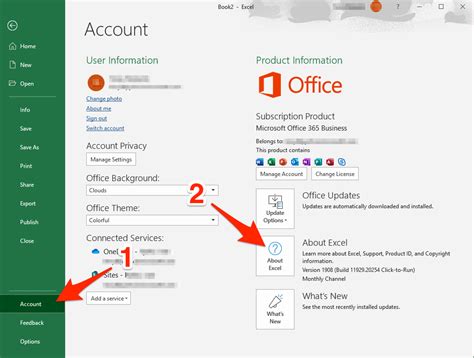
В этой статье мы рассмотрели несколько способов узнать версию Excel, установленную на вашем компьютере. Вы можете использовать любой из предложенных способов или выбрать наиболее удобный для вас. Независимо от выбранного способа, вы сможете быстро и легко узнать версию Excel и использовать эту информацию для решения различных задач.
Если вы работаете с Excel на регулярной основе, знание версии программы может быть полезно при обновлении или расширении функционала. Кроме того, при работе с коллегами или клиентами также может возникнуть необходимость знать их версию Excel, чтобы избежать проблем совместимости.
Запомните, что узнать версию Excel можно через меню программы, панель управления или с помощью команды "О программе" в файловом меню. У каждого способа есть свои преимущества, но они все позволяют получить нужную информацию о версии Excel.
Теперь, когда вы знаете, как узнать версию Excel на вашем компьютере, вы можете быть уверены в том, что имеете последнюю версию программы и можете использовать все ее возможности. Не забудьте проверить обновления периодически, чтобы быть всегда в курсе самых новых функций и улучшений Excel.
Удачи в использовании Excel!