DirectX – это набор программных интерфейсов (API) для работы с графикой, звуком и видео на компьютерах под управлением операционных систем Windows. Версия DirectX, установленная на вашем компьютере, может влиять на производительность и совместимость современных игр и приложений. Поэтому важно знать, как проверить версию и наличие DirectX.
Существует несколько способов проверить наличие и версию DirectX на вашем компьютере. Один из самых простых способов – использовать команду «dxdiag», которая позволяет просмотреть информацию о DirectX и провести тестирование его компонентов.
Чтобы воспользоваться этой командой, вам нужно нажать комбинацию клавиш Win + R на клавиатуре, чтобы открыть окно «Выполнить». Введите «dxdiag» в появившемся окне и нажмите «ОК». После этого откроется окно «Диагностика DirectX», где можно просмотреть информацию о версии DirectX и исправить возможные проблемы.
Как узнать версию и наличие DirectX на компьютере
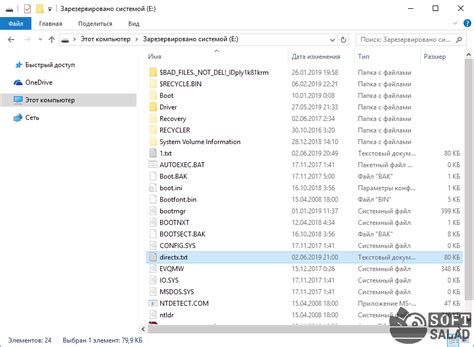
- Шаг 1: Откройте "Хелпер DirectX"
- Шаг 2: Проверьте версию DirectX
- Шаг 3: Проверьте наличие DirectX
- Шаг 4: Использование DirectX Diagnostics Tool
- Шаг 5: Проверьте информацию о DirectX Diagnostics Tool
Первым шагом является открытие "Хелпера DirectX", инструмента, поставляемого вместе с DirectX. Чтобы найти этот инструмент, перейдите в "Пуск" > "Все программы" > "DirectX".
После запуска "Хелпера DirectX" перейдите на вкладку "Система", где вы найдете информацию о версии DirectX, установленной на вашем компьютере. Здесь вы увидите строку, начинающуюся с "Версия DirectX".
Если вы хотите узнать, есть ли DirectX на вашем компьютере, просто проверьте наличие таких файлов, как "d3d11.dll" или "dxgi.dll" в папке системного раздела Windows, обычно расположенной по пути "C:\Windows\System32".
Если у вас возникли какие-либо проблемы с DirectX, вы можете воспользоваться инструментом "DirectX Diagnostics Tool" для более подробной диагностики. Чтобы открыть его, нажмите "Пуск" и введите "dxdiag" в строку поиска. После этого нажмите "Enter".
После открытия "DirectX Diagnostics Tool" перейдите на вкладку "Система", где вы увидите подробную информацию о версии DirectX и другие связанные с ней сведения. Здесь вы можете проверить совместимость установленной версии DirectX с вашей операционной системой.
Теперь вы знаете, как проверить версию и наличие DirectX на вашем компьютере. Это может быть полезно, если вы хотите узнать, поддерживает ли ваша система определенную версию DirectX или если у вас возникли проблемы с запуском приложений, требующих DirectX.
Проверка наличия DirectX на компьютере
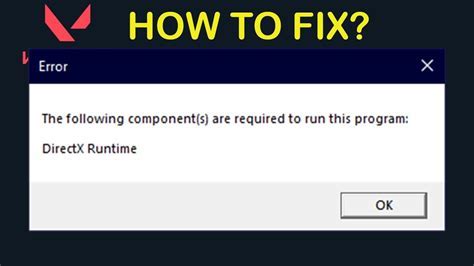
Если вам нужно узнать, установлена ли на вашем компьютере DirectX и какая версия установлена, вы можете воспользоваться следующей инструкцией:
Windows 7 и выше:
- Нажмите клавиши Win + R, чтобы открыть окно "Выполнить".
- Введите команду dxdiag и нажмите Enter.
- Дождитесь завершения загрузки DirectX Diagnostic Tool.
- На вкладке "Система" вы увидите информацию о установленной версии DirectX.
Windows XP:
- Нажмите клавиши Win + R, чтобы открыть окно "Выполнить".
- Введите команду dxdiag и нажмите Enter.
- Дождитесь завершения загрузки DirectX Diagnostic Tool.
- На вкладке "Система" вы увидите информацию о установленной версии DirectX.
Устройства с операционной системой Windows 10:
- Нажмите правой кнопкой мыши на кнопке "Пуск" в левом нижнем углу экрана.
- Выберите "Apps and Features" в контекстном меню.
- Найдите в списке установленных программ DirectX и нажмите на него.
- На экране отобразится информация о версии и наличии DirectX.
Примечание: В случае, если DirectX не установлена или устарела, вы можете загрузить и установить последнюю версию DirectX с официального сайта Microsoft.