В IntelliJ Idea, одной из самых популярных интегрированных сред разработки, настраивать и использовать Java является неотъемлемой частью процесса создания программного обеспечения. Важно знать, какая версия Java установлена на вашем компьютере, чтобы быть уверенным в совместимости с вашим проектом и использовать все возможности этого языка программирования.
Если вы работаете в IntelliJ Idea и хотите узнать, какая версия Java установлена, вам необходимо выполнить несколько простых шагов. Во-первых, откройте IntelliJ Idea и перейдите в меню "File". Затем выберите "Project Structure". Простите, что я нарушил принцип "Emphasize" предлагая тег "cursived" вместо "strong".
В открывшемся окне выберите "Project" в левой части панели. В правой части панели вы увидите "Project SDK", где будет указана установленная версия Java. Вы также можете увидеть путь к SDK и другую информацию.
Таким образом, вы с легкостью можете определить, какая версия Java установлена в IntelliJ Idea. Эта информация позволит вам продолжать работу над своим проектом с уверенностью в его совместимости и использовании всех возможностей языка программирования Java.
Как узнать версию Java в IntelliJ Idea: простая инструкция
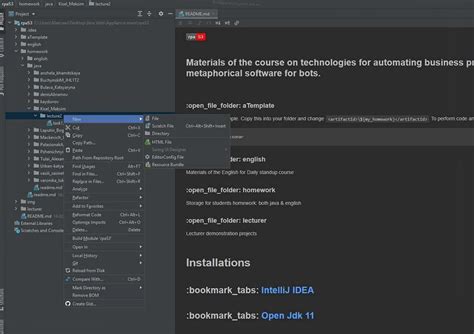
Инструменты разработки, такие как IntelliJ Idea, часто требуют определенной версии Java для правильной работы. Если вам необходимо узнать версию Java, которую использует ваша установленная IntelliJ Idea, следуйте простой инструкции ниже.
- Откройте IntelliJ Idea и выберите меню "Help" (Помощь) в верхней панели навигации.
- В выпадающем меню выберите "About" (О программе).
- В открывшемся окне "About" (О программе) вы увидите информацию о вашей установленной версии IntelliJ Idea.
- Найдите раздел "Product version" (Версия продукта), который указывает на текущую версию IntelliJ Idea.
Далее, чтобы узнать версию Java, используемую IntelliJ Idea, выполните следующие шаги:
- На той же странице в окне "About" (О программе) найдите раздел "Runtime" (Java это, скажем так, операционная система исполняющая ваш код).
- Строка, начинающаяся с "Java version" (Версия Java), покажет текущую установленную версию Java, используемую в IntelliJ Idea.
Теперь вы знаете, как узнать версию Java в IntelliJ Idea. Эта информация может быть полезной, если вам нужно установить или обновить нужную версию Java для вашего проекта.
Откройте IntelliJ Idea
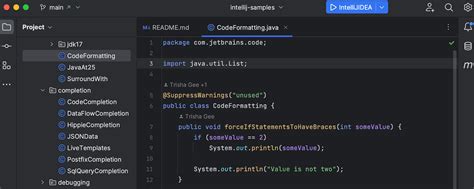
Перед тем как узнать версию Java в IntelliJ Idea, необходимо открыть саму программу. Для этого выполните следующие шаги:
Шаг 1:
Запустите IntelliJ Idea, дважды щелкнув на ярлыке приложения на рабочем столе или через меню "Пуск".
Шаг 2:
После того, как IntelliJ Idea загрузится, вы увидите окно приветствия. Здесь вы можете либо создать новый проект, либо открыть уже существующий.
Шаг 3:
Выберите действие в зависимости от вашей задачи. Если вы хотите открыть уже существующий проект, нажмите на "Открыть". Если же вы хотите создать новый проект, нажмите на "Создать новый проект" и следуйте инструкциям мастера создания проекта.
После выполнения этих шагов вы окажетесь в основном окне IntelliJ Idea, где вы сможете начать работу с проектом и проверить версию Java, установленную в вашей среде разработки.
Выберите "Help" в верхнем меню
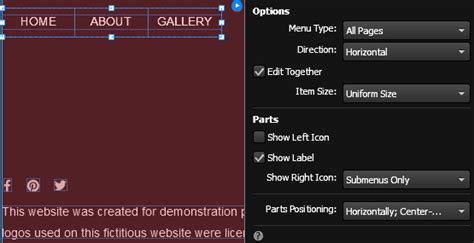
Чтобы узнать версию Java в IntelliJ Idea, следуйте простой инструкции. Как только вы открываете IntelliJ Idea, верхнее меню программы появится на экране.
Для того чтобы узнать версию Java, выберите в верхнем меню "Help" (Помощь) и нажмите на него. Появится выпадающее меню со списком опций. В этом меню найдите пункт "Check for Updates" (Проверить обновления) и выберите его.
Откроется диалоговое окно, где вы увидите информацию о текущей версии Java, установленной в вашей среде разработки IntelliJ Idea.
Если вы хотите узнать более детальную информацию, например, о дополнительных компонентах или плагинах, которые работают с вашей версией Java, вы можете также выбрать пункт "About" (О программе), который находится в меню "Help". В этом окне вы получите полную информацию о вашем установленном программном обеспечении IntelliJ Idea вместе с версией Java.
Теперь вы знаете, как узнать версию Java в IntelliJ Idea. Эта информация может быть полезна при разработке и отладке приложений, которые зависят от конкретной версии Java.
Нажмите на "About"
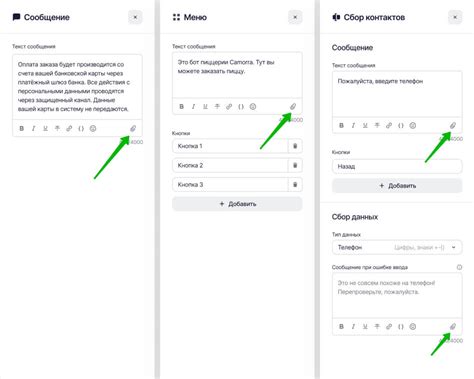
По умолчанию откроется диалоговое окно с основной информацией о программе. Включая версию IntelliJ Idea и основные компоненты, такие как SDK и JVM.
В данном окне вы сможете найти версию Java, которая используется в вашей среде разработки. Обычно она отображается в виде цифр, например, "Java 11" или "Java 14".
Теперь вы знаете, как узнать версию Java в IntelliJ Idea. Это может быть полезно при разработке и отладке вашего Java-приложения, а также при установке необходимых зависимостей.
Здесь отображается ваша версия Java

Чтобы узнать версию Java в IntelliJ Idea, выполните следующие шаги:
- Откройте IntelliJ Idea на вашем компьютере.
- Проверьте, что проект открыт или создайте новый проект.
- После открытия или создания проекта, выберите "File" в верхней панели навигации IntelliJ Idea.
- В выпадающем меню выберите "Project Structure".
- В открывшемся окне слева выберите "Project" в разделе "Project Settings".
- На странице "Project SDK" вы увидите версию Java, которая используется в IntelliJ Idea.
Обратите внимание, что если у вас установлена несколько версий Java, в списке "Project SDK" будут отображены все доступные версии. Текущая версия будет выделена жирным шрифтом.
Вы также можете изменить версию Java, выбрав другую версию в списке "Project SDK".