Материнская плата – это одна из ключевых компонентов компьютера, ответственная за взаимодействие всех остальных устройств. Знать версию материнской платы может быть полезно, например, при обновлении драйверов или установке нового оборудования. В данной статье мы расскажем, как узнать версию материнской платы на компьютере и поделимся полезными советами.
1. Проверка BIOS. Одним из самых простых и надежных способов узнать версию материнской платы является проверка в BIOS. Для этого, при включении компьютера, нажмите определенную клавишу (обычно это DEL или F2), чтобы попасть в настройки BIOS. Внутри BIOS можно будет найти информацию о материнской плате, включая ее версию.
Совет: если не знаете какая именно клавиша открывает BIOS на вашем компьютере, обратите внимание на сообщение, которое появляется на экране во время загрузки. Оно обычно указывает, какая клавиша ведет в BIOS.
2. Использование программы для анализе системы. Существуют специальные программы, которые позволяют узнать различную информацию о компьютере, включая версию материнской платы. Одной из таких программ является CPU-Z. Скачайте и установите данную программу, запустите ее и найдите вкладку, отображающую информацию о материнской плате. Здесь будет указана версия и другая полезная информация.
Совет: перед установкой программы на компьютер, рекомендуется скачать ее только с официального сайта разработчика, чтобы избежать установки вредоносного ПО.
Теперь вы знаете два основных способа узнать версию материнской платы на компьютере. Пользуйтесь предложенными инструкциями и советами, и вы сможете без проблем определить версию своей материнской платы, что позволит вам делать необходимые обновления и улучшения.
Как определить версию материнской платы
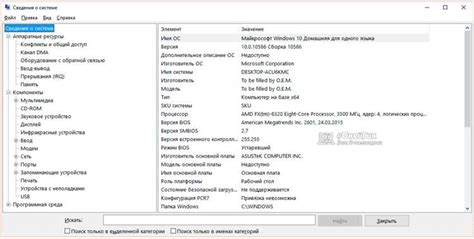
1. BIOS
- Запустите компьютер и нажмите кнопку, которая открывает BIOS (обычно это клавиша Del, F2 или Esc).
- Найдите раздел, который отображает информацию о материнской плате.
- Там должна быть указана версия материнской платы.
2. Утилита системной информации
- Нажмите кнопку "Пуск" и выберите "Выполнить".
- Введите "msinfo32" и нажмите Enter.
- Откроется утилита системной информации, в которой можно найти информацию о материнской плате, включая ее версию.
3. Программа CPU-Z
- Скачайте и установите программу CPU-Z с официального сайта разработчика.
- Запустите программу и перейдите на вкладку "Mainboard".
- Там будет указана информация о материнской плате, включая ее версию.
Используя один из этих способов, вы сможете легко определить версию материнской платы на своем компьютере. Эта информация поможет вам при необходимости обновить драйвера или прошить BIOS, чтобы улучшить работу компьютера.
Почему знание версии материнской платы важно

Версия материнской платы определяет различия в аппаратном обеспечении и функциональности, которые влияют на совместимость и производительность компонентов. Например, в новых версиях материнских плат могут быть более современные разъемы и поддержка новых стандартов, таких как USB 3.0 или PCIe 4.0. Зная версию своей материнской платы, вы сможете выбрать компоненты, которые наиболее эффективно взаимодействуют с вашей системой.
Кроме того, при проведении обслуживания и апгрейда компьютера можно столкнуться с необходимостью обновления BIOS – программного обеспечения материнской платы. Знание версии материнской платы позволит вам найти и загрузить правильное обновление BIOS, чтобы исправить ошибки или добавить новые функции.
Также, знание версии материнской платы упрощает процесс поиска поддержки и решения проблем. Если вы обратитесь за помощью на форумы или в службу поддержки, то вам могут потребоваться данные о версии материнской платы, чтобы предоставить более точные рекомендации и инструкции.
В общем, знание версии материнской платы на компьютере помогает вам принять правильные решения при выборе компонентов, апгрейде или обслуживании вашей системы и облегчает процесс поддержки и решения проблем. Проверьте инструкции ниже, чтобы узнать, как найти версию материнской платы на вашем компьютере.
Инструкция по определению версии материнской платы

Узнать версию материнской платы на компьютере можно несколькими способами. В данной инструкции мы рассмотрим наиболее распространенные методы определения версии материнской платы.
1. BIOS
Наиболее надежный и простой способ определения версии материнской платы - это проверка в BIOS. Для этого выполните следующие действия:
- Перезагрузите компьютер и нажмите клавишу Del, F2 или F10 (в зависимости от производителя компьютера) для входа в BIOS.
- Внимательно просмотрите информацию на экране. В разделе System Information или Main BIOS Setup вы найдете информацию о версии материнской платы.
- Запишите информацию о версии материнской платы или сделайте фото экрана, чтобы иметь ее на случай необходимости.
- Нажмите клавишу Esc или используйте сочетание клавиш, указанные на экране, чтобы выйти из BIOS.
2. Использование специальных программ
Если проверка в BIOS не дала результатов или вы предпочитаете использовать программное обеспечение, существуют специальные программы для определения версии материнской платы. Рекомендуемые программы:
- CPU-Z: эта бесплатная программа предоставляет подробную информацию о вашем процессоре, материнской плате и других компонентах компьютера.
- HWMonitor: данный инструмент позволяет отслеживать и мониторить различные параметры компьютера, включая информацию о материнской плате.
Скачайте и установите одну из этих программ, откройте ее и найдите информацию о версии материнской платы в соответствующем разделе.
Теперь вы знаете, как узнать версию материнской платы на компьютере. Пользование этой информацией может быть полезно при обновлении прошивки BIOS или установке драйверов для материнской платы.
Метод 1: Просмотр в BIOS
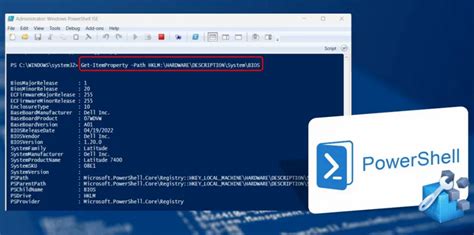
- Перезагрузите компьютер и во время загрузки нажмите соответствующую клавишу (обычно это F2, F10 или Delete), чтобы войти в BIOS. Кнопка может отличаться в зависимости от производителя материнской платы, поэтому обратитесь к документации или посмотрите подсказку на экране.
- Как только вы войдете в BIOS, используйте клавиши-стрелки на клавиатуре для навигации по меню. Обычно информация о материнской плате находится во вкладке "Main" или "System". Некоторые BIOS могут иметь специфическую вкладку с информацией о материнской плате.
- Найдите информацию о "Motherboard", "Mainboard" или "Board Manufacturer" (производитель материнской платы) и "Version" (версия). Запишите эту информацию или сфотографируйте экран для будущего использования.
- После того, как вы записали или сфотографировали информацию о версии материнской платы, нажмите клавишу-стрелку "Exit" или "Back", чтобы выйти из BIOS.
Теперь у вас есть информация о версии материнской платы, которая может быть использована для получения необходимых драйверов или обновлений для вашего компьютера.
Метод 2: Использование утилиты CPU-Z

- Скачайте и установите утилиту CPU-Z с официального сайта разработчика.
- Запустите утилиту после установки. Она будет автоматически сканировать вашу систему и отобразит информацию о процессоре, оперативной памяти и материнской плате.
- На вкладке "Mainboard" вы найдете подробные сведения о вашей материнской плате, включая ее производителя, модель и версию.
Использование утилиты CPU-Z является одним из самых простых и удобных способов узнать версию материнской платы на компьютере. Она также предоставляет множество других полезных данных о вашем компьютере, которые могут быть полезны при обнаружении проблем или апгрейде системы.
Метод 3: Просмотр через "Системную информацию"
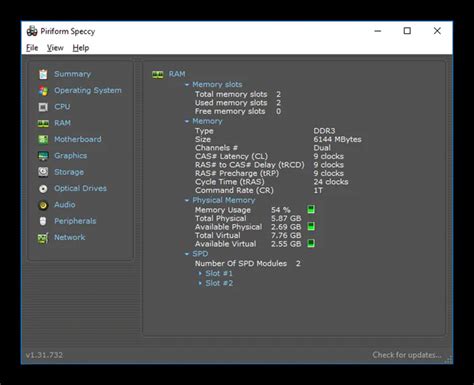
Если вы хотите быстро и легко узнать версию материнской платы на своем компьютере, вы можете воспользоваться встроенным инструментом "Системная информация". Этот метод не требует загрузки сторонних программ и позволяет получить детальную информацию о вашей материнской плате.
Чтобы открыть "Системную информацию" на компьютере с операционной системой Windows, выполните следующие шаги:
- Нажмите на кнопку "Пуск" в левом нижнем углу экрана.
- Выберите "Системная информация" в меню "Пуск".
После этого откроется окно "Системная информация", где вы сможете найти подробную информацию о вашей материнской плате. В разделе "Системная доска" вы увидите модель вашей материнской платы, а также другую полезную информацию, такую как производитель, версия BIOS и серийный номер.
Используя этот метод, вы сможете быстро определить версию материнской платы на вашем компьютере без необходимости открывать корпус системного блока. Это может быть особенно полезно, если вы не хотите разбирать компьютер или не имеете доступа к нему.
Обратите внимание, что некоторые старые компьютеры с более ранними версиями Windows могут не иметь "Системной информации" в меню "Пуск". В таком случае вы можете воспользоваться другими методами, такими как использование программы для анализа системы или поиск информации на сайте производителя вашей материнской платы.
Метод 4: Поиск версии по номеру серийного номера
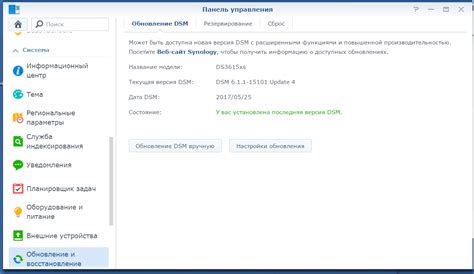
Если вы знаете серийный номер вашей материнской платы, можно воспользоваться им для определения версии. Для этого вам понадобится подключение к интернету и доступ к сайту производителя материнской платы.
1. Найдите серийный номер вашей материнской платы. Обычно он находится на самой плате или может быть указан на коробке с платой. Если у вас нет этой информации, попробуйте посмотреть ее в BIOS системы или с помощью специальной программы, такой как CPU-Z.
2. Откройте веб-браузер и перейдите на официальный сайт производителя вашей материнской платы.
3. На сайте найдите раздел поддержки или загрузки драйверов/обновлений.
4. Вводите серийный номер вашей материнской платы в соответствующее поле на сайте.
5. Нажмите на кнопку "Поиск" или аналогичную, чтобы найти информацию о вашей материнской плате.
6. В результате вы увидите информацию о вашей материнской плате, включая ее модель и версию.
Важно отметить, что этот метод может не работать, если серийный номер вашей материнской платы не является уникальным или если производитель не предоставляет информацию о версиях на своем сайте.
Советы по определению версии материнской платы

Если вам необходимо узнать версию материнской платы на компьютере, вот несколько полезных советов:
1. Обратите внимание на белую надпись на материнской плате. Часто на ней указана информация о модели и версии. Откройте корпус компьютера и осмотрите плату внимательно. Некоторые производители размещают надписи на верхней стороне платы, а некоторые – на нижней.
2. Проверьте материнскую плату в системной информации. В операционных системах Windows вы можете использовать инструмент "Менеджер устройств", который позволяет просматривать информацию о компонентах устройства. Чтобы перейти в "Менеджер устройств", нажмите правой кнопкой мыши на значок "Мой компьютер", выберите "Свойства" и перейдите на вкладку "Диспетчер устройств". Затем найдите раздел "Системные устройства" и раскройте его, чтобы найти информацию о материнской плате.
3. Воспользуйтесь программным обеспечением для системной диагностики. Существуют программы, которые могут определить все составляющие вашего компьютера, включая материнскую плату. Некоторые популярные программы в этой области включают CPU-Z, Speccy и HWiNFO. Скачайте и установите одну из этих программ, чтобы получить подробную информацию о вашей материнской плате.
4. Проверьте документацию и упаковку. Если у вас есть оригинальная документация или упаковка компьютера, обратите внимание на указанные там сведения о материнской плате. Обычно производитель указывает модель и версию платы на этикетке на коробке или в сопроводительных документах.
Следуйте этим советам, и вы сможете определить версию материнской платы на своем компьютере без особых проблем.