Microsoft - одна из самых популярных компаний-разработчиков программного обеспечения в мире. Они предлагают широкий спектр продуктов, используемых миллионами людей по всему миру. Но что делать, если вам нужно узнать, какая именно версия Microsoft установлена на вашем компьютере? В этой пошаговой инструкции мы расскажем вам, как это сделать без каких-либо проблем.
Первый шаг - открыть "Панель управления" на вашем компьютере. Для этого нажмите на кнопку "Пуск" и выберите пункт "Панель управления" в меню. Вы также можете воспользоваться поиском и просто набрать "Панель управления" в поле поиска.
После того, как "Панель управления" откроется, найдите и нажмите на раздел "Программы". В этом разделе вы найдете несколько опций, связанных с установленным программным обеспечением на вашем компьютере.
Среди этих опций найдите и нажмите на пункт "Программы и компоненты". Это откроет полный список всех установленных программ на вашем компьютере, включая и программы от Microsoft. Здесь вы сможете найти информацию о версии каждой из них.
Проверка версии Microsoft на компьютере: зачем это нужно?

Знание версии программного обеспечения Microsoft на вашем компьютере может быть полезным из нескольких причин:
- Определение совместимости: некоторые программы и приложения могут требовать определенную версию Microsoft для корректной работы. Знание текущей версии поможет вам определить, соответствует ли она требованиям программы, которую вы собираетесь установить.
- Исправление ошибок: новые версии Microsoft часто содержат исправления ошибок, улучшения производительности и новые функции. Проверка версии позволит вам убедиться, что у вас установлена последняя доступная версия, и в случае необходимости обновить ее для устранения проблем или получения новых функций.
- Техническая поддержка: при обращении в службу поддержки Microsoft может потребоваться знание версии вашего программного обеспечения для анализа и решения проблемы. Указание актуальной версии поможет исключить некоторые возможные причины проблемы.
Причины проверки версии Microsoft
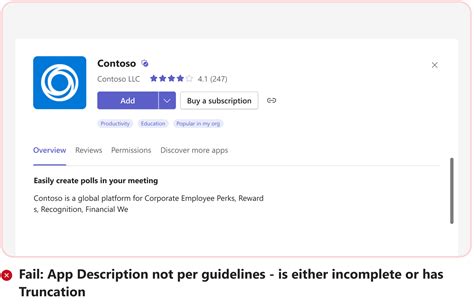
Проверка версии Microsoft на компьютере может быть полезной по нескольким причинам:
1. Обновление: Знание текущей версии Microsoft позволяет узнать, нуждается ли ваш компьютер в обновлении или патчах. Официальные обновления помогают обеспечить безопасность системы, исправить ошибки и улучшить функциональность программного обеспечения.
2. Совместимость: Некоторые программы и приложения могут требовать определенной версии Microsoft для корректной работы. Проверка версии поможет убедиться, что ваша система отвечает требованиям конкретного программного обеспечения, и избежать возможных проблем совместимости.
3. Техническая поддержка: Если вы обращаетесь за технической поддержкой, знание версии Microsoft на вашем компьютере может помочь специалистам быстрее и точнее оценить вашу проблему и предложить соответствующие решения.
4. Информированность: Проверка версии Microsoft позволяет быть в курсе последних изменений и новых функций, введенных в различных версиях программного обеспечения. Это может помочь вам использовать продукты Microsoft более эффективно и оптимально.
Неважно, какая из этих причин вас волнует, вы можете легко узнать версию Microsoft на своем компьютере, следуя пошаговой инструкции и не требуя специальных навыков или программного обеспечения.
Как узнать версию Microsoft на компьютере с помощью системной информации?

Чтобы узнать версию Microsoft на компьютере с помощью системной информации, выполните следующие шаги:
- Нажмите на кнопку "Пуск" в левом нижнем углу рабочего стола.
- Откройте меню "Пуск" и найдите в нем строку "Поиск".
- В поле поиска введите "Системная информация" и нажмите на результат, который появится в списке.
- Откроется окно с заголовком "Системная информация".
- В верхней области окна вы увидите подпись "Версия операционной системы". Рядом с ней будет указана версия операционной системы, например, "Windows 10 Pro" или "Windows 7 Ultimate".
- Также в нижней области окна вы сможете найти более подробную информацию о своей операционной системе, такую как тип системы (32-битная или 64-битная) и другие параметры.
Теперь вы знаете, как узнать версию Microsoft на компьютере с помощью системной информации. Эта информация может быть полезна, например, при обновлении операционной системы или при совместимости программного обеспечения.
Открытие системной информации

Чтобы узнать версию Microsoft на вашем компьютере, вам необходимо открыть системную информацию. Следуйте этим шагам:
| Шаг 1: | Нажмите на кнопку "Пуск" в левом нижнем углу экрана. |
| Шаг 2: | Введите в поисковой строке "Системная информация" и нажмите Enter. |
| Шаг 3: | Откроется окно "Системная информация". |
| Шаг 4: | В левой панели выберите "Компоненты" и затем "Система". |
| Шаг 5: | После этого вы увидите полную информацию о вашей системе, включая версию Microsoft. |
Теперь вы знаете, как открыть системную информацию и узнать версию Microsoft на вашем компьютере без проблем.
Поиск информации о версии Microsoft
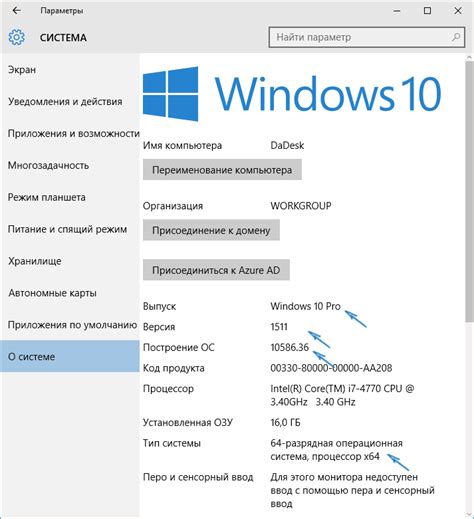
Если вам необходимо узнать версию Microsoft на вашем компьютере, вы можете воспользоваться несколькими простыми и удобными способами. Ниже приведен пошаговый алгоритм, который поможет вам получить нужную информацию.
Шаг 1: Откройте меню "Пуск" в левом нижнем углу экрана.
Шаг 2: В поисковой строке меню "Пуск" введите "командная строка" и нажмите клавишу Enter.
Шаг 3: В открывшемся окне командной строки введите команду "wmic os get Caption" и нажмите клавишу Enter.
Шаг 4: После выполнения команды появится информация о версии операционной системы Microsoft. Обратите внимание на строку "Caption", где будет указана версия операционной системы.
Примечание: Если вы используете более новую версию Windows, вам может потребоваться запустить командную строку с правами администратора. Для этого щелкните правой кнопкой мыши по значку командной строки в меню "Пуск" и выберите "Запуск от имени администратора".
Теперь вы знаете, как узнать версию Microsoft на вашем компьютере с помощью командной строки. Эта информация может быть полезна при обновлении программного обеспечения и поиске совместимых приложений.
Как узнать версию Microsoft на компьютере через командную строку?

Чтобы узнать версию Microsoft на компьютере через командную строку, выполните следующие шаги:
- Нажмите клавишу Windows + R, чтобы открыть окно "Выполнить".
- Введите "cmd" и нажмите клавишу Enter, чтобы открыть командную строку.
- В командной строке введите "wmic os get Caption, Version" и нажмите клавишу Enter.
- После небольшой задержки, вы увидите отображение версии Microsoft на вашем компьютере, включая название и номер версии.
Теперь вы знаете, как узнать версию Microsoft на компьютере через командную строку. Этот метод является быстрым и удобным способом получить нужную информацию о вашей операционной системе.
Открытие командной строки
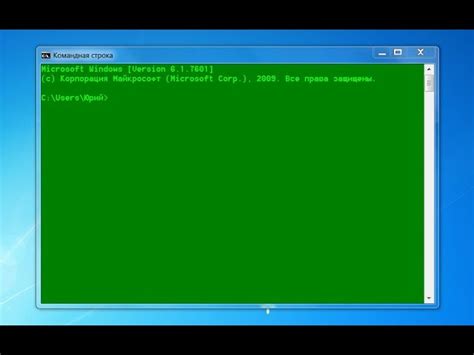
Чтобы узнать версию Microsoft на компьютере, необходимо открыть командную строку. Этот инструмент позволяет вводить команды, которые выполняются непосредственно в операционной системе.
Есть несколько способов открыть командную строку:
- Сочетание клавиш Win + R. Нажмите клавишу Win (с изображением логотипа Windows) и R одновременно, чтобы открыть окно "Выполнить". Введите "cmd" или "cmd.exe" и нажмите Enter.
- Поиск в меню "Пуск". Нажмите кнопку "Пуск" в левом нижнем углу экрана. Введите "командная строка" или "cmd" в строку поиска. Кликните на соответствующий результат поиска.
- Непосредственно из папки "Систем32". Откройте проводник Windows и перейдите в папку "C:\Windows\System32". Найдите файл cmd.exe и запустите его двойным щелчком мыши.
После открытия командной строки можно будет вводить команды для получения нужной информации о версии Microsoft на компьютере. Например, команда ver позволяет узнать версию операционной системы, а команда wmic os get Caption,CSDVersion - версию операционной системы и ее пакет обновления.
Ввод команды для проверки версии Microsoft
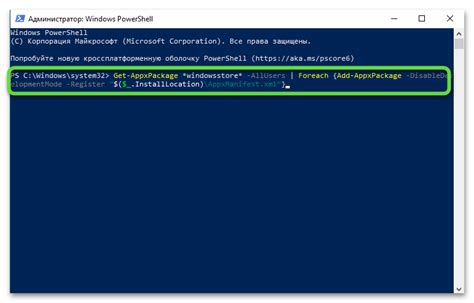
После открытия командной строки, следует ввести специальную команду, которая позволит узнать версию Microsoft на компьютере. Для этого можно воспользоваться командой wmic os get Caption,CSDVersion /value. После ввода этой команды нажмите клавишу Enter.
В результирующем окне вы увидите информацию о версии операционной системы Microsoft, а также номере ее обновления. Обратите внимание, что версия операционной системы отображается в поле Caption, а номер обновления - в поле CSDVersion.
Например, если вам нужно узнать версию Windows 10, то в поле Caption будет отображаться "Microsoft Windows 10 Pro", а в поле CSDVersion - номер обновления, например, "2004".
Ввод команды для проверки версии Microsoft является простым и эффективным способом узнать информацию о вашей операционной системе без лишних проблем и усилий. Таким образом, вы сможете определить версию Microsoft на компьютере и использовать эту информацию для различных целей.