Ubuntu - это один из самых популярных дистрибутивов операционной системы Linux. Если вы только начинаете знакомство с Ubuntu, важно знать, как узнать версию вашей установленной операционной системы. Знание версии позволит вам получить доступ к последним обновлениям и установить соответствующее программное обеспечение.
Существует несколько способов узнать версию Ubuntu. Один из самых простых способов - воспользоваться командой в терминале. Установите терминал, откройте его и введите команду lsb_release -a. После ввода этой команды вы увидите информацию о вашей версии Ubuntu, включая номер версии и кодовое имя.
Еще один способ узнать версию Ubuntu - воспользоваться графическим интерфейсом. Найдите значок "Настройки" в левом верхнем углу экрана и нажмите на него. В меню "Настройки" найдите раздел "О системе" или "Детали". В этом разделе вы найдете информацию о версии Ubuntu, а также другую полезную информацию о вашей системе.
Как узнать версию Ubuntu
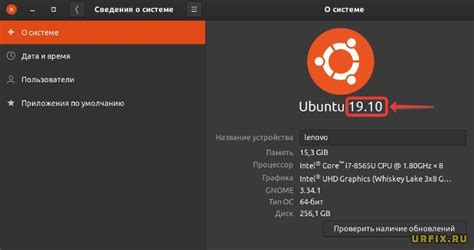
Узнать версию Ubuntu можно несколькими способами, вот несколько простых и быстрых вариантов:
- Используя команду в терминале:
- Откройте терминал, нажав Ctrl+Alt+T;
- Введите команду
lsb_release -aи нажмите Enter; - В результате появится информация о версии Ubuntu.
- Используя системные настройки:
- Откройте меню "Настройки" (Settings);
- Выберите пункт "Детали" (Details);
- В разделе "Об устройстве" (About) вы найдете информацию о версии Ubuntu.
- Используя графический интерфейс:
- Кликните правой кнопкой мыши на рабочий стол;
- Выберите пункт "Свойства" (Properties);
- Во вкладке "Общие" (General) вы увидите информацию о версии Ubuntu.
Выберите любой из приведенных выше способов, и вы сможете быстро определить версию вашей операционной системы Ubuntu.
Простая инструкция для начинающих
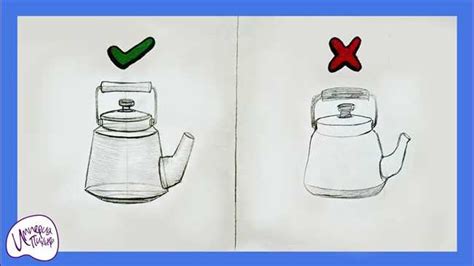
Если вы новичок в использовании Ubuntu и вам нужно узнать версию вашей операционной системы, следуйте простым шагам:
| Шаг 1: | Откройте "Настройки" в главном меню. |
| Шаг 2: | Выберите "Подробнее" в разделе "О системе". |
| Шаг 3: | Вам будет показана версия Ubuntu под заголовком "Тип ОС". |
Теперь вы знаете, как узнать версию вашей Ubuntu. Удачи!
Установка необходимых команд
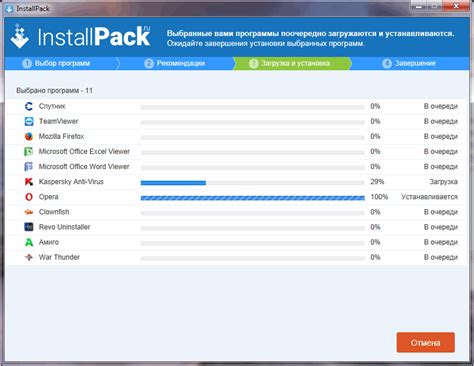
Прежде чем перейти к определению версии Ubuntu, необходимо установить некоторые команды, которые позволят выполнять операции в терминале.
Для установки команд вам понадобится открыть терминал, нажав сочетание клавиш Ctrl+Alt+T или используя поиск по приложениям и введя "терминал". После этого введите следующие команды по очереди:
sudo apt update- данная команда обновляет список доступных пакетов в системе.sudo apt upgrade- эта команда обновляет установленные пакеты в системе.sudo apt install lsb-release- данная команда устанавливает пакетlsb-release, который позволит в дальнейшем определить версию Ubuntu.
После того как все команды будут выполнены успешно, вы будете готовы определить версию вашей Ubuntu. Далее рассмотрим как это можно сделать простыми шагами.
Шаг 1: Открыть терминал

Первым шагом для узнавания версии Ubuntu вам необходимо открыть терминал.
Для этого вы можете воспользоваться комбинацией клавиш Ctrl + Alt + T.
Также вы можете найти терминал в меню приложений и запустить его.
После открытия терминала вы будете готовы перейти к следующему шагу и узнать версию вашей Ubuntu.
Шаг 2: Ввести команду lsb_release -a
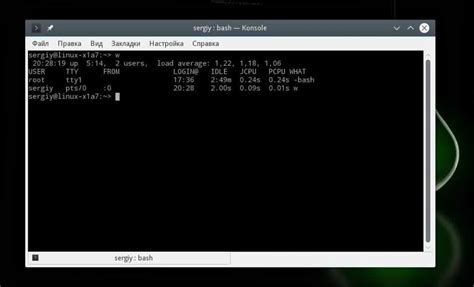
После открытия терминала необходимо ввести команду lsb_release -a и нажать клавишу Enter. Эта команда позволит вам узнать все сведения о версии вашей операционной системы Ubuntu.
После выполнения команды на экране появится информация, включая полное название вашей версии Ubuntu, ее кодовое имя, номер версии ядра и другие данные, необходимые для определения версии вашей Ubuntu.
Убедитесь, что вы вводите команду lsb_release -a без кавычек и точки с запятой. Пробелы между словами обязательны.
Если система запросит ваш пароль, введите его. После нажатия Enter вы получите всю необходимую информацию о версии Ubuntu.
Определение версии Ubuntu
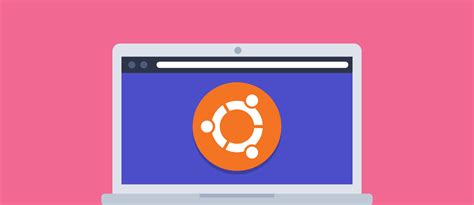
Существует несколько способов определить версию Ubuntu:
- Использование графического интерфейса: Нажмите на значок "Настройки" в панели задач, выберите "Сведения о системе". В открывшемся окне вы найдете информацию о текущей версии Ubuntu.
- Использование командной строки: Откройте терминал, нажав Ctrl+Alt+T. Введите следующую команду и нажмите Enter:
lsb_release -a. Вы увидите информацию о версии Ubuntu, включая номер версии и кодовое имя.
Теперь, когда вы знаете, как определить версию Ubuntu, вы сможете легко получить необходимую информацию и продолжить работу с операционной системой.
Шаг 1: Найти строку с описанием дистрибутива
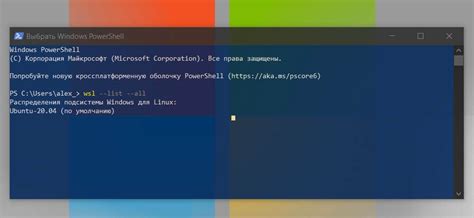
Перед тем как узнать версию Ubuntu, нужно найти строку с описанием дистрибутива. Для этого следуйте инструкции:
- Откройте терминал: нажмите клавишу
Ctrl+Alt+T. - Введите команду
lsb_release -aи нажмите клавишуEnter. Эта команда позволяет узнать информацию о версии Ubuntu. - Найдите строку с описанием дистрибутива, которая начинается с слова "Description:". Например: "Description: Ubuntu 20.04.1 LTS".
Теперь у вас есть строка с описанием дистрибутива Ubuntu, в которой указана его версия.
Шаг 2: Найти номер версии и кодовое имя
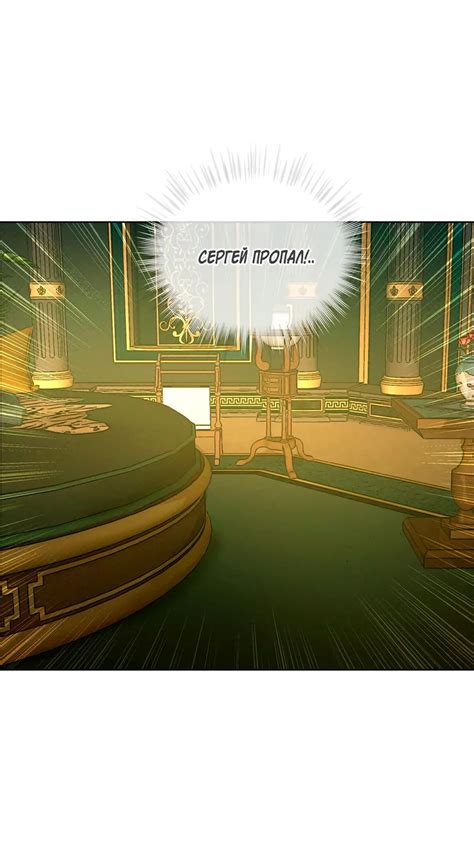
Прежде чем узнать номер версии и кодовое имя вашей операционной системы Ubuntu, вам необходимо открыть терминал. Для этого вы можете воспользоваться комбинацией клавиш Ctrl+Alt+T.
После открытия терминала вам нужно ввести следующую команду:
lsb_release -a
После выполнения этой команды вам будет выведена информация о версии вашей ОС Ubuntu. В поле "Описание" вы увидите номер версии и кодовое имя вашей системы.
Теперь вы знаете, как найти номер версии и кодовое имя вашей ОС Ubuntu!
Проверка версии через системные настройки
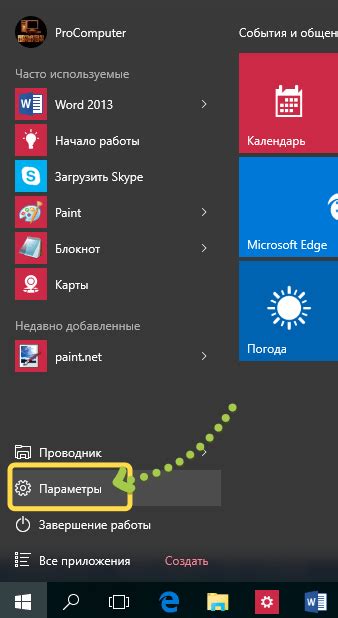
Если вы не привыкли работать с командной строкой или просто предпочитаете использовать графический интерфейс, то можно узнать версию Ubuntu через системные настройки.
Для этого откройте меню "Настройки" и выберите "О системе". В открывшемся окне вы сразу увидите версию Ubuntu, которая будет указана под названием операционной системы.
Опять же, не забудьте контролировать и обновлять вашу версию системы, чтобы иметь доступ к последним обновлениям и улучшениям.
Шаг 1: Открыть "Настройки" в главном меню
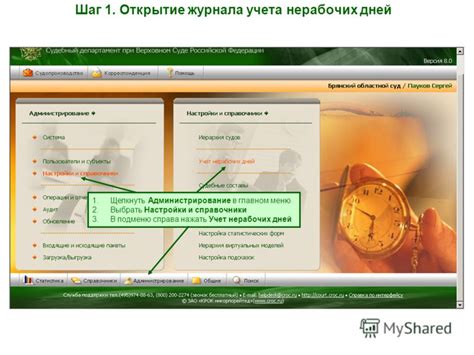
1. Щелкните на кнопке "Главное меню" в левом верхнем углу рабочего стола Ubuntu.
2. В открывшемся меню найдите и нажмите на иконку "Настройки".
3. В результате откроется окно "Настройки", где вы сможете изменить различные параметры и настройки системы Ubuntu.
4. Для удобства можно воспользоваться функцией поиска, чтобы быстро найти нужную настройку.
 |  |
Шаг 2: Выбрать "Сведения о системе"
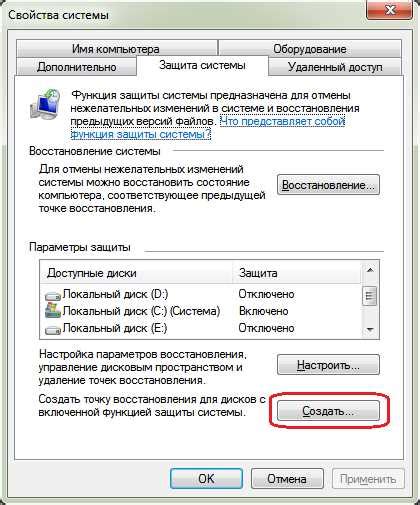
После того, как вы открыли меню "Настройки", найдите и выберите пункт "Сведения о системе". Обычно это можно сделать, прокручивая список настроек или используя функцию поиска.
Когда вы откроете "Сведения о системе", вам будет представлена подробная информация о вашей операционной системе Ubuntu. В этом разделе вы найдете все необходимые данные, включая версию Ubuntu, которая установлена на вашем компьютере.
| Название раздела | Информация о системе |
| Версия Ubuntu | Здесь указан номер версии Ubuntu, который поможет вам определить точную версию вашей операционной системы. |
| Тип системы | Этот раздел указывает на то, является ли ваша система 32-битной или 64-битной. |
| Обновления | Здесь отображается информация о доступных обновлениях для вашей системы Ubuntu. |
| Подробная информация о системе | Дополнительные сведения о вашей системе, включая информацию о аппаратном обеспечении, процессоре, памяти и других компонентах. |
Версия Ubuntu - это важная информация, которая поможет вам решить многие технические проблемы, выбрать компатибельные приложения и установить соответствующие обновления для вашей операционной системы.