В современном мире электронная почта стала неотъемлемой частью нашей жизни. Большинство сервисов и сайтов требуют регистрации с использованием электронной почты, а многие люди имеют несколько почтовых ящиков для разных целей. Но что делать, если вы забыли, к какому телефону привязана ваша почта в Gmail? В этой статье мы расскажем вам о нескольких способах, как узнать все почты, привязанные к вашему телефону в Gmail.
Первым и наиболее простым способом является использование официального приложения Gmail на вашем мобильном устройстве. Зайдите в настройки приложения, выберите раздел "Аккаунты и импорт" и перейдите в раздел "Учетные записи Google". Там вы увидите список всех почтовых ящиков, привязанных к вашему телефону.
Вторым способом является использование веб-версии Gmail на компьютере. Зайдите на сайт Gmail, войдите в свою учетную запись и перейдите в настройки. В разделе "Аккаунты и импорт" вы увидите список всех своих почтовых ящиков, привязанных к вашему телефону.
Также существует возможность воспользоваться поиском Google. Просто введите в строку поиска ваш номер телефона вместе со словом "Gmail". Google выдаст вам все результаты, связанные с вашим номером телефона и почтовыми ящиками в Gmail.
Как получить список всех электронных адресов, привязанных к вашему номеру телефона в Gmail
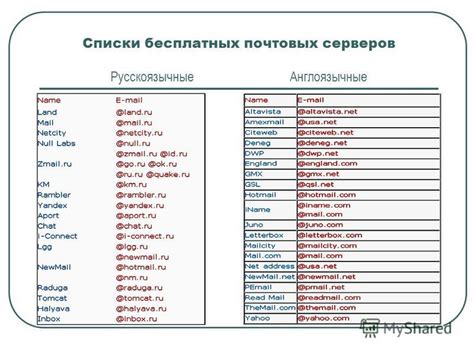
Владение большим количеством почтовых адресов может быть удобным, но иногда мы можем забыть, какие именно адреса электронной почты привязаны к нашему номеру телефона в Gmail. При этом, возникает необходимость получить список всех этих адресов для управления их настройками.
Вот несколько простых шагов, которые помогут вам получить полный список всех электронных адресов, привязанных к вашему номеру телефона в Gmail:
| Шаг 1: | Перейдите на страницу входа в Gmail по адресу mail.google.com. |
| Шаг 2: | Введите свой номер телефона и нажмите кнопку "Далее". Если вы уже вошли в свою учетную запись, пропустите этот шаг. |
| Шаг 3: | После ввода номера телефона вам будет предложено ввести свой пароль. Введите пароль и нажмите кнопку "Вход". |
| Шаг 4: | После успешного входа в систему вам будет показана ваша почта Gmail. |
| Шаг 5: | Нажмите на вашу фотографию или инициалы, которые отображаются в правом верхнем углу экрана. В выпадающем меню выберите пункт "Мой аккаунт". |
| Шаг 6: | На странице "Мой аккаунт" прокрутите вниз до раздела "Личная информация и конфиденциальность". Нажмите на ссылку "Управление вашими данными в Google". |
| Шаг 7: | В открывшемся окне нажмите на ссылку "Персональная информация". |
| Шаг 8: | В разделе "Контакты" найдите подраздел "Электронные адреса" и нажмите на ссылку "Дополнительные адреса электронной почты". |
| Шаг 9: | Вам будет показан список всех электронных адресов, привязанных к вашему номеру телефона в Gmail. |
Теперь вы знаете, как получить список всех электронных адресов, привязанных к вашему номеру телефона в Gmail. Вы можете управлять этими адресами, добавлять новые или удалять старые, чтобы поддерживать порядок в вашей электронной почте.
Откройте Gmail
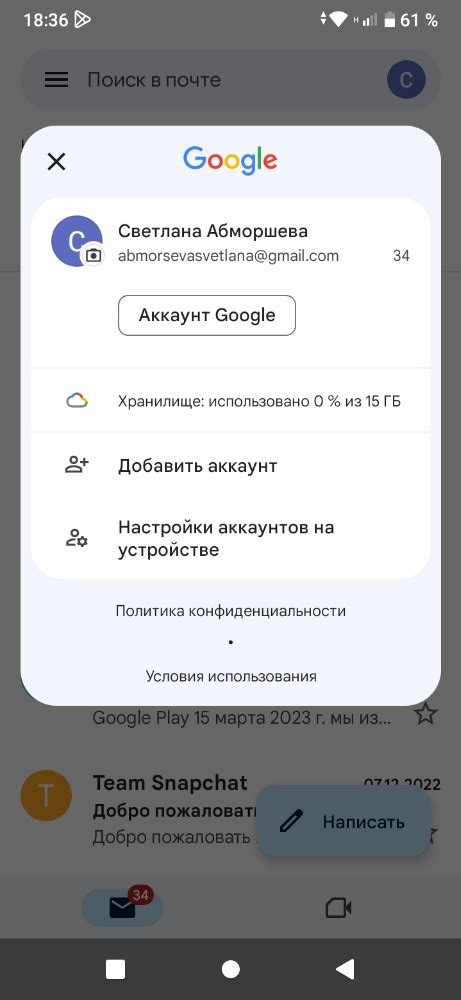
Чтобы узнать все почты, привязанные к телефону, вам нужно открыть свой аккаунт Gmail. Это можно сделать несколькими способами.
Первый способ - открыть Gmail через веб-браузер на компьютере или мобильном устройстве. Введите адрес www.gmail.com в строку поиска и нажмите Enter. Затем введите свой адрес электронной почты и пароль, чтобы войти в свой аккаунт Gmail.
Второй способ - открыть Gmail через официальное приложение Gmail на своем мобильном устройстве. Скачайте и установите приложение Gmail из Google Play или App Store. Затем откройте приложение и введите свои учетные данные, чтобы войти в свой аккаунт Gmail.
После успешного входа в свой аккаунт Gmail вы сможете узнать все почты, привязанные к вашему телефону. Перейдите в раздел "Настройки" или "Учетная запись" (в зависимости от версии приложения) и найдите раздел "Связанные адреса электронной почты" или "Привязанные адреса". Здесь вы увидите список всех почтовых адресов, связанных с вашим телефоном.
Если вы не можете найти нужную информацию в настройках или приложении Gmail, можете обратиться в службу поддержки Google для получения дополнительной помощи.
Нажмите на свой профиль
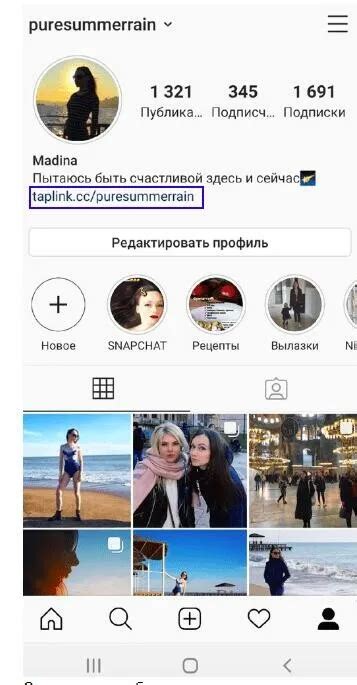
Чтобы узнать все почты, привязанные к вашему телефону, вам нужно открыть приложение Gmail на вашем устройстве.
На главном экране приложения вы увидите иконку своего профиля в верхнем правом углу.
Нажмите на данную иконку, чтобы перейти в раздел управления своим аккаунтом.
В этом разделе вы найдете все связанные с вашим профилем почтовые ящики и сможете узнать, к какому телефону они привязаны.
Убедитесь, что у вас активирован нужный профиль для просмотра списка почтовых ящиков.
Примечание: Если вы не видите необходимого профиля или почтового ящика, возможно, они были удалены или вам необходимо добавить подходящую учетную запись.
Выберите "Настройки учетной записи"
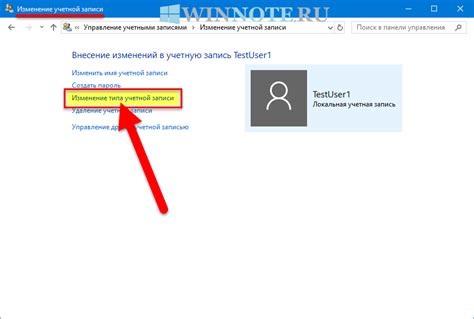
Чтобы узнать все почты, привязанные к телефону в Gmail, вам необходимо выбрать "Настройки учетной записи". Для этого следуйте простым шагам:
| 1. | Зайдите в свою учетную запись Gmail, откройте главное меню, нажав на значок, состоящий из трех горизонтальных линий. |
| 2. | Прокрутите меню вниз и выберите "Настройки". |
| 3. | Одним из разделов в настройках учетной записи будет "Учетные записи Google". Нажмите на него. |
| 4. | В этом разделе вы увидите все учетные записи Google, которые привязаны к вашему телефону. Возможно, вам придется авторизоваться повторно, чтобы просмотреть полный список. |
Теперь вы знаете, как выбрать "Настройки учетной записи" в Gmail, чтобы узнать все почты, привязанные к вашему телефону. Это полезная функция для контроля доступа к вашей электронной почте и управления своими учетными записями Google.
Откройте вкладку "Аккаунт и импорт"
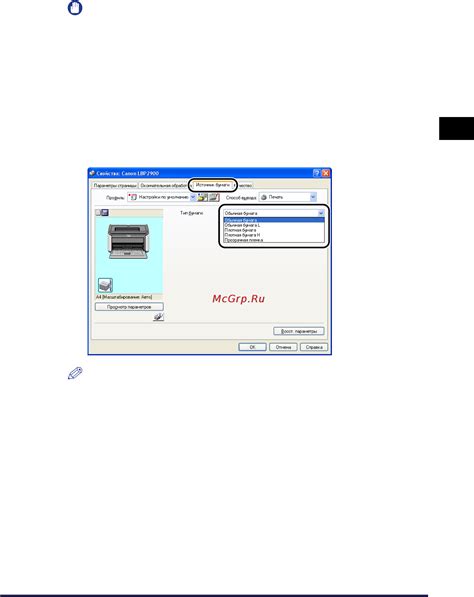
Для того чтобы узнать все почты, привязанные к телефону в Gmail, вам нужно открыть вкладку "Аккаунт и импорт" в настройках вашего аккаунта Gmail. Эта вкладка позволяет управлять всеми настройками вашего аккаунта, включая привязку различных почтовых адресов к вашему телефону.
Для того чтобы перейти к вкладке "Аккаунт и импорт", следуйте простым инструкциям:
- Войдите в свой аккаунт Gmail.
- Нажмите на значок "Настройки" (изображение шестеренки) в правом верхнем углу экрана.
- В выпадающем меню выберите пункт "Настройки".
- На открывшейся странице выберите вкладку "Аккаунт и импорт".
После того, как вы перейдете на вкладку "Аккаунт и импорт", вы сможете увидеть все почты, привязанные к вашему телефону. Здесь вы можете добавить новые почтовые адреса или удалить существующие.
Используя вкладку "Аккаунт и импорт", вы сможете легко управлять всеми почтовыми адресами, привязанными к вашему телефону в Gmail, и облегчить процесс работы с вашими электронными сообщениями.
Перейдите к разделу "Отправка электронного письма от имени другого адресата"
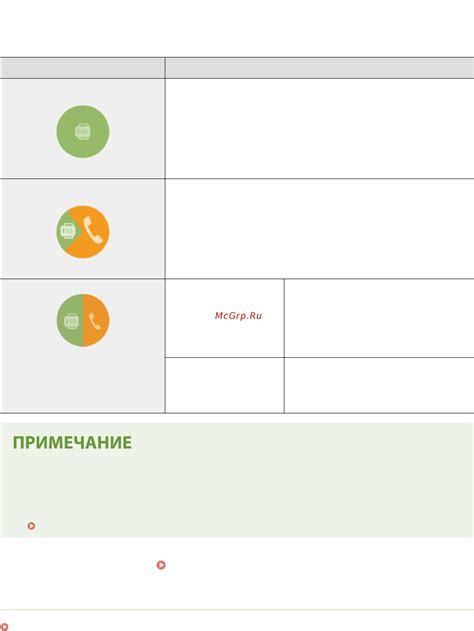
Если вы хотите отправить электронное письмо от имени другого адресата, вам потребуется выполнить несколько простых шагов.
- Войдите в свою учетную запись Gmail и откройте раздел "Настройки".
- Перейдите во вкладку "Аккаунты и импорт".
- Прокрутите страницу вниз и найдите раздел "Отправка электронного письма от имени другого адресата".
- Нажмите на кнопку "Добавить другой адрес отправителя".
- В появившемся окне введите адрес электронной почты, от имени которого вы хотите отправлять письма, и нажмите кнопку "Далее".
- В следующем окне введите ваше имя, которое будет отображаться в рассылаемых письмах, и нажмите кнопку "Сохранить изменения".
Теперь, когда вы напишете новое письмо в Gmail, в поле "Отправитель" вы сможете выбрать адрес электронной почты, от имени которого хотите отправить письмо. Вы также можете изменить адрес отправителя для уже существующего письма, открыв его и выбрав новый адрес в поле "Отправитель".
Нажмите "Добавить другой адрес электронной почты, для отправки сообщений"
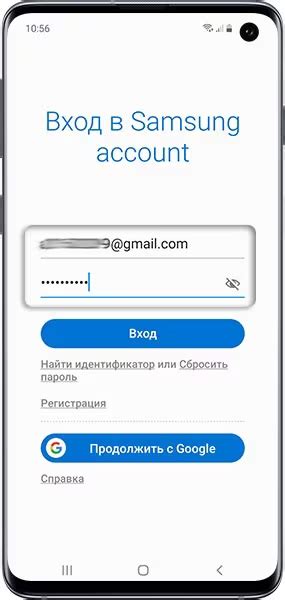
Если вы хотите настроить отправку электронных сообщений с других адресов электронной почты, привязанных к вашему телефону в Gmail, вам потребуется выполнить несколько простых шагов.
Первым делом, откройте свою учетную запись Google и зайдите в свой профиль. Для этого нажмите на свое фото или инициалы в правом верхнем углу экрана и выберите "Управление вашим аккаунтом Google".
После этого откроется страница "Личные данные и конфиденциальность". Прокрутите страницу вниз и найдите раздел "Контакты и связь".
В этом разделе найдите и нажмите на ссылку "Другие адреса электронной почты, которые можно использовать для отправки".
Затем вы увидите список всех адресов электронной почты, привязанных к вашему телефону. Чтобы добавить новый адрес, нажмите на кнопку "Добавить другой адрес электронной почты, для отправки сообщений" на верхней части списка.
После нажатия на кнопку появится окно, где вам нужно будет ввести новый адрес электронной почты. Введите его и нажмите "Сохранить", чтобы подтвердить изменения.
Теперь вы можете использовать новый адрес электронной почты для отправки сообщений из своей учетной записи Google.
Не забудьте проверить свою почту, связанную с новым адресом, чтобы подтвердить настройки и завершить процесс.
Введите свой номер телефона в поле "Адрес"
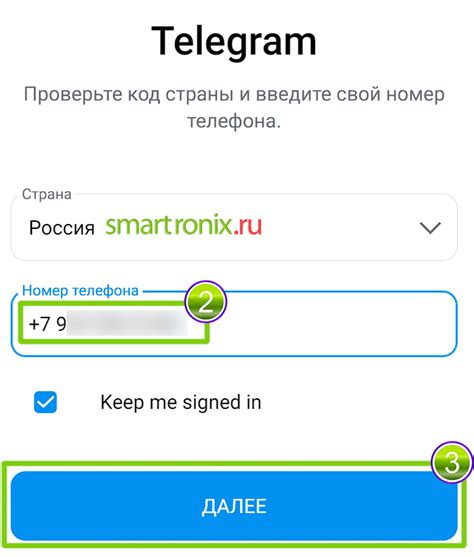
Для узнавания всех почтовых адресов, привязанных к вашему номеру телефона в Gmail, вам потребуется ввести свой номер телефона в поле "Адрес". Чтобы это сделать, следуйте инструкциям ниже:
1. Откройте веб-браузер и перейдите на главную страницу Gmail.
2. Нажмите на ссылку "Войти" в правом верхнем углу экрана.
3. Введите свой номер телефона в поле "Адрес" и нажмите кнопку "Далее".
4. Если необходимо, подтвердите свою личность, следуя дополнительным инструкциям.
После выполнения этих шагов вам будет предоставлена информация о всех почтовых адресах, привязанных к вашему номеру телефона в Gmail. Убедитесь, что вводите правильный номер телефона, чтобы получить точные результаты.
Обратите внимание, что данная функция доступна только для пользователей Gmail и не гарантирует полную точность или актуальность информации.
Нажмите "Далее" для получения списка всех электронных адресов, привязанных к вашему телефонному номеру

Чтобы узнать все почтовые адреса, привязанные к вашему телефонному номеру в Gmail, следуйте этим простым шагам:
- Откройте веб-браузер и перейдите на главную страницу Gmail.
- В правом верхнем углу страницы нажмите на иконку профиля или инициалы своего имени.
- Из открывшегося меню выберите пункт "Параметры аккаунта".
- На странице "Параметры аккаунта" выберите вкладку "Безопасность".
- Прокрутите страницу вниз до раздела "Ваши устройства".
- Найдите свой телефонный номер и нажмите на кнопку "Показать детали".
- В открывшейся таблице вы увидите список всех электронных адресов, привязанных к вашему телефонному номеру.
Теперь вы можете узнать все почты, привязанные к вашему телефону и управлять ими с помощью Gmail.