Яркость экрана ноутбука - один из самых важных параметров, влияющих на комфорт и эффективность работы с устройством. Она может быть слишком яркой, вызывая неприятные ощущения в глазах, или слишком тусклой, что затрудняет чтение текста и видеонаблюдение. В этой статье я расскажу вам о нескольких методах, которые помогут вам проверить яркость экрана вашего ноутбука и настроить ее по вашему вкусу.
Первый способ - использование специальных комбинаций клавиш. Большинство ноутбуков имеют функциональные клавиши, которые позволяют изменять яркость экрана. Обычно они находятся в верхней части клавиатуры и имеют символы, изображающие солнце. Для увеличения яркости нажмите комбинацию клавиш Fn + клавиша с изображением солнца вверху, для уменьшения - Fn + клавиша с изображением солнца внизу. Нажмите эти комбинации несколько раз, чтобы определить наиболее комфортную для вас яркость.
Другой способ - использование специального программного обеспечения. На рынке существует множество приложений, которые позволяют настраивать яркость экрана ноутбука. Некоторые из них предлагают дополнительные функции, такие как автоматическое изменение яркости в зависимости от освещения в помещении. Вы можете найти такие приложения в интернете, загрузить и установить их на свой ноутбук. Запустите приложение и следуйте инструкциям для настройки яркости экрана.
И еще один способ - использование настроек операционной системы. Как правило, в каждой ОС есть возможность настроить яркость экрана. Например, в операционных системах Windows вы можете открыть "Панель управления", выбрать "Система и безопасность", затем "Энергоплан" и настроить яркость экрана в разделе "Настройка яркости дисплея". В операционной системе macOS вы можете открыть "Настройки системы", выбрать "Экран" и изменять яркость при помощи ползунка.
Теперь у вас есть все необходимые инструменты для проверки яркости экрана вашего ноутбука и настройки ее под ваши предпочтения. Выберите наиболее удобный для вас способ и настройте яркость экрана идеально!
Методы проверки яркости экрана ноутбука
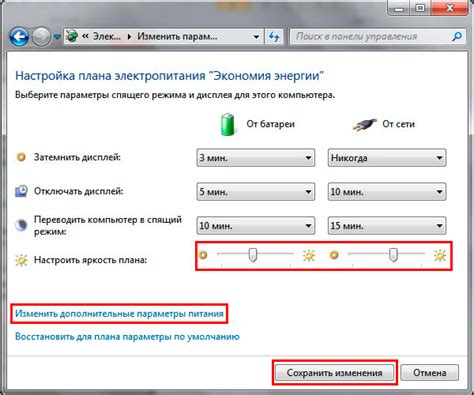
Существует несколько способов проверить яркость экрана ноутбука:
- Использовать клавиши на клавиатуре. Многие ноутбуки имеют клавиши, которые позволяют увеличивать или уменьшать яркость экрана. Обычно эти клавиши помечены значками солнца или лампочки и имеют сочетания клавиш Fn+F5 или Fn+F6. Чтобы проверить яркость с помощью клавиш, нажмите Fn и одну из клавиш увеличения или уменьшения яркости.
- Настройки яркости в операционной системе. В операционных системах Windows и macOS можно настроить яркость экрана в разделе настроек дисплея. В Windows пройдите в Панель управления, выберите «Аппарат и звук», затем «Дисплей» и установите нужную яркость. В macOS зайдите в «Настройки системы», выберите «Дисплей» и переместите ползунок яркости в нужное положение.
- Использование специальных программ. Существуют программы, позволяющие управлять яркостью экрана ноутбука и проверять ее уровень. Некоторые из них имеют возможность автоматически регулировать яркость в зависимости от освещенности окружающей среды.
Выберите любой способ, который вам удобен, чтобы проверить яркость экрана своего ноутбука. Помните, что оптимальный уровень яркости зависит от условий освещения и индивидуальных предпочтений.
Проверка яркости с помощью панели управления Windows
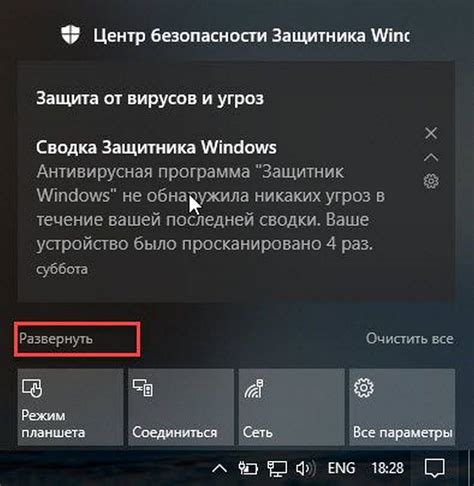
| Шаг 1: | Нажмите правой кнопкой мыши на рабочем столе и выберите "Панель управления" из контекстного меню. |
| Шаг 2: | В окне панели управления найдите и выберите "Отображение". |
| Шаг 3: | В разделе "Яркость" переместите ползунок влево или вправо, чтобы увеличить или уменьшить яркость экрана. |
| Шаг 4: | Для более тонкой настройки яркости и контрастности, нажмите на ссылку "Дополнительные параметры дисплея". |
| Шаг 5: | В открывшемся окне "Параметры дисплея" вы можете настроить яркость, контрастность, тональность и насыщенность экрана вручную. |
| Шаг 6: | Когда вы закончите настройку, нажмите "Применить" и "ОК", чтобы сохранить изменения. |
Этот метод позволяет вам точно настроить яркость экрана ноутбука с помощью панели управления Windows. Он особенно полезен, если вам нужно добиться определенной яркости или контрастности для работы или просмотра мультимедийного контента.
Использование функциональных клавиш на клавиатуре
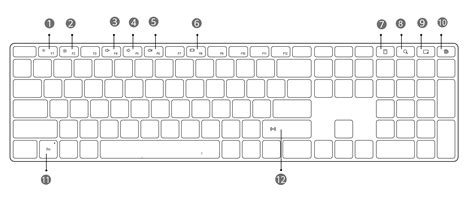
Для проверки яркости экрана ноутбука можно использовать функциональные клавиши на клавиатуре. Обычно они расположены в верхней части клавиатуры и имеют специальные символы на них.
Из этих клавиш наиболее часто используются:
- F1 - уменьшение яркости экрана;
- F2 - увеличение яркости экрана;
- F5 - переключение между видеорежимами, включая яркость и контрастность;
- F11 - полноэкранный режим при просмотре видео или фото.
Для регулировки яркости экрана необходимо зажать клавишу Fn (функция) и одновременно нажать клавишу с символом яркости (F1 или F2). При этом на экране появится соответствующее уведомление.
Если на клавиатуре нет функциональных клавиш, можно воспользоваться специальными програмными инструментами. Например, в Windows это может быть программное обеспечение, поставляемое вместе с драйверами видеокарты.
Использование специальных программ для настройки яркости
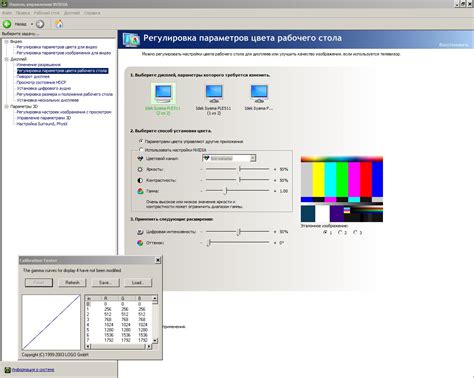
Некоторые производители ноутбуков предоставляют специальные программы для настройки яркости экрана. Эти программы обычно устанавливаются вместе с драйверами графической карты или можно их скачать с официальных сайтов производителей.
Программы для настройки яркости обычно имеют простой и интуитивно понятный пользовательский интерфейс, позволяющий быстро изменять яркость экрана. Они могут предлагать различные режимы, предварительно настроенные профили для работы, чтения или прослушивания мультимедиа.
Некоторые из таких программ также предлагают возможность создания пользовательских профилей, где вы можете настроить яркость экрана в соответствии с вашими потребностями и предпочтениями.
Использование специальных программ для настройки яркости может быть более удобным, чем использование стандартных функций операционной системы. Программы обычно предлагают больше гибкости и функциональности в настройке яркости экрана. Они могут также позволить вам быстро переключаться между различными настройками яркости в зависимости от текущей ситуации и условий освещения.
| Преимущества использования специальных программ: | Недостатки использования специальных программ: |
| Больше гибкости и функциональности | Не всегда доступны для всех моделей ноутбуков |
| Возможность создания пользовательских профилей | Могут потреблять дополнительные ресурсы компьютера |
| Возможность переключаться между настройками яркости |
Настройка яркости через параметры энергосбережения
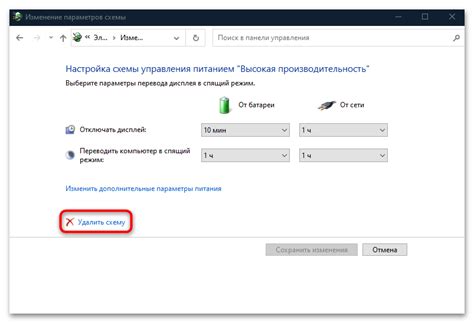
Если вы хотите изменить яркость экрана ноутбука, вы можете воспользоваться параметрами энергосбережения, которые предоставляются операционной системой.
Вот, как это делается:
- Откройте меню "Пуск" и выберите "Панель управления".
- В панели управления найдите раздел "Энергосбережение" и откройте его.
- В разделе "Энергосбережение" найдите ссылку "Выбрать или настроить режим энергосбережения" и кликните по ней.
- Перед вами откроется окно с доступными режимами энергосбережения. Выберите нужный режим и кликните по кнопке "Изменить план".
- В следующем окне вы найдете раздел "Яркость экрана". С помощью ползунка вы можете регулировать яркость в соответствии с вашими предпочтениями.
- После того, как вы установите нужную яркость, не забудьте сохранить изменения, кликнув по кнопке "OK".
Теперь вы можете проверить, как изменилась яркость экрана на вашем ноутбуке. Если вы не заметили изменений, возможно, нужно выполнить перезагрузку системы.
Проверка яркости с помощью онлайн-сервисов

Если у вас нет возможности использовать встроенные настройки яркости экрана или если вы хотите получить более точные данные о яркости, вы можете воспользоваться онлайн-сервисами, которые помогут вам проверить яркость вашего ноутбукового экрана.
В интернете существует несколько таких сервисов, и все они имеют простой принцип работы. Вы открываете веб-страницу с сервисом, который постепенно меняет цвета на экране вашего устройства, чтобы вы могли оценить его яркость.
При использовании онлайн-сервиса для проверки яркости экрана ноутбука рекомендуется выставить яркость на максимум перед тестированием. Это поможет убедиться, что вы получаете максимально точные данные.
Один из самых популярных онлайн-сервисов для проверки яркости экрана ноутбука - "CheckMyScreen". Он предлагает простой и интуитивно понятный интерфейс, а также возможность выбора различных цветовых схем для проверки яркости.
Другой популярный сервис - "Brightness Tester". Он позволяет проверить яркость экрана по шкале от 0 до 255 и предоставляет вам детальную информацию о текущем уровне яркости.
При использовании любого из этих сервисов необходимо помнить, что они могут учитывать разные факторы, такие как настройки вашего браузера и операционной системы, поэтому результаты могут немного отличаться от реальных значений. Однако, для общей проверки яркости экрана ноутбука они будут вполне достаточными.
Измерение яркости экрана при помощи экранизатора

Для проведения измерений необходимо подключить экранизатор к ноутбуку с помощью соответствующего кабеля или провода. После этого следует запустить соответствующую программу на компьютере, которая будет обрабатывать данные с экранизатора.
В программе необходимо указать параметры измерений, такие как продолжительность измерения, частота снятия показаний и желаемая точность. После ввода всех необходимых настроек программа начинает снимать показания яркости экрана на протяжении указанного времени.
Использование экранизатора позволяет добиться точных и объективных измерений яркости экрана, что делает этот метод проверки наиболее достоверным и рекомендуемым для профессиональных исследований или тестирования ноутбука.
Рекомендации по правильной настройке яркости экрана
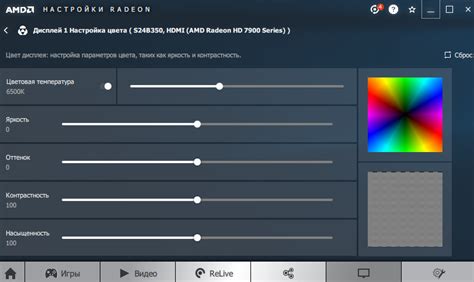
| 1. Используйте автоматическую регулировку яркости | Многие ноутбуки имеют функцию автоматической регулировки яркости, которая позволяет устройству самостоятельно анализировать условия освещения и регулировать яркость соответствующим образом. Это удобно и экономит энергию, так как яркость будет оптимальной в любых условиях. |
| 2. Настройте яркость в соответствии с окружающим освещением | Если ваш ноутбук не имеет функции автоматической регулировки яркости, рекомендуется самостоятельно настроить яркость в соответствии с окружающим освещением. Необходимо выбрать такую яркость, которая не будет ни слишком яркой, ни слишком тусклой, что позволит вам комфортно работать на ноутбуке. |
| 3. Учитывайте режим работы ноутбука | Яркость экрана может влиять на энергопотребление ноутбука. В случае работы от аккумулятора рекомендуется снизить яркость, чтобы увеличить время автономной работы устройства. В режиме подключения к источнику питания вы можете увеличить яркость для лучшего качества изображения. |
| 4. Используйте фоновое освещение и фильтры | Чтобы снизить напряжение глаз, можно использовать фоновое освещение комнаты и наклеить специальные антибликовые фильтры на экран. Эти меры помогут уменьшить отражение света и сделают просмотр экрана более комфортным для глаз. |
Следуя этим рекомендациям, вы сможете подобрать оптимальную настройку яркости экрана своего ноутбука, обеспечивая комфортное использование устройства и эффективное использование энергии.
Особенности настройки яркости экрана на разных моделях ноутбуков
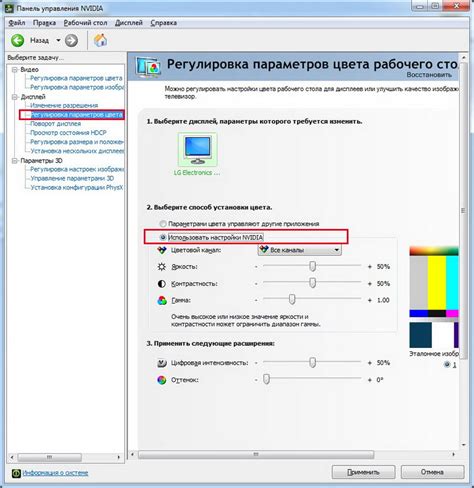
1. Модель А: Для настройки яркости экрана на модели А необходимо открыть панель управления и найти раздел "Экран". В данном разделе вы сможете регулировать яркость экрана с помощью ползунка или кнопок "Плюс" и "Минус". Обязательно сохраните настройки после внесения изменений.
2. Модель Б: Для настройки яркости экрана на модели Б вы можете воспользоваться сочетанием клавиш Fn + F5 для уменьшения яркости и Fn + F6 для увеличения яркости. Также вы можете найти соответствующую функцию в панели управления настроек.
3. Модель В: На модели В настройка яркости экрана может быть доступна через меню BIOS. Необходимо перезагрузить ноутбук и нажать определенную комбинацию клавиш (обычно это F2 или Del), чтобы войти в BIOS. В разделе настроек экрана в BIOS вы сможете регулировать яркость экрана. После внесения изменений обязательно сохраните настройки и перезагрузите ноутбук.
| Модель | Сочетание клавиш | Меню |
|---|---|---|
| А | Открытие панели управления и регулировка яркости с помощью ползунка или кнопок | Панель управления -> Экран |
| Б | Fn + F5 (уменьшение яркости), Fn + F6 (увеличение яркости) | Панель управления -> Настройки экрана |
| В | Открытие меню BIOS и настройка яркости в разделе настроек экрана | BIOS -> Настройки экрана |
Учитывайте, что настройки яркости экрана могут различаться не только в зависимости от модели ноутбука, но и от операционной системы, которую вы используете. При необходимости обратитесь к руководству пользователя или поддержке производителя вашего ноутбука, чтобы получить дополнительную информацию о настройке яркости экрана на вашей модели.