Наверняка каждый из нас сталкивался с ситуацией, когда надо было узнать ЖМД (жесткий диск) на компьютере. Это важная информация, которая позволяет понять, сколько свободного места осталось на диске и какие файлы занимают больше всего места. В этой статье мы расскажем вам о различных инструкциях и методах, которые помогут вам узнать ЖМД на компьютере.
Для начала, одним из самых простых способов узнать ЖМД является использование стандартного приложения "Проводник" в операционной системе Windows. Для этого вам необходимо открыть "Проводник", выбрать нужный диск (обычно это диск С:), нажать на него правой кнопкой мыши и выбрать "Свойства". В открывшемся окне вы увидите информацию о свободном и занятом месте на диске, а также о его общем объеме.
Если вас интересует более подробная информация о распределении места на диске, то вы можете воспользоваться специальными программами. Одной из самых популярных программ для анализа дискового пространства является "WinDirStat". С помощью этой программы вы сможете увидеть визуальное представление всех файлов на диске, а также их размеры. Это позволит вам быстро и удобно найти самые "тяжеловесные" файлы и определить, нужно ли вам их сохранять или удалить.
Как узнать ЖМД на компьютере: инструкции и методы
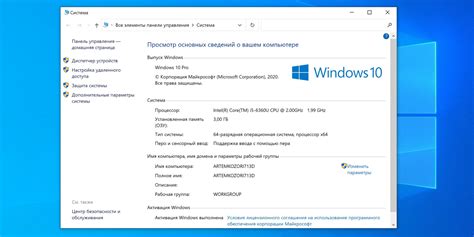
Существует несколько способов получить ЖМД компьютера:
| Метод | Инструкции |
|---|---|
| Метод 1: Системные настройки | 1. Откройте меню "Пуск" и выберите "Параметры". |
| 2. В открывшемся окне выберите пункт "Система". | |
| 3. В разделе "О компьютере" вы найдете информацию о марке и модели устройства. | |
| Метод 2: Диспетчер устройств | 1. Нажмите комбинацию клавиш Win + X и выберите "Диспетчер устройств". |
| 2. Разверните раздел "Системные устройства". | |
| 3. Найдите компонент, который вас интересует, например, "Процессор" или "Видеокарта". | |
| 4. В свойствах выбранного компонента вы найдете информацию о его марке и модели. | |
| Метод 3: Программное обеспечение | 1. Скачайте и установите программу для определения характеристик компьютера, например, CPU-Z или Speccy. |
| 2. Запустите программу и найдите нужную вам информацию о марке, модели и дате. | |
| 3. Пользуйтесь полученными данными для своих нужд и ориентирования на рынке компьютерной техники. |
Не важно, какой из этих методов выберете, главное – получить достоверную информацию о ЖМД компьютера. Помните, что правильное определение характеристик устройства поможет вам сделать осознанный выбор и избежать ошибок при покупке или обновлении.
Установка программы для определения ЖМД
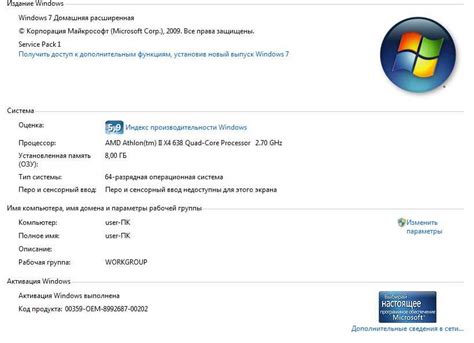
Шаг 1: Загрузите установочный файл программы "Analyzer 3000" с официального сайта разработчика.
Шаг 2: Откройте загруженный файл и запустите процесс установки программы.
Шаг 3: Следуйте инструкциям мастера установки, выбрав язык интерфейса и путь установки.
Шаг 4: Дождитесь завершения установки программы. После завершения установки на рабочем столе появится ярлык "Analyzer 3000".
Шаг 5: Запустите программу, кликнув на ярлык на рабочем столе.
Шаг 6: При первом запуске программы, Вам может быть предложено обновить базу данных. Следуйте указаниям программы для успешного обновления.
Шаг 7: После успешного обновления базы данных вы сможете найти ЖМД на вашем компьютере, запустив программу "Analyzer 3000".
Примечание: Установка программы "Analyzer 3000" может занять некоторое время в зависимости от скорости вашего интернет-соединения и мощности компьютера.
Получение информации о ЖМД с помощью специальных утилит

Если вы хотите узнать ЖМД (марку, модель и детали) компьютера, вы можете воспользоваться специальными утилитами, которые предоставляют подробную информацию о вашем железе. Эти утилиты позволяют получить информацию о процессоре, оперативной памяти, жестком диске и других компонентах компьютера.
Одной из самых популярных утилит для получения информации о ЖМД является CPU-Z. Эта программа отображает подробную информацию о процессоре, материнской плате, оперативной памяти, графической карте и других компонентах. CPU-Z также предоставляет возможность сохранить полученную информацию в текстовом файле для последующего анализа или поделиться ею с другими пользователями.
Еще одной популярной утилитой является Speccy. Эта программа предоставляет детальную информацию о железе, включая температуру компонентов, напряжение питания и скорость вращения вентиляторов. Speccy также позволяет экспортировать полученную информацию в виде отчета, который можно сохранить или отправить для последующего анализа.
Для пользователей операционной системы macOS хорошим вариантом получения информации о ЖМД является утилита System Information. Она обеспечивает подробную информацию о железе компьютера, включая модели компонентов и их характеристики. Кроме того, System Information позволяет просмотреть данные о сети, программном обеспечении и других системных параметрах.
Также стоит отметить утилиту HWiNFO, которая предоставляет широкий спектр возможностей для получения информации о ЖМД. Эта программа отображает информацию о процессоре, материнской плате, оперативной памяти, графической карте, жестком диске и других компонентах. HWiNFO также предоставляет возможность мониторинга системы в режиме реального времени и сохранения информации в отчете.
Анализ ЖМД с использованием операционной системы
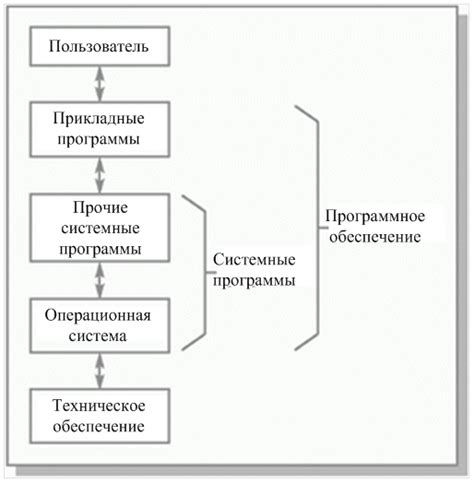
Один из самых распространенных способов анализа ЖМД - использование системных утилит. Например, в Windows можно воспользоваться инструментом "Диспетчер задач" для мониторинга активности дисков и использования ресурсов. В Linux можно использовать команду "df" для просмотра информации о свободном месте на диске.
Также существуют специализированные программы для анализа ЖМД. Они предоставляют подробную информацию о состоянии диска, скорости передачи данных, общей загрузке и других параметрах. Некоторые из них также могут предложить оптимизационные меры для улучшения производительности.
Однако анализ ЖМД не ограничивается только системными утилитами и программами. Важно также учитывать физическое состояние жесткого диска. Например, можно использовать программы для сканирования и обнаружения ошибок на диске. Также стоит регулярно проверять состояние кабелей и соединений.
Методы определения ЖМД без программного обеспечения

Определить ЖМД на компьютере можно не только с использованием специального программного обеспечения, но и с помощью нескольких простых методов. Рассмотрим некоторые из них:
1. Использование командной строки
На компьютере с операционной системой Windows можно использовать командную строку для определения ЖМД. Для этого необходимо открыть командную строку (например, через меню Пуск или сочетанием клавиш Win + R) и ввести команду "wmic diskdrive get model". Эта команда выведет список всех установленных дисковых устройств с их моделями ЖМД.
2. Просмотр информации в системных настройках
В операционной системе Windows можно также просмотреть информацию о ЖМД через системные настройки. Для этого необходимо открыть панель управления (например, через меню Пуск) и перейти в раздел "Аппарат и звук" или "Устройства и принтеры". В этом разделе можно найти информацию о ЖМД, подключенных к компьютеру.
3. Физическая проверка корпуса компьютера
Еще один метод определения ЖМД без программного обеспечения - физическая проверка корпуса компьютера. Для этого необходимо выключить компьютер, разобрать его и найти физический носитель информации - жесткий диск или твердотельный накопитель. Обычно на них указана модель ЖМД, которую можно использовать для идентификации.
Хотя эти методы могут быть полезными для определения ЖМД без программного обеспечения, рекомендуется использовать специальное программное обеспечение для получения наиболее точной информации о модели и характеристиках ЖМД на компьютере.