Excel - мощный инструмент для обработки данных и создания таблиц. Он широко используется для работы с числовыми значениями и расчетов. Один из самых распространенных вопросов, с которым сталкиваются пользователи Excel, - как добавить символ метра к числовым значениям.
Метр квадратный (м2) является единицей измерения площади, и его использование может быть важно во многих приложениях, от строительства и недвижимости до учета данных. В Excel есть несколько способов добавить символ м2 к числовым значениям, и в этом руководстве мы рассмотрим несколько простых шагов для достижения этой цели.
Первый способ - использовать форматирование ячеек. Для этого выберите ячейки или диапазон ячеек, которые вы хотите отформатировать, нажмите правую кнопку мыши и выберите вариант "Формат ячеек". В открывшемся окне вкладки "Число" выберите категорию "Пользовательские" и в поле "Формат кода" введите следующую строку: "0.00 м2". Нажмите "ОК", и числовые значения в выбранных ячейках будут представлены с символом м2.
Если вы хотите добавить символ м2 к числовым значениям нескольких ячеек одновременно, можно воспользоваться формулой CONCATENATE. Для этого введите формулу в отдельную ячейку, например, "=CONCATENATE(A1, " м2")", где A1 - ссылка на ячейку с числовым значением. Затем скопируйте формулу вниз, чтобы применить ее ко всем остальным числам. Теперь в каждой ячейке будет число, за которым следует символ м2.
Установить символ м2 в Excel - это просто и удобно. Если вы хотите, чтобы числовые значения были представлены со своими единицами измерения, достаточно следовать этому руководству. Теперь вы можете вести учет площади, строить диаграммы или анализировать данные с помощью Excel, имея все необходимые символы.
Зачем нужно ставить м2 в Excel
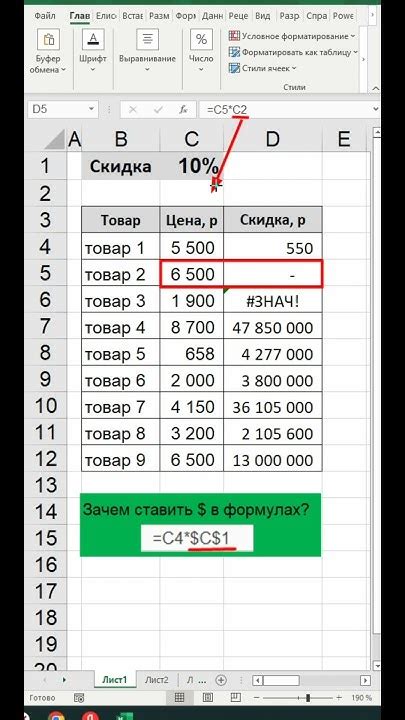
Ставить м2 в Excel позволяет удобно работать с площадями зданий, помещений, участков и других объектов. При подсчете площадей можно использовать формулы, автоматизировать процесс и получать точные результаты.
Кроме того, ставить м2 в Excel полезно при выполнении проектов, связанных с архитектурой, строительством или недвижимостью. Вы можете создавать таблицы с данными о площадях объектов, проводить различные расчеты и анализы. Это поможет сделать процесс планирования и управления более эффективным и точным.
Таким образом, использование м2 в Excel позволяет упростить работу с площадями, улучшить точность расчетов и повысить эффективность работы. Программа Excel становится незаменимым инструментом для работы с единицами измерения площадей и позволяет легко анализировать и управлять данными.
Как правильно ставить м2 в Excel

Чтобы корректно ставить м2 в Excel, нужно использовать соответствующий формат ячеек. Для этого следуйте следующим шагам:
- Выделите ячейку или диапазон ячеек, в которых хотите указать м2.
- Нажмите правой кнопкой мыши на выделенную область и выберите пункт "Формат ячеек".
- В открывшемся окне "Формат ячеек" выберите вкладку "Число".
- Выберите категорию "Пользовательские" в левой части окна.
- В поле "Тип" введите следующий код формата: "0.00 м2" (без кавычек).
- Нажмите кнопку "ОК", чтобы применить изменения.
Теперь все числа, записанные в выбранных ячейках, будут отображаться с указанием единицы измерения "м2". Например, если вы введете число 50, оно будет отображаться как "50.00 м2".
Важно отметить, что указанный формат не влияет на значения, а только определяет их представление. Поэтому, если нужно произвести математические операции с этими значениями, Excel будет работать с реальными числами.
Теперь, когда вы знаете, как правильно ставить м2 в Excel, вы сможете удобно работать с этой единицей измерения и оформлять свои данные профессионально и понятно.
Типы формул для расчета м2 в Excel
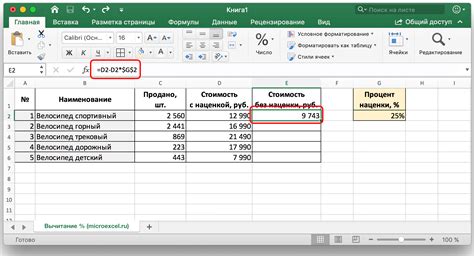
1. Умножение длины на ширину
Самый простой способ рассчитать площадь, основанный на измерениях длины и ширины. Для этого нужно умножить их значения друг на друга.
Формула: Площадь = Длина * Ширина
2. Площадь прямоугольника
Если все стороны фигуры равны между собой (это часто бывает при работе с квадратами), площадь можно рассчитать, возведя в квадрат любую из сторон.
Формула: Площадь = Сторона * Сторона
3. Площадь треугольника
Для рассчета площади треугольника нужно знать длину двух сторон и угол между ними. В Excel можно воспользоваться функцией SIN, чтобы рассчитать площадь треугольника.
Формула: Площадь = (Сторона1 * Сторона2 * SIN(Угол)) / 2
4. Площадь круга
Для расчета площади круга необходимо знать радиус. В Excel можно воспользоваться функцией PI, чтобы рассчитать площадь.
Формула: Площадь = PI() * Радиус^2
Эти формулы помогут вам рассчитать площадь различных форм и фигур в Excel и упростить вашу работу с данными.
Примеры использования м² в Excel
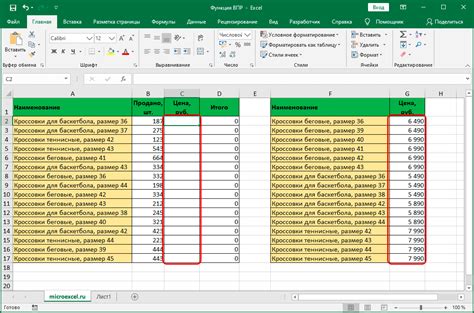
Единица измерения площади, квадратный метр (м²), широко используется в Excel для работы с данными, требующими измерения площади.
Ниже приведены несколько примеров использования м² в Excel:
- Вычисление площади. Для расчета площади прямоугольной или квадратной фигуры в Excel можно использовать формулу, умножая длину на ширину. Например, если длина равна 5 метров, а ширина 3 метра, формула для вычисления площади будет выглядеть так: =5*3 = 15 м².
- Суммирование площадей. Если вам нужно сложить несколько площадей в Excel, сначала вычислите их по отдельности, а затем используйте функцию СУММ для получения общей площади. Например, если у вас есть три прямоугольных участка с площадями 10 м², 20 м² и 30 м², формула будет выглядеть так: =СУММ(10; 20; 30) = 60 м².
- Конвертация площади. Если вам нужно конвертировать площадь из одной единицы измерения в другую, в Excel можно использовать умножение или деление на соответствующий коэффициент. Например, для конвертации площади из квадратных футов в квадратные метры, умножьте значение площади на коэффициент 0.0929. Формула будет выглядеть так: =Площадь_футов*0.0929 = Площадь_м².
- Сравнение площадей. Если вам нужно сравнить площади разных фигур в Excel, воспользуйтесь условным форматированием. Например, выделите ячейки с площадью больше заданного значения красным цветом, а ячейки с площадью меньше - зеленым цветом. Это поможет визуально сравнить площади и выделить наибольшую или наименьшую площадь.
Пример 1: Расчет площади помещения в Excel

Для расчета площади помещения в Excel можно использовать функцию умножения длины на ширину:
- В первой ячейке введите название помещения, например "Кухня".
- Во второй ячейке введите значение длины помещения, например 5 метров.
- В третьей ячейке введите значение ширины помещения, например 4 метра.
- В четвертой ячейке введите формулу для расчета площади, например "=B2*C2".
- Нажмите Enter, и в четвертой ячейке посчитается площадь помещения в квадратных метрах.
Теперь при необходимости вы можете изменить значения длины и ширины помещения, и площадь будет автоматически пересчитываться.
Пример 2: Расчет площади земельного участка в Excel
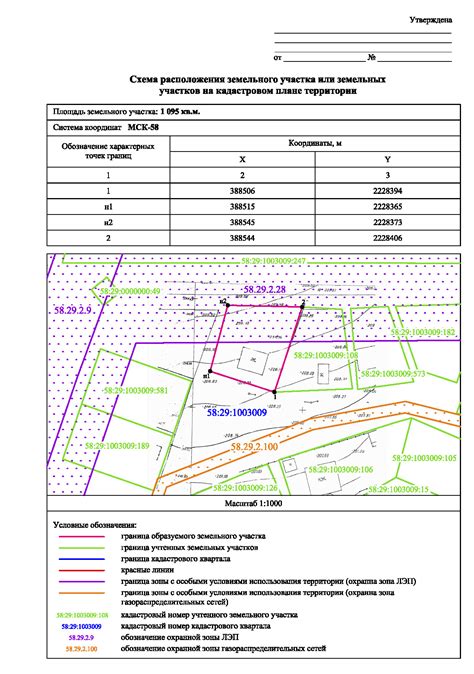
В Excel можно легко рассчитать площадь земельного участка, зная его геометрические размеры. Для этого нам понадобятся данные о длинах сторон участка.
Как и в предыдущем примере, для расчета площади мы будем использовать формулу Герона, которая выглядит следующим образом:
S = √(p*(p-a)*(p-b)*(p-c))
где S - площадь треугольника, p - полупериметр треугольника, a, b и c - длины его сторон.
Чтобы рассчитать площадь земельного участка, нам нужно знать количество его сторон и их длины. Предположим, что у нас есть земельный участок с четырьмя сторонами: a, b, c и d.
Чтобы рассчитать площадь, мы должны сначала найти полупериметр треугольника, образованного тремя сторонами a, b и c:
p = (a + b + c) / 2
Затем мы можем использовать формулу Герона для расчета площади треугольника, образованного тремя сторонами a, b и c:
S1 = √(p*(p-a)*(p-b)*(p-c))
Аналогично, мы можем вычислить площадь второго треугольника, образованного сторонами c, d и a:
S2 = √(p*(p-c)*(p-d)*(p-a))
Наконец, площадь земельного участка будет равна сумме площадей обоих треугольников:
S = S1 + S2
В Excel мы можем использовать функции для вычисления значения площади участка, используя данные о длинах его сторон:
=SQRT((p*(p-a)*(p-b)*(p-c))) + SQRT((p*(p-c)*(p-d)*(p-a)))
Здесь p - полупериметр участка, a, b, c и d - длины его сторон. Подставьте вместо a, b, c и d соответствующие значения в формулу, и Excel автоматически рассчитает площадь земельного участка.
Этот пример показывает, как можно эффективно использовать Excel для решения задач расчета площади земельных участков. Надеюсь, что эта информация будет полезна при работе с данным важным аспектом недвижимости.