В наше время электронная почта является одним из самых популярных и удобных способов общения и обмена информацией. Однако, иногда возникает необходимость проверить свою почту на другом устройстве, например, когда вы находитесь в дороге или использование вашего основного устройства затруднено. В этой статье мы расскажем, как проверить электронную почту на другом устройстве.
Первым шагом для проверки электронной почты на другом устройстве является доступ к интернету. Убедитесь, что на устройстве, на котором вы хотите проверить свою почту, есть подключение к интернету, будь то Wi-Fi или мобильный интернет.
Далее, вам необходимо открыть приложение электронной почты на устройстве. Если у вас уже есть учетная запись почты на этом устройстве, войдите в свою учетную запись, используя свой адрес электронной почты и пароль. Если у вас нет учетной записи, вам потребуется ее создать, следуя инструкциям приложения.
После успешного входа в приложение вы сможете видеть список входящих сообщений. Чтобы прочитать сообщение, просто нажмите на него. Если вы хотите отправить новое сообщение, нажмите на кнопку "Новое сообщение" или на раcположенную внизу экрана иконку со значком письма.
Методы проверки электронной почты на другом устройстве

Проверка электронной почты на другом устройстве может быть полезной в случае использования нескольких устройств или если вы хотите быстро проверить электронную почту без доступа к своему основному устройству. В этом разделе представлены несколько методов, которые вы можете использовать для проверки почты на другом устройстве.
Использование веб-интерфейса:
- Для проверки электронной почты на другом устройстве, вы можете войти в свою почту через веб-интерфейс, используя браузер на устройстве.
- Откройте браузер на устройстве и перейдите на сайт вашего почтового провайдера.
- Введите свои учетные данные (логин и пароль), чтобы войти в свою почту.
- После успешного входа вы сможете просматривать, отправлять и получать электронные письма.
Использование почтового клиента:
- Вы также можете проверить почту на другом устройстве, используя почтового клиента, такого как Microsoft Outlook или Mozilla Thunderbird.
- Установите и настройте почтовый клиент на устройстве, если вы еще не сделали этого.
- Введите свои учетные данные (логин и пароль) в настройках почтового клиента.
- После настройки вы сможете получать и отправлять электронные письма через почтовый клиент.
Использование мобильного приложения:
- Если вы предпочитаете использовать мобильное устройство, вы можете установить мобильное приложение вашего почтового провайдера.
- Откройте App Store или Google Play Store на устройстве и найдите мобильное приложение вашего почтового провайдера.
- Установите приложение на устройство и введите свои учетные данные для входа.
- После успешного входа вы сможете проверять почту, отправлять и получать электронные письма через мобильное приложение.
Выберите метод, который наиболее удобен для вас, и наслаждайтесь проверкой электронной почты на другом устройстве в любое время и в любом месте!
Первый способ: использование веб-интерфейса
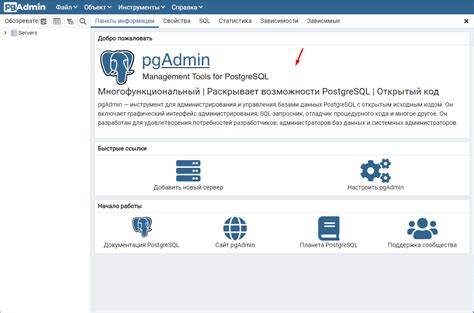
Для проверки электронной почты на другом устройстве можно использовать веб-интерфейс электронной почты, который доступен через браузер.
Для начала, откройте любой веб-браузер на устройстве, на котором хотите проверить почту. Затем в адресной строке введите адрес сайта, где находится веб-интерфейс вашей почты. Обычно, это будет "mail.ваш-провайдер.com" или "www.ваш-провайдер.com/mail".
После того как вы введите адрес сайта, нажмите клавишу "Enter" или на кнопку "Войти". Это откроет веб-интерфейс вашей электронной почты.
На странице веб-интерфейса вы должны увидеть поле для ввода имени пользователя и пароля. Введите свои данные и нажмите на кнопку "Войти" или "Вход".
После успешной авторизации вы должны попасть в основной раздел вашей электронной почты. Здесь вы сможете видеть все входящие, исходящие и сохраненные письма.
Чтобы проверить новые письма, обновите страницу веб-интерфейса, нажав на кнопку "Обновить" или иконку со стрелкой в круге. Теперь вы сможете видеть все недавно полученные письма.
Если нужно открыть письмо, щелкните на его заголовке или на самом письме. Откроется окно, где вы сможете прочитать и отвечать на письмо.
Закройте веб-интерфейс электронной почты, когда закончите проверку. Обычно для выхода с аккаунта используется кнопка "Выйти" или "Выход".
Используя веб-интерфейс электронной почты, вы всегда сможете быстро проверить новые письма и отправить сообщения с любого устройства, подключенного к интернету.
Второй способ: настройка стороннего почтового клиента
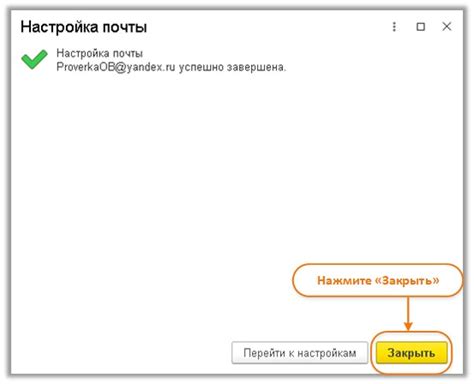
Для этого вам понадобится установить почтовый клиент на устройство, такой как Microsoft Outlook, Mozilla Thunderbird или Apple Mail. Чтобы настроить почту в таком клиенте, выполните следующие шаги:
1. Откройте почтовый клиент.
Первым шагом откройте установленный почтовый клиент на вашем устройстве. Обычно иконка клиента находится на рабочем столе или в меню "Приложения".
2. Введите данные учетной записи.
После открытия клиента вы увидите вкладку "Настройки" или подобное меню. В этом меню найдите раздел "Учетные записи" и выберите "Добавить учетную запись". Далее вам потребуется ввести ваше имя, электронный адрес и пароль. Подтвердите введенные данные, нажав на кнопку "Далее".
3. Настройте входящие и исходящие серверы.
Следующим шагом вам нужно настроить входящие и исходящие серверы, используя нужные настройки. В качестве сервера входящей почты обычно используется "IMAP" или "POP3", а в качестве сервера исходящей почты - "SMTP". Узнайте у своего почтового провайдера правильные значения серверов и введите их в соответствующие поля.
4. Проверьте подключение.
После ввода данных серверов и завершения настройки учетной записи, почтовый клиент попытается подключиться к вашей почте и загрузить письма. Дождитесь завершения процесса и проверьте, отображаются ли письма в почтовом клиенте.
Теперь вы можете проверить свою электронную почту с помощью стороннего почтового клиента на другом устройстве. Настройка почтового клиента позволяет получать уведомления о новых письмах и удобно управлять почтой.
Третий способ: использование мобильных приложений

Если у вас есть смартфон или планшет, вы можете проверить свою электронную почту с помощью мобильных приложений. Большинство провайдеров электронной почты предлагают свои официальные приложения, которые можно скачать из магазина приложений на вашем устройстве.
Вам нужно будет установить приложение на ваше устройство и войти в свою учетную запись электронной почты. После этого вы сможете просматривать и отправлять электронные письма, а также управлять другими функциями электронной почты с вашего мобильного устройства.
Приложения для электронной почты обычно имеют интуитивно понятный интерфейс, который позволяет легко перемещаться по вашей почте и управлять вашими сообщениями. Вы сможете увидеть новые письма, отметить их как прочитанные или непрочитанные, перемещать в папки, удалять и архивировать.
Если у вас есть несколько учетных записей электронной почты, вы также можете добавить их в приложение для удобного доступа к каждой из них. Приложения для электронной почты часто также предлагают дополнительные функции, такие как уведомления о новых сообщениях и сортировку сообщений по различным категориям.
Преимущества использования мобильных приложений:
- Удобство доступа к электронной почте в любое время и в любом месте при наличии интернет-соединения;
- Интуитивно понятный интерфейс для просмотра и управления письмами;
- Возможность добавления нескольких учетных записей электронной почты для удобного доступа к каждой из них;
- Дополнительные функции, такие как уведомления о новых сообщениях и сортировка сообщений по различным категориям.
Проверка электронной почты с помощью мобильных приложений - простой и удобный способ оставаться на связи и всегда быть в курсе последних событий!
Четвертый способ: настройка протоколов соединения
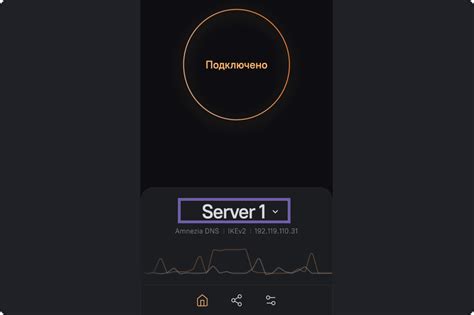
Чтобы проверить электронную почту на другом устройстве с помощью настройки протоколов соединения, вам понадобится знать следующую информацию:
- Имя хоста (например, pop.yourdomain.com для протокола POP3 или imap.yourdomain.com для протокола IMAP)
- Номер порта (обычно 110 для протокола POP3 или 143 для протокола IMAP)
- Имя пользователя и пароль для доступа к электронной почте
После получения этой информации вы можете открыть почтовый клиент на желаемом устройстве и выполнить следующие шаги:
- Откройте настройки почтового клиента и найдите раздел "Добавить аккаунт" или подобное
- Выберите тип протокола соединения, который хотите настроить (POP3 или IMAP)
- Введите имя хоста и номер порта соответствующего протокола
- Укажите имя пользователя и пароль для доступа к электронной почте
- Сохраните настройки и дождитесь завершения процесса настройки
После завершения настройки вы сможете проверять и отправлять электронную почту с другого устройства, используя те же самые учетные данные. Обратите внимание, что некоторые почтовые серверы могут иметь дополнительные требования к настройке протоколов соединения, поэтому рекомендуется обратиться к документации провайдера электронной почты для получения более подробной информации.
Пятый способ: проверка через почтовый клиент ОС
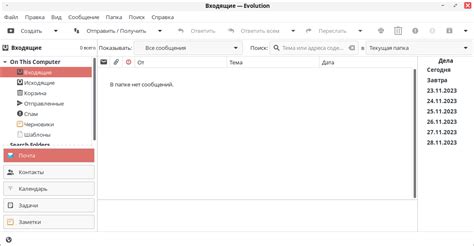
Если у вас установлен почтовый клиент на вашем устройстве, вы можете легко проверить свою электронную почту, не заходя в браузер. Воспользуйтесь следующими инструкциями, чтобы настроить почтовый клиент и проверить свою почту.
- Откройте почтовый клиент на вашем устройстве. Это может быть программа Mail на Mac, Microsoft Outlook на Windows или другой почтовый клиент, установленный на вашей операционной системе.
- При первом запуске почтового клиента вам будет предложено настроить новый почтовый аккаунт. Если у вас уже есть настроенные аккаунты, вы можете добавить новый, выбрав соответствующую опцию в меню настроек клиента.
- Выберите тип аккаунта, указав, что вы хотите добавить почтовый аккаунт. Далее вам потребуется ввести свое имя пользователя, пароль и адрес электронной почты.
- Ваш почтовый клиент автоматически попытается настроить подключение к серверу почты, используя информацию, которую вы предоставили. Если настройка прошла успешно, вы сможете видеть свою почту в почтовом клиенте.
- Вы можете просматривать, отправлять и получать письма, управлять папками и метками, а также использовать другие функции вашего почтового клиента так же, как и веб-интерфейсе электронной почты.
Таким образом, если вы предпочитаете использовать почтовый клиент на вашем устройстве, вы всегда можете легко проверить свою электронную почту, не открывая браузер.
Шестой способ: проверка через POP/IMAP сервер
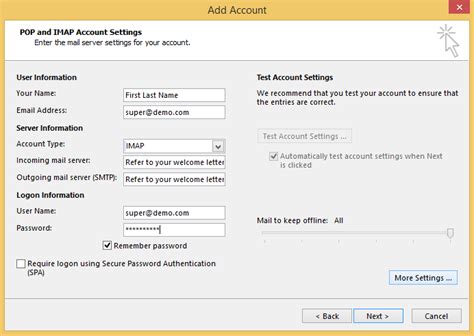
Если у вас есть доступ к POP или IMAP серверу вашего почтового провайдера, вы можете проверить свою электронную почту на другом устройстве, используя эти протоколы. Для этого вам понадобятся следующие данные:
| Протокол | POP | IMAP |
| Входящий сервер | pop.example.com | imap.example.com |
| Порт | 995 | 993 |
| Безопасное соединение | SSL/TLS | SSL/TLS |
| Имя пользователя | Ваше имя пользователя | Ваше имя пользователя |
| Пароль | Ваш пароль | Ваш пароль |
Чтобы проверить вашу электронную почту, выполните следующие шаги:
- Откройте приложение для работы с электронной почтой (например, Outlook, Thunderbird или Apple Mail) на устройстве, на котором вы хотите проверить почту.
- Перейдите к настройкам учетной записи и выберите опцию для добавления новой учетной записи.
- Выберите опцию для добавления учетной записи через POP или IMAP.
- Введите ваше имя пользователя и пароль, а также настройки для входящего сервера, указанные выше.
- Нажмите кнопку "Продолжить" или "Готово", чтобы завершить настройку учетной записи.
После завершения настройки вы сможете видеть и проверять вашу электронную почту, находясь на другом устройстве. При этом синхронизация между вашими устройствами может занять некоторое время, особенно если у вас большое количество писем.
Обратите внимание, что некоторые почтовые провайдеры могут иметь специфические настройки для POP и IMAP серверов. Если вы не знаете этих данных, рекомендуется обратиться в службу поддержки провайдера для получения инструкций.
Седьмой способ: проверка с помощью командной строки

Если у вас есть доступ к командной строке на другом устройстве, вы можете использовать ее для проверки электронной почты. Этот способ особенно полезен, если вы работаете с системой Linux или MacOS.
Чтобы проверить электронную почту с помощью командной строки, выполните следующие шаги:
- Откройте командную строку на вашем устройстве. В операционных системах Linux или MacOS вы можете найти командную строку в меню "Приложения" или воспользоваться сочетанием клавиш Ctrl + Alt + T.
- Введите команду для подключения к вашему почтовому серверу. Формат команды может немного различаться в зависимости от вашего почтового провайдера. Например, для Gmail вы можете использовать команду "telnet smtp.gmail.com 587". Если у вас есть информация о порте для вашего почтового сервера, укажите его в команде.
- Если подключение прошло успешно, введите команду "EHLO servername", где "servername" - это имя вашего сервера. Если вы не знаете имя сервера, вы можете попробовать "localhost" или "mail.yourdomain.com".
- Затем введите команду "AUTH LOGIN" и введите ваш логин и пароль от электронной почты, разделяя их символом "@".
- Введите команду "MAIL FROM: your-email-address", заменив "your-email-address" вашим электронным адресом.
- Введите команду "RCPT TO: recipient-email-address", заменив "recipient-email-address" адресом получателя.
- Введите команду "DATA", чтобы начать написание письма. Введите заголовки и текст письма, разделяя их пустой строкой.
- Закончите написание письма, введя точку (".") в отдельной строке.
- Если все прошло гладко, вы увидите сообщение "250 OK" или что-то похожее. Это означает, что ваше письмо было успешно отправлено.
Убедитесь, что вы вводите команды точно и без ошибок. Опечатки могут привести к неправильной работе или ошибке в подключении к серверу.
Заметьте, что проверка электронной почты с помощью командной строки может не подходить для всех пользователей из-за своей сложности. Она требует знания команд и работу с текстовым интерфейсом. Если вы не уверены в своих навыках или опыте, лучше использовать другие способы проверки почты на другом устройстве.