Microsoft Word - один из самых популярных текстовых редакторов, который используют многие люди для работы с текстом. Он предлагает большое количество возможностей для создания различных документов, включая тетрадные листы.
Шаблон для тетрадного листа в Word может быть очень полезным инструментом для удобной работы с текстом. Он позволяет легко создавать и форматировать страницы с линиями для записей, обеспечивая вам четкость и систематизацию в ваших записях.
Для создания шаблона тетрадного листа в Word вам потребуется выполнить несколько простых шагов. Сначала откройте программу Microsoft Word и выберите меню "Файл", затем "Создать" и "Пустой документ". После этого вы можете начать создание шаблона.
Начните с того, чтобы задать нужные параметры страницы. Нажмите на вкладку "Разметка страницы" и выберите нужный размер бумаги (обычно это формат А4) и ориентацию страницы (книжная или альбомная). Вы также можете задать поля страницы, чтобы оставить место для отступов.
Далее создайте линии для записей на вашем тетрадном листе. Нажмите на вкладку "Вставка" и выберите "Фигуры". Выберите линию из предложенных вариантов и нарисуйте ее на странице. Повторите этот шаг необходимое количество раз, чтобы создать нужное количество строк для записей.
Завершите создание шаблона, добавив любые другие элементы, которые вы считаете нужными. Вы можете добавить заголовок, логотип или фоновое изображение, чтобы сделать свой шаблон еще более персонализированным. Когда вы закончили, сохраните шаблон, чтобы использовать его в будущем.
Создание шаблона для тетрадного листа в Word - это удобный способ организации ваших записей и обеспечения их систематизации. Используйте этот инструмент для повышения эффективности и удобства вашей работы.
Примеры шаблонов для тетрадного листа в Word

Создание шаблона для тетрадного листа в Word может помочь вам организовать свои заметки и записи в более структурированном виде. Вот несколько примеров шаблонов, которые вы можете использовать в своих рабочих или учебных целях:
1. Шаблон линейки: этот шаблон имитирует тетрадную линейку, чтобы помочь вам писать прямые линии. Он содержит горизонтальные линии, которые располагаются на одинаковом расстоянии друг от друга и могут быть использованы для написания текста или чертежей.
2. Шаблон сетки: этот шаблон содержит равномерные квадратные ячейки, которые могут использоваться для создания таблиц или рисунков. Он может быть полезен для организации информации или создания графических элементов в тетрадных заметках.
3. Шаблон с заголовками и подзаголовками: этот шаблон может быть полезен для создания структурированных заметок или учебных материалов. Он включает разделение страницы на различные секции с заголовками и подзаголовками, что облегчает организацию и поиск информации.
4. Шаблон с отступами: этот шаблон включает отступы по краям листа, что помогает создать область для свободного написания или рисования. Вы можете использовать этот шаблон для создания свободных заметок или для добавления рисунков и диаграмм к вашим записям.
5. Шаблон с разделителями: этот шаблон включает разделители между различными секциями листа. Они могут быть использованы для создания разных зон примечаний или для разделения информации по разным темам или тематикам.
Выбор шаблона зависит от ваших потребностей и предпочтений. Вы можете создать свои собственные шаблоны или использовать готовые, которые легко найти в интернете. Каждый шаблон может быть настроен и адаптирован к вашим индивидуальным нуждам, что позволяет создавать уникальные и функциональные тетрадные листы в Word.
Подборка лучших шаблонов для тетрадей в формате Word
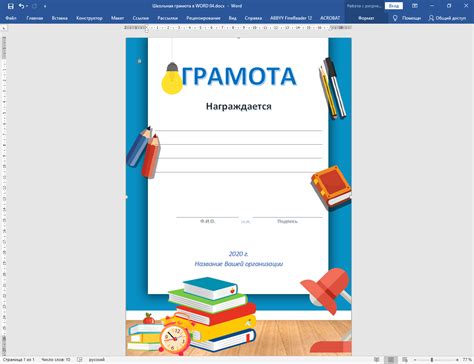
Создание красивых и функциональных шаблонов для тетрадей в формате Word может значительно упростить процесс работы с документами. В этой подборке представлены лучшие шаблоны, которые можно использовать для создания профессиональных тетрадей.
Шаблон "Академическая"
Этот шаблон идеально подходит для создания академических тетрадей. Он имеет строгий, но стильный дизайн, включает заголовки, подзаголовки и разделы для различных разделов работы.
Шаблон "Креативная"
Для тех, кто предпочитает более необычные и креативные решения, этот шаблон станет отличным выбором. Он предлагает уникальный макет с яркими цветами и интересными элементами дизайна.
Шаблон "Проектная"
Данный шаблон разработан специально для создания проектных тетрадей. Он содержит структурированный макет, включает блоки для описания цели проекта, плана и результатов идеально подходит для организации работы над проектами.
Шаблон "Ежедневная"
Для тех, кто хочет вести ежедневник в формате тетради, этот шаблон будет идеальным выбором. Он содержит разделы для разных дней недели, предлагает удобный макет для записи планов, задач и другой важной информации.
Шаблон "Ученическая"
Данный шаблон создан специально для школьников и студентов. Он включает разделы для различных школьных предметов, позволяет организовать записи по урокам, включает места для домашних заданий и другой важной информации.
Выберите подходящий шаблон и легко создавайте профессиональные и удобные тетради в формате Word.
Особенности создания шаблона для тетрадного листа в Word
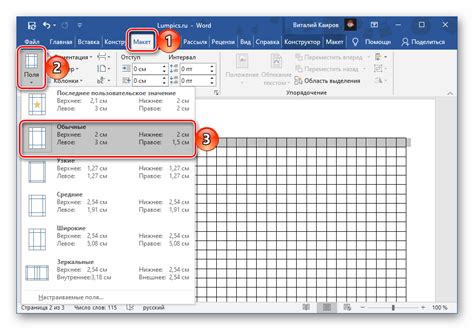
Создание шаблона для тетрадного листа в Word может быть полезным, если вам нужно часто использовать одинаковый формат документа. Этот шаблон позволит вам сохранить время и усилия при создании новых документов.
Основные особенности, которые следует учесть при создании шаблона для тетрадного листа в Word:
- Выбор размера страницы и ориентации: Перед началом работы убедитесь, что вы выбрали правильный размер страницы и ориентацию, чтобы ваш шаблон точно соответствовал тетрадному листу.
- Вертикальные и горизонтальные линии: Если ваш тетрадный лист имеет линии, вы можете использовать функцию "Границы" в Word, чтобы добавить линии на ваш шаблон. Вы можете выбрать толщину и стиль линий с помощью опций форматирования.
- Добавление шапки и подвала: Шапка и подвал могут содержать информацию, которую вы хотите всегда видеть на каждой странице вашего шаблона. Например, вы можете добавить заголовок тетради в шапку и номер страницы в подвал.
- Задание стилей: Чтобы облегчить редактирование и форматирование документа, задайте стили для различных элементов, таких как заголовки, абзацы, списки и т.д. Это позволит быстро изменить форматирование в документе и создать единообразный вид.
- Использование текстовых полей: Если вам часто приходится заполнять определенные секции в тетрадном листе, вы можете использовать текстовые поля, которые позволят вам легко вставлять и редактировать информацию. Чтобы добавить текстовое поле, выберите "Вставка" -> "Текст" -> "Текстовое поле".
Создание шаблона для тетрадного листа в Word может сэкономить ваше время и сделать процесс создания новых документов более удобным. Учтите эти особенности, чтобы ваш шаблон был готов к использованию и соответствовал всем вашим требованиям.
Выбор цветовой гаммы и фонового изображения для шаблона

Цветовая гамма определяет общий стиль и настроение шаблона. Вы можете выбрать яркие и насыщенные цвета для создания энергичного и динамичного дизайна, либо предпочесть нежные и пастельные оттенки, чтобы создать более спокойную атмосферу. Помните, что цветовая гамма должна соответствовать теме или предмету работы, которую вы планируете выполнять.
Фоновое изображение может придать вашему шаблону элегантности или помочь визуально выделить определенные области листа. Вы можете использовать готовые изображения из интернета, либо создать собственные с помощью графических редакторов. Обратите внимание, что фоновое изображение не должно быть слишком ярким или заметным, чтобы не отвлекать внимание от текста.
Для создания шаблона в Word вы можете использовать таблицы, чтобы создать ячейки с разными цветами или фоновыми изображениями. Помните о согласованности в дизайне и убедитесь, что выбранные цвета и фоновое изображение гармонично сочетаются друг с другом.
Размещение заголовка и логотипа на шаблоне

При создании шаблона для тетрадного листа в Word можно разместить заголовок и логотип в верхней части документа.
Заголовок тетради может быть выделен с помощью тега strong для добавления жирного шрифта или em для добавления курсива.
Логотип тетради можно разместить перед заголовком и выровнять его по центру.
Для размещения заголовка и логотипа в верхней части шаблона можно использовать абзацы с помощью тега . Для выравнивания элементов можно использовать соответствующие опции форматирования в Word.
Создание области для записей и задач на шаблоне
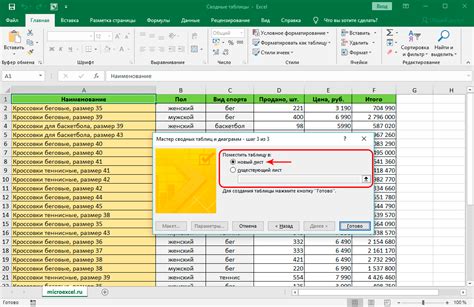
Для начала, выберите вкладку "Вставка" в верхней панели инструментов Word. Далее, нажмите на кнопку "Таблица" и выберите необходимое вам количество строк и столбцов.
После создания таблицы, вы можете настроить ее внешний вид. Для этого, выделите нужные ячейки и воспользуйтесь панелью "Рисование таблицы", которая появится на верхней панели инструментов. Вы можете изменить цвет границы таблицы, добавить или удалить строки и столбцы, а также задать выравнивание текста в ячейках.
Чтобы создать область для записей, можно объединить несколько ячеек в одну. Для этого, выделите нужные ячейки и нажмите на кнопку "Объединить ячейки" на панели "Рисование таблицы". В результате объединения, у вас появится одна большая ячейка, в которую можно будет вписывать записи и задачи.
Хорошим советом может быть добавление дополнительных ячеек или строк в область для записей. Так вы сможете создать дополнительные разделы или разместить информацию, которая может быть полезной в процессе работы. Например, вы можете добавить ячейку для приоритетных задач, сроков выполнения или заметок.
Не забудьте также настроить размер шрифта и стиль текста в области для записей, чтобы он соответствовал вашим предпочтениям и потребностям.
Создание области для записей и задач на шаблоне в Word позволит вам удобно и организованно вести свои записи и управлять задачами. Не забывайте сохранять шаблон для последующего использования!
Добавление сетки или линий на шаблон для тетрадного листа
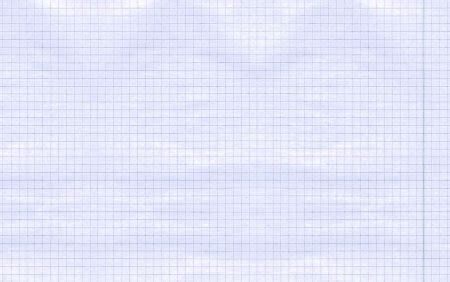
Если вам необходимо создать шаблон для тетрадного листа в Word и добавить на него сетку или линии, вы можете воспользоваться функционалом таблиц. Для этого можно создать таблицу с нужным количеством строк и столбцов, и применить специальные границы для ячеек.
Для добавления сетки на шаблон для тетрадного листа выполните следующие действия:
- Откройте документ в Word.
- Перейдите на вкладку "Вставка" и выберите "Таблица".
- Выберите нужное количество строк и столбцов в диалоговом окне "Вставить таблицу" и нажмите "ОК".
- Выделите все ячейки в таблице и откройте вкладку "Расширенные свойства таблицы".
- В разделе "Границы и заливка" выберите нужные параметры для линий: цвет, толщину и стиль.
- Примените выбранные параметры, нажав на кнопку "ОК".
Теперь у вас есть шаблон для тетрадного листа с добавленной сеткой или линиями. Вы можете распечатать его или использовать для создания документов в Word. Удачи!
Выбор шрифтов и размеров текста на шаблоне
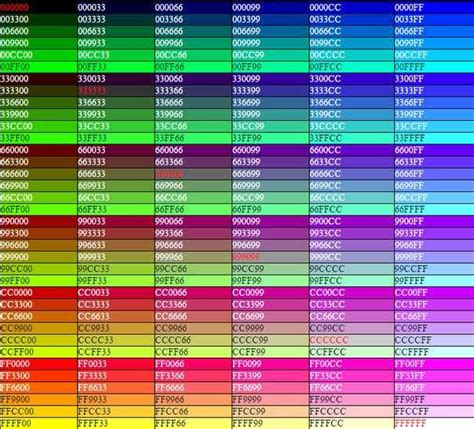
При создании шаблона для тетрадного листа в Word важно правильно выбрать шрифты и размеры текста, чтобы документ выглядел читабельно и стильно.
Шрифт - это вид графической репрезентации символов, который может влиять на восприятие текста и его внешний вид. При выборе шрифта для шаблона можно использовать как стандартные системные шрифты, так и загружать дополнительные шрифты.
Для основного текста на шаблоне рекомендуется выбирать шрифт, который был разработан специально для чтения на экране или в печати. Примеры таких шрифтов включают Arial, Times New Roman и Calibri. Они являются популярными шрифтами, которые широко поддерживаются и отображаются четко и читабельно.
При выборе размера текста важно учесть его читабельность на разных устройствах и в разных условиях просмотра. Обычно для основного текста на шаблонах тетрадных листов используют размер шрифта от 10 до 12 пунктов.
Также на шаблоне можно использовать разные размеры текста для заголовков, подзаголовков и других элементов. Заголовки обычно выбираются немного больше основного текста, чтобы выделить их и привлечь внимание читателя.
Важно помнить, что шрифт и размер текста на шаблоне должны быть выбраны таким образом, чтобы обеспечить его читабельность и привлекательность для целевой аудитории. Рекомендуется избегать слишком мелких или слишком крупных размеров, а также необычных шрифтов, которые могут затруднить чтение текста.
Размещение разделителей и закладок на шаблоне
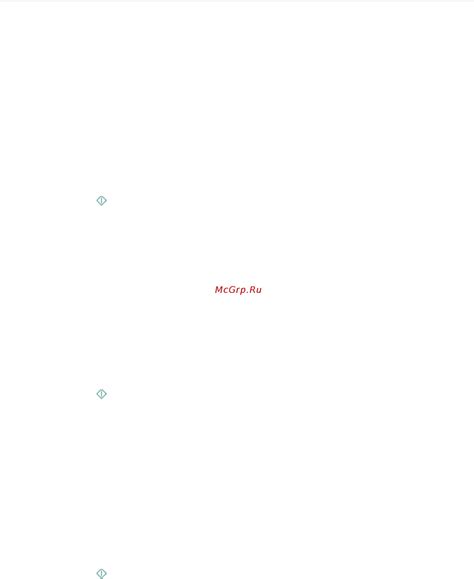
При создании шаблона для тетрадного листа в Word может потребоваться размещение разделителей и закладок, чтобы упростить и структурировать информацию на листе. Разделители и закладки позволяют добавлять логические разделы и быстро переходить к нужным местам в документе.
Для создания разделителя в Word можно использовать горизонтальную линию, которую можно вставить с помощью команды "Вставка" - "Линия" - "Горизонтальная линия". Разделители можно разместить между разными блоками текста для создания ясной границы между разделами.
Закладки позволяют создать ссылки на конкретные места в документе и быстро переходить к ним. Для создания закладки в Word нужно выделить нужное место или текст, затем выбрать команду "Вставка" - "Закладка". В появившемся окне можно ввести имя закладки, которое будет использоваться при переходе к данному месту.
Разделители и закладки полезны при создании шаблона для тетрадного листа, так как позволяют упростить навигацию и быстро находить нужную информацию. Используя разделители, можно логически разделить различные разделы или темы на листе. Закладки, в свою очередь, помогут быстро переходить к ключевым местам или важным информационным блокам в документе.
При создании шаблона для тетрадного листа в Word не забывайте использовать разделители и закладки для более эффективной структуризации и удобной навигации по документу.
Экспорт и сохранение шаблона для тетрадного листа в Word
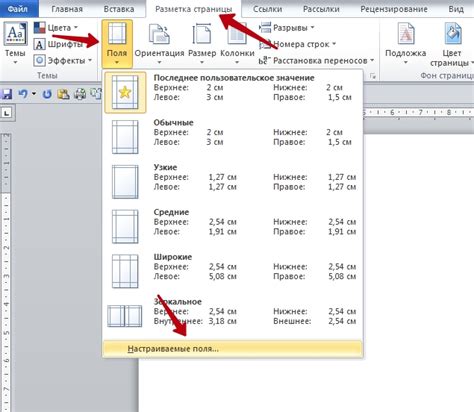
Создание шаблона для тетрадного листа в Word может сэкономить много времени и упростить процесс создания документов. Если вы разработали уникальный шаблон и хотите сохранить его для дальнейшего использования, вам потребуется выполнить несколько шагов.
- Откройте документ с созданным шаблоном в Word.
- Нажмите "Файл" в верхнем меню и выберите "Сохранить как".
- Выберите место, где вы хотите сохранить шаблон, и введите имя файла.
- В выпадающем списке "Формат файла" выберите "Шаблон Word" или "Документ Word", в зависимости от того, как вы хотите использовать шаблон.
- Нажмите кнопку "Сохранить".
Теперь ваш шаблон для тетрадного листа сохранен и готов для использования. Вы можете открыть его в любое время, чтобы создать новый документ на основе этого шаблона.
Будьте внимательны при сохранении шаблона, чтобы не потерять его случайно. Рекомендуется создать папку для хранения всех ваших шаблонов и регулярно создавать резервные копии файлов.
Надеюсь, что эти инструкции помогли вам сохранить ваш шаблон для тетрадного листа в Word и сделали вашу работу более эффективной и удобной.