Добавление нового пользователя в операционную систему может показаться сложной задачей для новичков. Однако, с помощью данной пошаговой инструкции, даже самый неопытный пользователь сможет успешно выполнить эту задачу.
Шаг 1: Откройте панель управления.
В первую очередь, вам необходимо открыть панель управления вашей операционной системы. В зависимости от использованной вами ОС, эту панель можно найти в разных местах. Обычно она располагается в меню "Пуск" или на рабочем столе. Если вы не можете найти панель управления, воспользуйтесь поиском по вашей операционной системе.
Шаг 2: Перейдите в раздел "Учетные записи пользователей".
После открытия панели управления, вам необходимо найти раздел "Учетные записи пользователей". Обычно данный раздел находится в категории "Пользователи" или "Учетные записи". Найдите его и кликните по нему.
Шаг 3: Создайте новую учетную запись.
В разделе "Учетные записи пользователей" вам предложат несколько опций, связанных с пользователями. Необходимо выбрать опцию "Создание нового пользователя" или "Добавить нового пользователя". После этого, система попросит вас указать имя и пароль нового пользователя. Введите все необходимые данные и нажмите кнопку "Создать" или "Добавить".
Шаг 4: Проверьте результат.
Проверьте, успешно ли был добавлен новый пользователь в вашу операционную систему. Обычно после успешного создания новой учетной записи, система предлагает вам войти под этой учетной записью для проверки. Выполните вход, используя логин и пароль нового пользователя, и убедитесь, что все работает корректно.
Следуя этой простой пошаговой инструкции, вы сможете успешно добавить нового пользователя в свою операционную систему. Этот процесс может немного отличаться в зависимости от вашей ОС, однако, в целом, логика и порядок действий остаются одинаковыми. Удачи вам!
Как внести нового пользователя: пособие пошаговой инструкции для новичков
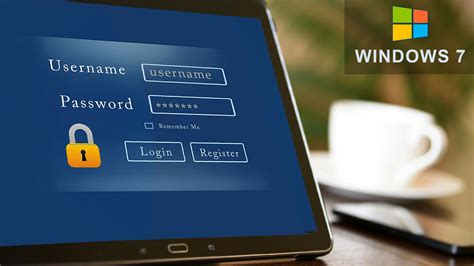
Добавление нового пользователя в систему может быть простым и легким процессом, если вы следуете определенной последовательности действий. В этом пособии представлена подробная пошаговая инструкция для новичков, которая поможет вам успешно внести нового пользователя в систему.
| Шаг 1: | Откройте панель управления системы. |
| Шаг 2: | Найдите и выберите раздел "Пользователи" или "Аккаунты". |
| Шаг 3: | Нажмите на кнопку "Добавить пользователя" или "Создать аккаунт". |
| Шаг 4: | Введите необходимую информацию о новом пользователе, такую как имя, фамилию, адрес электронной почты и пароль. |
| Шаг 5: | Выберите права доступа для нового пользователя. Обычно это может быть администратор, модератор или обычный пользователь. |
| Шаг 6: | Нажмите на кнопку "Сохранить" или "Добавить" для завершения процесса. |
| Шаг 7: | Поздравляю! Вы успешно внесли нового пользователя в систему. |
Помните, что в зависимости от используемой системы может быть небольшие отличия в интерфейсе и последовательности действий. Однако, в целом, эта инструкция должна помочь вам внести нового пользователя в систему без проблем.
Шаг 1: Откройте страницу регистрации
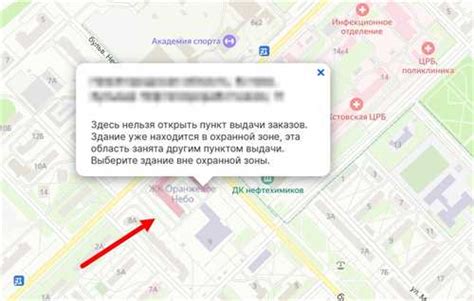
Если страница регистрации не найдена, попробуйте провести поиск в меню или обратитесь к администратору сайта для получения инструкций.
Шаг 2: Заполните обязательные поля

После того, как вы выбрали тип пользователя в системе, вам необходимо заполнить обязательные поля для создания аккаунта. Для этого следуйте инструкциям:
1. | Введите ваше имя: | В поле "Имя" введите ваше настоящее имя. Это поле обязательно для заполнения и будет использоваться для обращения к вам. |
2. | Введите вашу фамилию: | В поле "Фамилия" введите вашу настоящую фамилию. Это поле также обязательно для заполнения и будет использоваться для более точной идентификации вас в системе. |
3. | Укажите вашу дату рождения: | Выберите вашу дату рождения из предложенного календаря. Это поле необходимо заполнить, так как оно помогает в идентификации и использовании возрастных ограничений, если таковые имеются. |
4. | Введите ваш адрес электронной почты: | Укажите вашу текущую электронную почту. Она будет использоваться для отправки вам важной информации, напоминаний о паролях и других уведомлений от системы. |
5. | Придумайте пароль: | Придумайте надежный пароль для вашего аккаунта. Он должен состоять из не менее чем 8 символов, содержать как заглавные, так и строчные буквы, а также цифры и специальные символы. Помните, что пароль должен быть надежным, чтобы защитить ваш аккаунт от несанкционированного доступа. |
После заполнения всех обязательных полей нажмите кнопку "Далее" или "Зарегистрироваться", чтобы перейти к следующему шагу процесса добавления пользователя в систему.
Шаг 3: Выберите доступные права пользователя
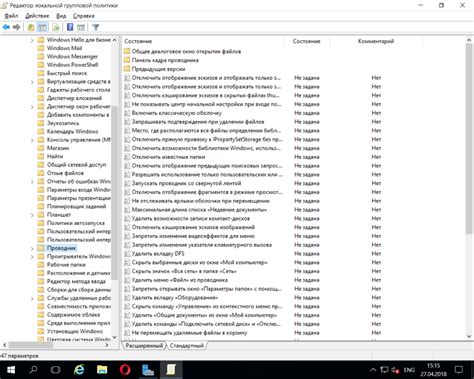
На этом шаге необходимо определить, какие права будут доступны пользователю. Права определяют, какие действия пользователь может выполнить в системе.
1. В таблице ниже представлен список доступных прав:
| Право | Описание |
|---|---|
| Чтение | Позволяет просматривать информацию в системе |
| Запись | Позволяет создавать, редактировать и удалять информацию в системе |
| Администрирование | Позволяет изменять настройки системы и управлять пользователями |
2. Отметьте галочками права, которые вы хотите предоставить пользователю. Поставьте галочку в соответствующем поле, если пользователь должен иметь данное право. Например, если пользователь должен иметь право на чтение и запись, поставьте галочки в полях "Чтение" и "Запись".
3. После выбора необходимых прав нажмите кнопку "Далее", чтобы перейти к следующему шагу.
Шаг 4: Подтвердите создание учетной записи
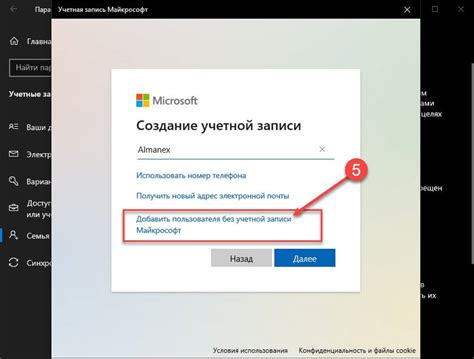
После заполнения всех необходимых данных, вам необходимо подтвердить создание учетной записи. Для этого следуйте инструкциям ниже:
- Откройте свою электронную почту.
- Найдите входящее письмо от системы с подтверждением регистрации.
- Откройте письмо и нажмите на ссылку-подтверждение.
После нажатия на ссылку ваш аккаунт будет подтвержден, и вы сможете начать использовать его.
Шаг 5: Поздравляем - пользователь успешно добавлен!

Вы успешно добавили нового пользователя в систему! Теперь этот пользователь может войти в свою учетную запись, использовать все функции системы и получить доступ к необходимой информации.
Не забудьте предоставить пользователю его учетные данные, такие как логин и пароль, чтобы он мог войти в систему. Рекомендуется создать сильный и надежный пароль, содержащий буквы верхнего и нижнего регистра, цифры и специальные символы.
Обратите внимание, что пользователи могут иметь различные уровни доступа в системе. Убедитесь, что вы назначили правильные разрешения для нового пользователя в соответствии с его ролями и обязанностями.
Ура! Теперь вы можете наслаждаться всеми преимуществами использования системы с новым пользователем!