Все мы сталкивались с такой проблемой: браузер работает медленно, появляется множество ненужных расширений и рекламы, а также возникают другие неполадки. В этой статье мы расскажем, как очистить браузер до заводских настройки, чтобы вернуть его к первоначальному состоянию.
Процесс очистки браузера до заводских настроек может показаться сложным, но, следуя нашей пошаговой инструкции, вы сможете выполнить все необходимые действия без особых усилий.
Шаг 1: Прежде всего, необходимо открыть настройки браузера. Обычно это можно сделать, нажав на значок трех точек или горизонтальных полосок в правом верхнем углу окна браузера. В открывшемся меню выберите "Настройки".
Шаг 2: В разделе "Настройки" найдите и выберите вкладку "Дополнительные настройки". Здесь вы найдете различные опции и функции браузера, которые можно настроить по своему усмотрению.
Шаг 3: Прокрутите страницу вниз и найдите раздел "Очистить историю просмотров". В зависимости от используемого браузера, название данного раздела может незначительно отличаться.
Шаг 4: В разделе "Очистить историю просмотров" выберите тип данных, которые вы хотите удалить. Обычно это включает в себя кэш, файлы cookie, историю посещений веб-сайтов и другие данные.
Шаг 5: После выбора нужных данных нажмите на кнопку "Очистить данные" или подобную команду. Браузер начнет процесс очистки выбранных данных. Пожалуйста, имейте в виду, что очистка данных может занять некоторое время, особенно если у вас сохранены большие объемы данных.
После завершения процесса очистки браузера до заводских настроек, ваш браузер должен вернуться к своему первоначальному состоянию. Теперь вы можете наслаждаться быстрым, безопасным и более эффективным использованием интернета без нежелательных проявлений и ошибок.
Что такое сброс до заводских настроек браузера?
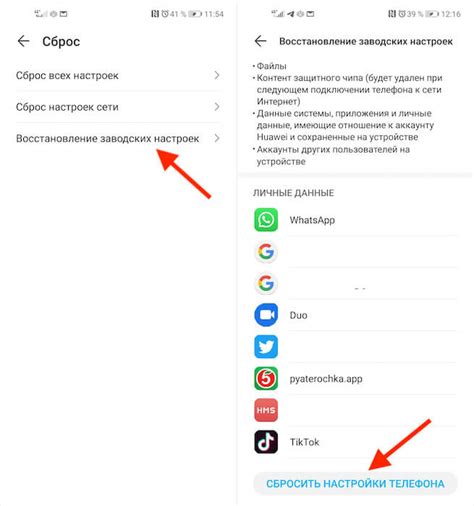
Этот процесс может быть полезен, когда браузер начинает работать медленно, возникают ошибки или проблемы с отображением веб-страниц. Сброс до заводских настроек также может быть необходим для удаления вредоносных программ или восстановления стабильности работы браузера.
Во время сброса до заводских настроек браузера все данные, хранящиеся на локальном компьютере, будут удалены, поэтому важно предварительно создать резервные копии всех нужных файлов или информации, чтобы избежать их потери.
После сброса до заводских настроек браузера необходимо будет повторно настроить все предпочтения и установить необходимые расширения и приложения.
Зачем нужно очищать браузер до заводских настроек?

Пользуясь интернетом, мы постоянно оставляем следы своей активности в браузере: историю посещений, кеш, сохраненные пароли и другие данные. В результате время от времени наше устройство может начать работать медленно, появиться нежелательная реклама или возникнуть другие проблемы.
Чтобы решить эти проблемы и вернуть браузер к исходным настройкам, полезно провести очистку до заводских параметров. Это позволит удалить все накопленные файлы, данные и настройки, которые могут вызывать проблемы. После очистки браузер будет работать быстро и безошибочно, а ваши личные данные и конфиденциальная информация будут надежно удалены.
Очистка браузера до заводских настроек также полезна, когда вы собираетесь передать свое устройство другому человеку. Вы не захотите, чтобы новый владелец имел доступ к вашей личной информации или мог просматривать вашу историю посещений в интернете. Проведя очистку, вы обеспечите свою конфиденциальность и безопасность.
Очистка браузера до заводских настроек - это простой способ вернуть вашу программу для интернета к первоначальным параметрам работы, улучшить производительность и обеспечить конфиденциальность ваших данных. Поэтому не стесняйтесь использовать эту процедуру, когда вы сталкиваетесь с проблемами работы браузера или решаете передать свое устройство другому человеку.
Подготовка

Перед тем, как приступить к процессу очистки браузера до заводских настроек, рекомендуется выполнить несколько подготовительных шагов:
- Сделайте резервную копию важных данных. Во время процесса очистки браузера до заводских настроек все сохраненные пароли, закладки и история поиска будут удалены. Поэтому перед началом процедуры рекомендуется создать резервные копии всех важных данных, чтобы не потерять их.
- Закройте все открытые вкладки и программы. Перед началом очистки браузера до заводских настроек закройте все открытые вкладки, программы и приложения, чтобы избежать потери данных или возможных проблем с процессом очистки.
- Проверьте обновления браузера. Перед процессом очистки браузера до заводских настроек проверьте, что у вас установлена последняя версия браузера. Обновления могут содержать исправления ошибок и улучшения, которые могут повлиять на процесс очистки.
Полная подготовка перед началом процесса очистки браузера до заводских настроек позволит избежать проблем и потери важных данных. После выполнения подготовительных шагов можно переходить к следующей части инструкции – самому процессу очистки.
Создание резервной копии данных
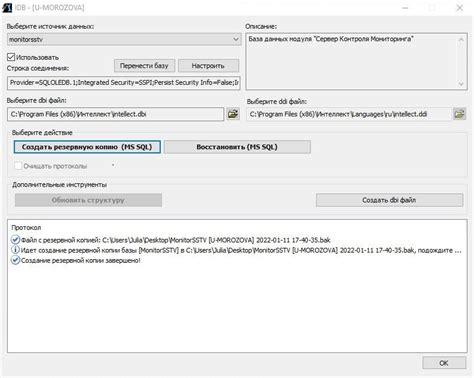
Перед тем, как очистить браузер до заводских настройки, крайне важно создать резервную копию всех важных данных, чтобы не потерять ничего ценного.
Следуйте следующим шагам:
- Создайте папку на вашем компьютере, где вы будете хранить резервные копии данных.
- Откройте браузер и перейдите в его настройки.
- Найдите вкладку "Дополнительно" или "Расширенные настройки" и откройте ее.
- В разделе "Приватность" или "Безопасность" найдите опцию "Очистить историю" или "Очистить данные браузера".
- Настройте параметры очистки и выберите соответствующие пункты: история, куки, кэш, сохраненные пароли и прочие данные.
- Нажмите на кнопку "Очистить" или "Удалить" и подождите, пока процесс очистки завершится.
- После завершения очистки, перейдите в папку с резервными копиями и скопируйте все нужные файлы и папки обратно в браузер.
Теперь у вас есть полная резервная копия важных данных, которые можно будет восстановить после очистки браузера до заводских настройки.
Закрытие всех вкладок и приложений
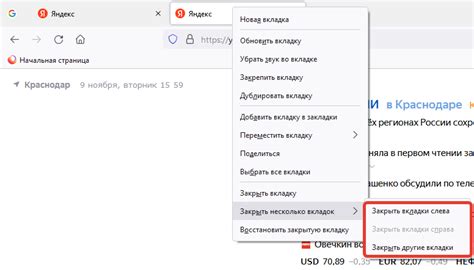
Перед тем как начать процесс очистки браузера до заводских настроек, рекомендуется закрыть все открытые вкладки и приложения в браузере. Это позволит избежать потери данных и некорректного завершения работы программы.
Чтобы закрыть вкладки в браузере, выполните следующие шаги:
| Шаг 1: | Нажмите на кнопку закрытия (крестик) в правом верхнем углу каждой открытой вкладки. Это закроет каждую вкладку по очереди. |
| Шаг 2: | Повторите эту операцию, пока все вкладки будут закрыты. |
Если в браузере открыто несколько окон приложений, то для их закрытия выполните следующие шаги:
| Шаг 1: | Нажмите правую кнопку мыши на кнопке приложения на панели задач (в нижней части экрана). |
| Шаг 2: | В контекстном меню, которое откроется, выберите пункт "Закрыть все окна". |
| Шаг 3: | Подтвердите свое намерение закрыть все окна, нажав на соответствующую кнопку. |
После выполнения этих шагов вы будете уверены, что все вкладки и приложения успешно закрыты, и можете переходить к следующему этапу процесса очистки браузера.
Пошаговая инструкция

Шаг 1: Откройте браузер.
Шаг 2: Нажмите на кнопку меню, расположенную в правом верхнем углу окна браузера. Обычно она представлена тремя горизонтальными линиями или точками.
Шаг 3: В раскрывшемся меню выберите пункт "Настройки" или "Settings".
Шаг 4: Прокрутите страницу до самого низа и нажмите на ссылку "Дополнительные настройки" или "Advanced settings".
Шаг 5: В разделе "Сброс и очистка" найдите опцию "Очистить данные браузера" или "Clear browsing data".
Шаг 6: Настройте параметры очистки, выбрав нужные опции. Обычно рекомендуется выбрать все опции, чтобы осуществить полную очистку.
Шаг 7: Нажмите на кнопку "Очистить данные" или "Clear data", чтобы начать процесс очистки.
Шаг 8: Подождите, пока процесс очистки завершится. Это может занять несколько секунд или минут, в зависимости от объема данных, которые необходимо удалить.
Шаг 9: После успешной очистки данных браузера, закройте окно настроек и перезапустите браузер для применения изменений.
Шаг 10: Готово! Теперь ваш браузер будет работать так же, как только что после его установки.
Шаг 1: Открытие настроек браузера
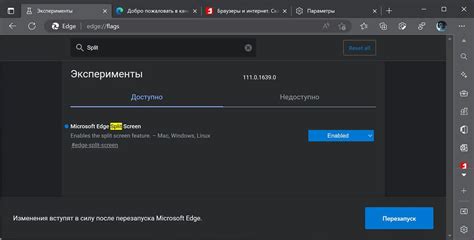
Перед тем, как очистить браузер до заводских настроек, необходимо открыть настройки браузера. Для этого можно воспользоваться клавиатурными комбинациями или найти нужный пункт в меню браузера.
1. Если вы используете браузер Google Chrome, нажмите на иконку с тремя точками в верхнем правом углу окна браузера. В выпадающем меню выберите пункт "Настройки".
2. Если вы используете браузер Mozilla Firefox, нажмите на иконку с тремя горизонтальными полосками в верхнем правом углу окна браузера. В выпадающем меню выберите пункт "Настройки".
3. Если вы используете браузер Microsoft Edge, нажмите на иконку с тремя точками в верхнем правом углу окна браузера. В выпадающем меню выберите пункт "Настройки".
4. Если вы используете браузер Safari, нажмите на иконку с шестеренкой в верхнем правом углу окна браузера. В выпадающем меню выберите пункт "Настройки".
5. Если вы используете браузер Opera, нажмите на иконку с шестеренкой в левом верхнем углу окна браузера. В выпадающем меню выберите пункт "Настройки".
Шаг 2: Поиск пункта "Сбросить настройки"
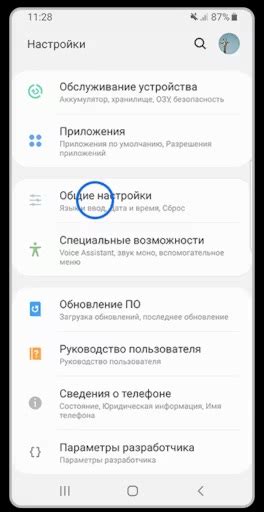
После открытия настроек браузера вам необходимо найти пункт меню, который отвечает за сброс настроек до заводских значений. Локализация данного пункта может незначительно отличаться в различных браузерах, но обычно он находится в разделе "Дополнительные настройки" или "Расширенные параметры".
Чтобы облегчить поиск, рекомендуется воспользоваться функцией поиска. Для этого можно воспользоваться комбинацией клавиш Ctrl + F (для Windows) или Cmd + F (для Mac). В появившемся поле введите "сбросить настройки" и выполните поиск.
Когда вы обнаружите пункт "Сбросить настройки", щелкните на нем левой кнопкой мыши, чтобы открыть соответствующую страницу с настройками.
На данной странице вы можете найти информацию о том, какие данные будут удалены при сбросе настроек. Обязательно прочтите эту информацию, чтобы убедиться, что вы ознакомлены с возможными последствиями.
В некоторых браузерах также может быть предоставлена возможность выборочного удаления определенных данных, например, истории посещений или сохраненных паролей. Если вам необходимо сохранить какие-либо данные, сделайте это до сброса настроек браузера.
После того, как вы ознакомитесь с информацией и готовы сбросить настройки браузера, найдите кнопку "Сбросить" или "Сбросить настройки" и нажмите на нее.
Шаг 3: Подтверждение сброса
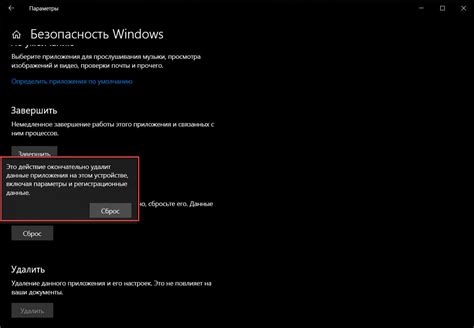
После выбора опции "Сбросить настройки" в меню браузера, появится диалоговое окно с просьбой подтвердить сброс. Нужно быть осторожным, так как этот шаг нельзя отменить, и все данные, сохраненные в браузере, будут удалены без возможности восстановления.
Убедитесь, что вы действительно хотите сбросить настройки и готовы потерять все сохраненные пароли, историю посещений и другие данные. Если вы уверены, нажмите кнопку "Подтвердить" или "Сбросить", чтобы начать процесс восстановления заводских настроек браузера.