Excel 2016 - это одно из самых популярных приложений для работы с электронными таблицами. Однако, возникают случаи, когда пользователю может потребоваться сбросить программу до своих заводских настроек, чтобы исправить проблемы или вернуть программу к исходному состоянию. В этой статье мы расскажем, как сбросить Excel 2016 до заводских настроек и восстановить нормальное функционирование программы.
Перед тем как начать процесс сброса, важно отметить, что сброс Excel 2016 до заводских настроек приведет к удалению всех пользовательских настроек, персональной информации и настроек шаблонов. Поэтому, перед выполнением сброса, убедитесь, что у вас есть резервные копии данных и вы готовы потерять все изменения, сделанные после установки программы.
Если вы готовы продолжить, то первым шагом вам необходимо закрыть все открытые файлы и приложения Excel 2016 на вашем компьютере. Затем откройте меню "Пуск" и найдите приложение "Панель управления". После того, как вы откроете "Панель управления", выберите раздел "Программы" и затем "Программы и компоненты".
Почему нужно сбрасывать настройки Excel 2016
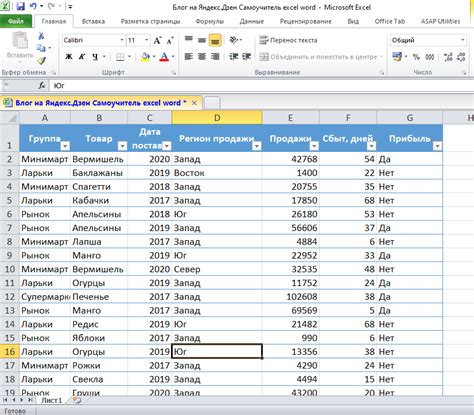
Вот несколько причин, почему может потребоваться сбросить настройки Excel 2016 до заводских значений:
- Сбои и зависания: Периодически Excel может запускаться медленно, зависать или даже вылететь во время работы. Это может быть вызвано ошибками в настройках программы.
- Некорректное отображение: Иногда Excel может показывать неправильное отображение данных или графиков. Это может быть связано с нарушением настроек программы, которые были изменены в процессе работы.
- Проблемы с функциями и макросами: При использовании сложных функций или макросов в Excel могут возникать ошибки выполнения. Это может быть связано с неправильными настройками программы или конфликтами с другими настройками или приложениями.
- Утечки памяти: В некоторых случаях Excel может некорректно использовать память компьютера, что приводит к медленной работе или даже сбоям. Сброс настроек может помочь исправить эту проблему.
- Старые настройки: Если вы давно пользуетесь Excel, то за время использования настройки программы могли накопиться и стать устаревшими или некорректными. Сброс настроек позволяет начать с чистого листа и избавиться от возможных проблем.
Сброс настроек Excel 2016 до заводских значений может помочь исправить проблемы, улучшить производительность программы и восстановить ее стабильную работу. Однако перед сбросом настроек рекомендуется создать резервную копию важных файлов и документов, чтобы избежать потери данных.
Какие проблемы возникают из-за некорректных настроек программы
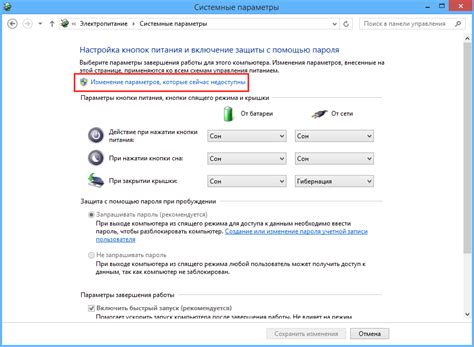
Некорректные настройки программы Excel 2016 могут привести к ряду проблем, которые могут сильно затруднить работу пользователя. Вот некоторые из них:
- Время отклика и скорость работы: Неправильные настройки программы могут привести к замедлению работы Excel. Если программа неправильно настроена, она может требовать больше времени для обработки данных и выполнения операции. Это может сказаться на производительности и задерживать выполнение задач.
- Ошибки в формулах и функциях: Неправильные настройки могут привести к ошибкам в формулах и функциях, что может повлиять на правильность результатов. Если вы заметили, что формулы в Excel действуют некорректно или не выдают нужные результаты, то причиной может быть неправильная конфигурация программы.
- Проблемы с принтером: Некорректные настройки могут вызывать проблемы со связью между Excel и принтером. Это может приводить к тому, что документ не печатается или печатается с неправильным форматированием. Также могут возникать ошибки при попытке настроить параметры печати.
- Потеря данных: Если настройки Excel неверные, это может быть потенциальной причиной потери данных. Например, неправильное сохранение или автоматическое обновление файлов может привести к их повреждению или потере.
Все эти проблемы могут серьезно затруднить работу с Excel и вызывать разочарование. Поэтому очень важно уметь сбрасывать Excel 2016 до заводских настроек и настроек по умолчанию для восстановления нормальной работы программы.
Шаги по сбросу настроек Excel 2016
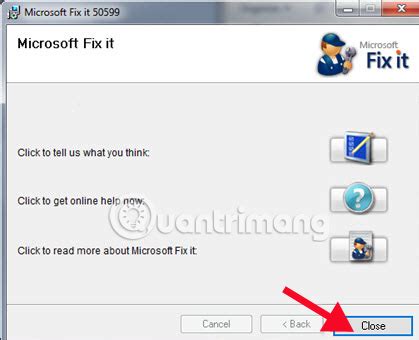
Если вы хотите вернуть Excel 2016 к исходным настройкам или исправить ошибки, возникшие после установки различных дополнений, вы можете сбросить программу до заводских настроек. Вот несколько простых шагов, которые помогут вам выполнить эту задачу:
1. Войдите в Excel 2016 и откройте новый пустой документ.
2. Найдите в меню верхней панели вкладку "Файл" и выберите пункт "Параметры" в выпадающем меню.
3. В открывшемся окне перейдите на вкладку "Расширенные" и прокрутите страницу до самого низа.
4. Нажмите на кнопку "Сбросить" рядом с надписью "Сбросить все настройки и закрыть Excel".
5. Подтвердите операцию, нажав на кнопку "Да". Это сбросит все настройки Excel 2016 до заводских значений.
6. После завершения процесса сброса закройте Excel и откройте его заново.
После выполнения этих шагов у вас будет версия Excel со стандартными настройками. Пожалуйста, обратите внимание, что это действие сбросит ВСЕ настройки программы, включая панели инструментов, язык, шаблоны и другие параметры. Поэтому перед сбросом настроек убедитесь, что у вас есть резервные копии данных и настроек, которые вы хотите сохранить.
Открытие программы в безопасном режиме
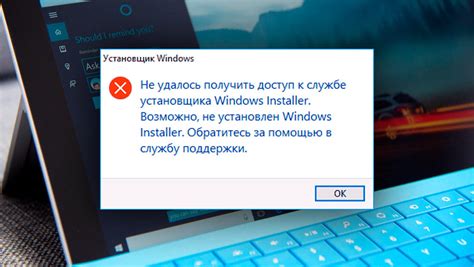
Если у вас возникают проблемы с работой Excel 2016 и вы хотите сбросить программу до заводских настроек, вы можете попробовать открыть ее в безопасном режиме. Это позволяет запустить Excel с минимальным набором дополнений и настроек, что может помочь выявить и устранить возможные проблемы.
Чтобы открыть Excel 2016 в безопасном режиме, выполните следующие шаги:
- Закройте все открытые экземпляры Excel.
- Нажмите на кнопку "Пуск" в левом нижнем углу экрана.
- В поисковой строке введите "Excel".
- Найдите ярлык программы Excel и нажмите на него правой кнопкой мыши.
- В появившемся контекстном меню выберите пункт "Открыть файл расширенными параметрами".
- Появится окно с настройками запуска Excel. Внизу окна найдите поле "Запустить в безопасном режиме" и поставьте галочку.
- Нажмите на кнопку "ОК", чтобы сохранить настройки и запустить Excel в безопасном режиме.
После запуска Excel в безопасном режиме вы можете проверить, работает ли программа стабильно и без ошибок. Если проблемы продолжаются, то, возможно, вам понадобится выполнить другие методы сброса или обратиться за помощью к специалисту.
Обратите внимание, что при запуске в безопасном режиме некоторые функции и дополнения могут быть недоступны. Поэтому, после проверки работы программы, вы можете вернуться к обычному режиму запуска Excel.
Настройка параметров в реестре
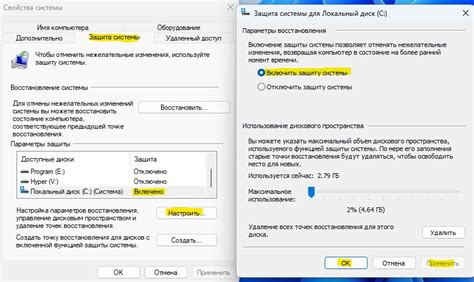
Если вам не удалось выполнить сброс настроек Excel 2016 через стандартные средства программы, вы можете попробовать воспользоваться редактором реестра Windows.
Пожалуйста, обратите внимание, что изменение параметров в реестре может повлиять на работу других программ, поэтому будьте предельно внимательны при выполнении данной процедуры.
Чтобы начать, откройте редактор реестра, нажав клавишу Win + R на клавиатуре одновременно. В появившемся окне введите команду "regedit" и нажмите Enter.
После этого откроется редактор реестра. В левой панели найдите следующий путь:
- HKEY_CURRENT_USER\Software\Microsoft\Office\16.0\Excel
Щелкните правой кнопкой мыши на папке "Excel" и выберите "Удаление". Подтвердите удаление.
Теперь нужно выполнить аналогичную операцию для папки "Excel" в следующем пути:
- HKEY_CURRENT_USER\Software\Microsoft\Office\Excel
После удаления этих папок закройте редактор реестра. Последующий запуск Excel 2016 приведет к восстановлению настроек программы до заводских.
Удаление пользовательских файлов настройки
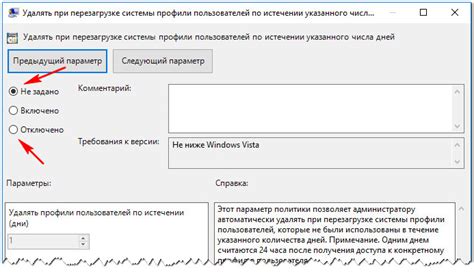
Если вы хотите сбросить Excel 2016 до заводских настроек, вы можете удалить пользовательские файлы настройки, чтобы вернуть программу к исходному состоянию:
1. Закройте Excel 2016. Убедитесь, что Excel полностью закрыт, иначе файлы настройки могут быть заблокированы и не могут быть удалены.
2. Откройте проводник файлов. Нажмите правой кнопкой мыши на кнопке "Пуск" и выберите "Проводник файлов".
3. Перейдите к расположению файлов настройки Excel. В адресной строке проводника файлов введите следующий путь:
%AppData%\Microsoft\Excel
4. Удалите файлы настройки. В папке Excel найдите и удалите следующие файлы:
- Excel.xlb - файл панели инструментов Excel.
- Excel10.xlb - файл панели инструментов Excel 2010.
- Excel15.xlb - файл панели инструментов Excel 2013.
- Excel16.xlb - файл панели инструментов Excel 2016.
- Excel.qat - файл пользовательских команд на ленте.
- Excel15.xlb.customUI - файл пользовательского интерфейса на ленте для Excel 2013.
- Excel16.xlb.customUI - файл пользовательского интерфейса на ленте для Excel 2016.
5. Перезапустите Excel 2016. После удаления файлов настройки перезапустите Excel, и программа будет возвращена к исходным настройкам.
Обратите внимание, что удаление файлов настройки приведет к удалению всех пользовательских настроек и настроек панели инструментов. Поэтому перед удалением сделайте резервную копию необходимых файлов или настроек.