Владельцы ноутбуков знают, как важно иметь исправную клавиатуру. Но что делать, когда некоторые клавиши перестают работать или вообще перестают реагировать? Не спешите паниковать и бежать в сервисный центр, ведь существуют простые способы восстановить работоспособность клавиатуры самостоятельно. В этой статье мы расскажем вам о 5 простых шагах, которые помогут вернуть вашу клавиатуру в рабочее состояние.
Шаг 1: Проверьте соединение кабеля клавиатуры
Первым делом необходимо проверить, правильно ли подключен кабель клавиатуры к материнской плате ноутбука. Часто некорректное подключение или незакрепленный кабель являются причиной проблем с работой клавиатуры. Выключите ноутбук, отсоедините кабель клавиатуры, проверьте наличие повреждений и аккуратно подключите его обратно. После этого включите ноутбук и проверьте, работает ли клавиатура.
Важно помнить: Для безопасности всегда выключайте ноутбук перед подключением или отключением кабеля клавиатуры. Также будьте осторожны при работе с ним, чтобы не повредить проводки клавиатуры.
Шаг 2: Очистите клавиши от пыли и грязи
Если вы заметили, что некоторые клавиши залипают или работают нестабильно, возможно, это связано с наличием пыли и грязи между клавишами. Возьмите пластиковую карту или нож и аккуратно пройдитесь по клавишам, удаляя загрязнения между ними. Если ситуация не исправляется, можно использовать специальную салфетку для очистки клавиатуры или попробовать использовать сжатый воздух для удаления пыли.
Подсказка: Для более глубокой очистки можно снять клавиши и протереть их отдельно от корпуса. Но будьте внимательны и аккуратны, чтобы не повредить клавиши или их крепление.
Шаг 1: Очистка клавиатуры от пыли и мусора

Чтобы очистить клавиатуру, сначала нужно выключить ноутбук и отсоединить его от источника питания. Затем можно использовать компрессор воздуха или специальные средства для очистки электроники. Рекомендуется держать баллон со сжатым воздухом на расстоянии около 10 сантиметров от клавиатуры и проводить очистку с короткими прерывистыми взрывами, чтобы избежать нежелательного повреждения клавиш.
Если у вас нет компрессора или средств для очистки электроники, то можно воспользоваться обычной кистью или ватными палочками. Осторожно удалите пыль и мусор из щелей клавиш и из под них. При этом следует избегать слишком сильного давления, чтобы не повредить клавиши или механизм их нажатия.
После тщательной очистки клавиатуры от пыли и мусора, рекомендуется провести проверку работоспособности клавиш. Переключите ноутбук включенное положение и нажимайте каждую клавишу, чтобы убедиться, что они реагируют. Если обнаружены проблемы с определенными клавишами, возможно, потребуется более глубокая чистка или замена клавиш.
Шаг 2: Проверка подключения клавиатуры к ноутбуку
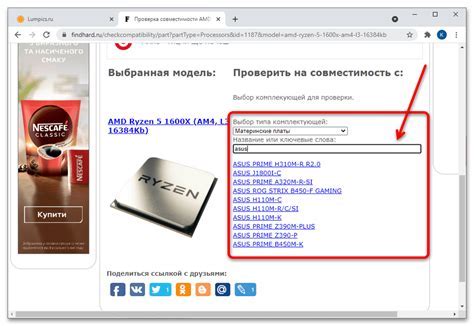
- Перезагрузите ноутбук и проверьте, работает ли клавиатура после перезагрузки.
- Удостоверьтесь, что кабель клавиатуры надежно подключен к материнской плате ноутбука. Проверьте, нет ли видимых повреждений на самом кабеле и его разъемах.
- Если у вас есть доступная внешняя клавиатура, подключите ее к ноутбуку и проверьте, работает ли она. Если внешняя клавиатура работает исправно, значит, проблема скорее всего связана с физическими повреждениями внутренней клавиатуры ноутбука.
- Проверьте, что драйвер клавиатуры установлен и работает корректно. Для этого откройте Диспетчер устройств и найдите в разделе Клавиатуры свою клавиатуру. Убедитесь, что статус устройства «Работает нормально» и что нет ошибок установки драйвера.
После выполнения всех этих шагов проверьте, начала ли клавиатура работать. Если проблема сохраняется, перейдите к следующему шагу.
Шаг 3: Устранение проблем с кликами и залипаниями клавиш
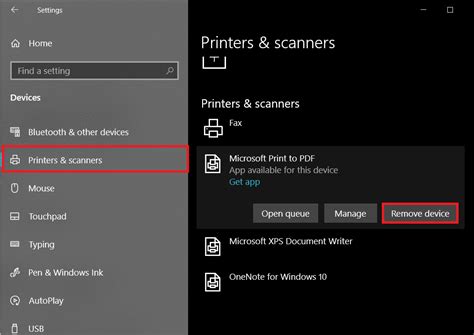
Вот несколько шагов, которые помогут вам устранить проблемы с кликами и залипаниями клавиш:
1. Очистите клавиатуру
Первым делом, попробуйте очистить клавиатуру от пыли и грязи. Возможно, проблема с кликами и залипаниями клавиш вызвана накоплением мусора под клавишами. Используйте сжатый воздух или специальное устройство для очистки клавиатуры.
2. Проверьте клавиши на механические повреждения
Если очистка не помогла, тщательно осмотрите клавиши на наличие повреждений или засорений. Возможно, некоторые клавиши заело или они могут быть повреждены. В этом случае, вам понадобится заменить эти клавиши или всю клавиатуру целиком.
3. Подключите внешнюю клавиатуру
Если проблема остается и после чистки и осмотра клавиатуры, попробуйте подключить внешнюю клавиатуру и проверить, работает ли она нормально. Если внешняя клавиатура работает без проблем, то причина проблемы скорее всего кроется в самой встроенной клавиатуре. В этом случае, вы можете заменить клавиатуру или обратиться к специалисту для ремонта.
4. Проверьте настройки клавиатуры
Возможно, проблема возникла из-за неправильных настроек клавиатуры. Откройте настройки клавиатуры в операционной системе и проверьте, правильно ли выбраны язык и раскладка клавиатуры. Убедитесь, что нет назначенных горячих клавиш или дополнительных функций, которые могут приводить к конфликтам.
5. Обновите драйверы клавиатуры
Если вы уверены, что проблема с клавиатурой не связана с механическими повреждениями и настройками, попробуйте обновить драйверы клавиатуры. Это можно сделать через Менеджер устройств, найдите и обновите драйвер клавиатуры. После обновления драйверов перезагрузите ноутбук и проверьте, решена ли проблема.
Следуя этим пяти шагам, вы сможете устранить проблемы с кликами и залипаниями клавиш на ноутбуке. Однако, если проблема остается, возможно, вам потребуется обратиться к специалисту или сервисному центру для более глубокой и стоящей ремонта клавиатуры.