На настоящий момент ноутбуки являются незаменимыми помощниками в повседневной жизни. Мы используем их для работы, общения и развлечений. И, конечно же, при работе с ноутбуками важную роль играет звук. Однако, иногда иконка звука может исчезнуть из панели задач, и это может вызвать некоторые неудобства. В этой статье мы расскажем, как легко и быстро восстановить иконку звука на ноутбуке.
Прежде всего, стоит отметить, что пропавшая иконка звука – это довольно распространенная проблема у пользователей ноутбуков. Ее возникновение может быть связано с различными причинами, включая ошибки в системе или настройках, обновления программного обеспечения или драйверов, а также неправильные действия пользователей.
Чтобы восстановить иконку звука на ноутбуке, вам понадобится следовать нескольким шагам. Но не волнуйтесь – это действия, которые можно выполнить даже без специальных знаний или помощи специалиста. Мы подготовили для вас подробную инструкцию, которая поможет вернуть иконку звука в работающее состояние на вашем ноутбуке.
Как исправить иконку звука на ноутбуке: подробная инструкция
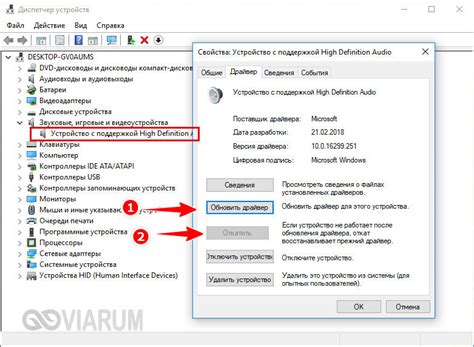
- Проверьте уровень громкости
- Перезагрузите ноутбук
- Проверьте настройки звука
- Обновите драйвера звука
- Установите все доступные обновления
- Свяжитесь с технической поддержкой
Первым делом, убедитесь, что уровень громкости не находится на минимальном значении или в положении "Без звука". Поставьте уровень громкости на среднее или максимальное значение, чтобы проверить, появится ли иконка звука.
Иногда, простая перезагрузка может помочь восстановить иконку звука. Закройте все запущенные приложения, сохраните свою работу и перезагрузите ноутбук. Проверьте, появилась ли иконка звука после перезагрузки.
Откройте Панель управления и найдите раздел "Звук". Проверьте, включен ли звук на вашем ноутбуке и если да, убедитесь, что выбран правильный аудиоустройство для воспроизведения звука. Если необходимо, измените настройки и проверьте, есть ли теперь иконка звука.
Устаревшие или поврежденные драйверы звука могут вызывать проблемы с иконкой звука. Чтобы исправить это, откройте Диспетчер устройств и найдите раздел "Аудиоустройства". Щелкните правой кнопкой мыши на аудиоустройстве и выберите "Обновить драйвер". После обновления драйвера, перезагрузите ноутбук и проверьте, появилась ли иконка звука.
Иногда отсутствие иконки звука может быть связано с неполадками в системе. Убедитесь, что у вас установлены все доступные обновления операционной системы. Откройте раздел "Обновление и безопасность" в настройках ноутбука и проверьте наличие доступных обновлений. Установите обновления и перезагрузите ноутбук.
Если ни один из предыдущих методов не помог восстановить иконку звука, то возможно, проблема связана с аппаратными неисправностями или программными конфликтами. В таком случае, рекомендуется обратиться к технической поддержке производителя ноутбука для получения дополнительной помощи и решения проблемы.
Следуя этой подробной инструкции, вы сможете исправить проблему с иконкой звука на вашем ноутбуке и снова управлять звуком в удобной форме.
Проверьте наличие драйверов
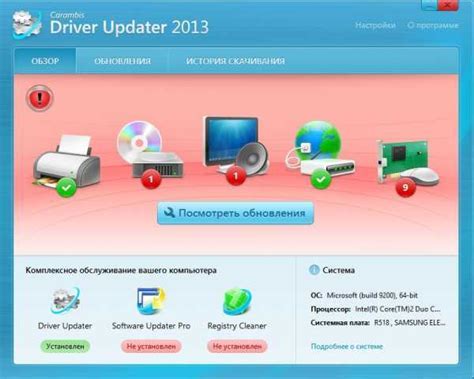
Для проверки наличия драйверов следуйте следующим шагам:
- Откройте "Диспетчер устройств". Для этого нажмите правой кнопкой мыши на значок "Пуск" в левом нижнем углу экрана и выберите "Диспетчер устройств".
- В раскрывшемся окне найдите раздел "Звук, видео- и игровые контроллеры" и разверните его, щелкнув по знаку "+" рядом с ним.
- Проверьте, есть ли в списке драйвер для звука. Если драйвера отсутствуют, это может быть причиной пропажи иконки звука.
- Если драйвера отсутствуют, попробуйте обновить их. Выберите устройство (обычно оно называется "Аудиоустройство High Definition Audio" или похожим образом), нажмите правой кнопкой мыши и выберите "Обновить драйвер". Следуйте инструкциям мастера обновления драйверов.
После обновления драйверов может потребоваться перезапуск компьютера. После перезапуска проверьте, появилась ли иконка звука на панели задач. Если проблема не решена, можно попробовать другие способы восстановления иконки звука.
Обратите внимание: если наличие драйверов не решает проблему с иконкой звука, возможно, проблема связана с другими факторами, такими как настройки звука или аппаратное неисправности. В этом случае рекомендуется обратиться к специалисту для дальнейшей диагностики и решения проблемы.
Перезагрузите устройство
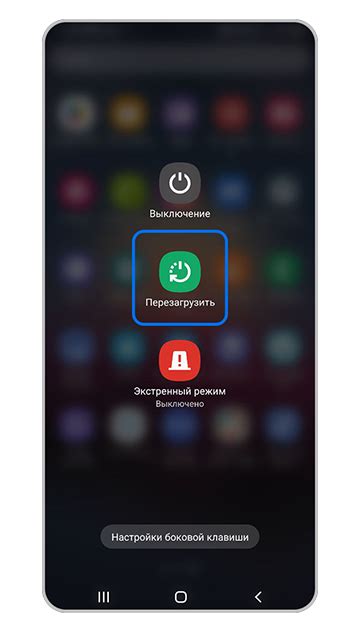
Перезагрузка ноутбука может помочь восстановить иконку звука на экране. Для этого выполните следующие шаги:
- Закройте все приложения и сохраните все незавершенные работы.
- Нажмите на кнопку "Пуск" в левом нижнем углу экрана и выберите опцию "Перезагрузка".
- Подождите, пока ноутбук полностью выключится и включится снова.
- После перезагрузки проверьте, появилась ли иконка звука на экране.
Если после перезагрузки иконка звука не появилась, переходите к следующему шагу.
Проверьте наличие включенного звука

Первым шагом при восстановлении иконки звука на ноутбуке следует проверить наличие включенного звука. Возможно, иконка пропала из-за отключения звука на компьютере. Для этого выполните следующие действия:
1. Проверьте, что уровень громкости не установлен на самый низкий уровень. Нажмите на иконку звука в правом нижнем углу экрана и убедитесь, что ползунок громкости находится не в крайнем левом положении. |
3. Проверьте наличие установленных драйверов звука. Нажмите правой кнопкой мыши на иконку "Мой компьютер" на рабочем столе и выберите "Управление". В меню выберите "Устройства и звук", а затем "Устройства воспроизведения". Убедитесь, что в списке доступных устройств есть ваш звуковой драйвер. Если его нет, возможно, вам нужно установить или обновить драйверы звука. |
Если после выполнения этих шагов иконка звука все еще отсутствует, возможно, проблема связана с программными настройками или аппаратными проблемами. Рекомендуется обратиться к специалисту или производителю ноутбука для дальнейшего решения проблемы.
Проверьте настройки звука на панели управления
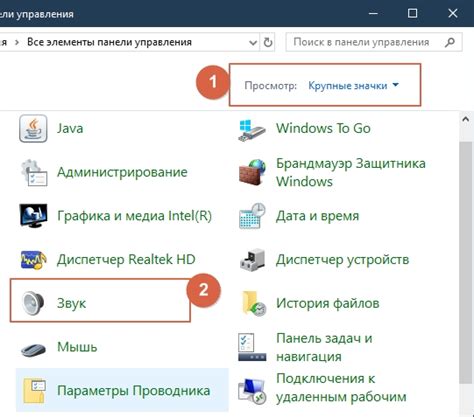
Если вы не видите иконку звука на панели задач, первым шагом следует проверить настройки звука на панели управления. Для этого выполните следующие действия:
- Щелкните правой кнопкой мыши на иконке громкости в панели задач и выберите "Открыть параметры звука".
- В открывшемся окне настройте уровень громкости и проверьте, не стоит ли у вас включен режим "Без звука". Если да, то отключите его.
- Также убедитесь, что выбран правильный аудиовыход в разделе "Воспроизведение". Правой кнопкой мыши щелкните на нужном устройстве и выберите "Сделать устройством по умолчанию".
- Если иконка звука все еще не появилась, проверьте, не установлена ли система на тихий режим. Для этого откройте "Панель управления", выберите "Аппаратура и звук", затем "Регулировка громкости". Проверьте, что ползунок находится на достаточно высоком уровне.
Проверьте звук после каждого шага, чтобы убедиться, что иконка звука восстановлена. Если проблема не решена после проверки всех настроек, возможно, проблема кроется в оборудовании или драйверах звука. В таком случае, лучше обратиться к специалисту для дальнейшей диагностики и исправления проблемы.
Удалите и установите звуковые драйверы
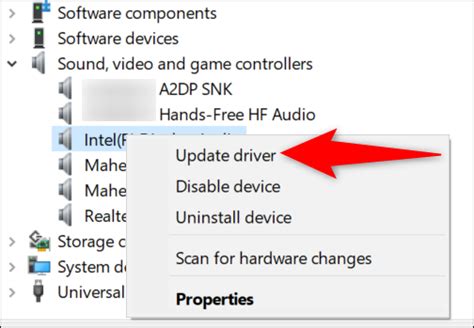
Чтобы удалить и установить звуковые драйверы, выполните следующие действия:
- Правый клик на значок "Мой компьютер" на рабочем столе и выберите опцию "Управление".
- Нажмите "Диспетчер устройств", чтобы открыть список всех установленных устройств.
- Разверните раздел "Звук, видео и игры" и найдите в списке звуковое устройство.
- Правый клик на звуковом устройстве и выберите опцию "Удалить".
- Подтвердите удаление драйвера в появившемся окне.
- Перезагрузите ноутбук, чтобы завершить удаление драйвера.
- Зайдите на официальный сайт производителя вашего ноутбука и найдите раздел поддержки или драйверы.
- Выберите модель ноутбука и загрузите последнюю версию звукового драйвера для вашей операционной системы.
- Установите загруженный драйвер согласно инструкции на сайте производителя.
- Перезагрузите ноутбук, чтобы завершить установку драйвера.
После выполнения этих действий иконка звука должна появиться на панели задач. Если проблема сохраняется, рекомендуется обратиться в техническую поддержку производителя ноутбука или звуковой карты.