Наверняка каждому пользователю компьютера знакома ситуация, когда иконка звука вдруг исчезает с панели задач. Это может произойти по разным причинам, но найти решение этой проблемы не так уж и сложно. Ниже мы подробно расскажем, как вернуть иконку звука на панель задач.
Первым шагом для восстановления иконки звука на панели задач является нажатие правой кнопкой мыши на свободном месте панели задач. После этого нужно выбрать пункт "Панель задач" в контекстном меню, которое откроется. В открывшемся диалоговом окне необходимо убедиться, что опция "Показывать иконку звука на панели задач" включена. Если она выключена, нужно включить ее, поставив галочку. После этого иконка звука должна появиться на панели задач.
Однако, иногда иконку звука на панели задач можно восстановить иным способом. Для этого нужно нажать клавишу Win+R на клавиатуре, чтобы открыть окно "Выполнить". В открывшемся окне нужно ввести команду "sndvol" и нажать на кнопку "OK". Таким образом, будет запущена программа "Микшер громкости", где вы сможете увидеть иконку звука. Выделите эту иконку, затем щелкните правой кнопкой мыши и выберите пункт "Закрепить панели задач". После этого иконка звука будет постоянно отображаться на панели задач.
Почему иконка звука исчезла
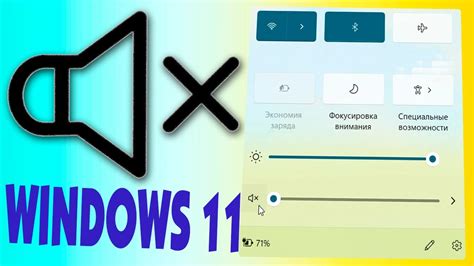
Иконка звука на панели задач может исчезнуть по нескольким причинам. Рассмотрим самые распространенные:
1. Неправильные настройки системы.
Возможно, вы случайно отключили отображение иконки звука в настройках системы. Проверьте параметры звука и убедитесь, что опция "Показывать иконку звука на панели задач" включена.
2. Установленное приложение или драйверы создают конфликт.
Некоторые приложения или драйверы могут мешать правильному отображению иконки звука. Попробуйте временно отключить или удалить ненужные программы и проверьте, появилась ли иконка звука.
3. Ошибка обновления или сбоя в системе.
В частности, после обновления операционной системы или перезагрузки компьютера, иконка звука может временно исчезнуть. В таких случаях рекомендуется перезагрузить устройство или выполнить процедуру восстановления системы.
4. Вирусное вмешательство.
Некоторые вирусы и вредоносные программы могут отключить отображение иконки звука в целях скрыть свою активность. Проверьте систему на наличие вирусов и вредоносных программ, используя антивирусное программное обеспечение.
5. Технические проблемы с аппаратурой.
В редких случаях, иконка звука может исчезать из-за проблем с аппаратурой или портами подключения звуковой карты. При необходимости, проверьте работу аудиоустройств и проведите тестирование аудио на компьютере.
Если проблема не решается после выполнения вышеуказанных шагов, возможно, стоит обратиться к специалисту или поискать дополнительную информацию на официальных форумах поддержки.
Проверьте настройки громкости
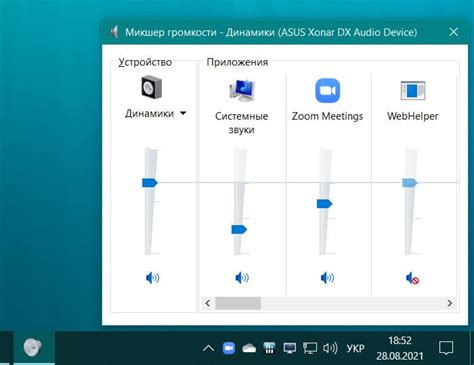
Первым шагом для восстановления иконки звука на панели задач вам следует проверить настройки громкости на вашем компьютере. Не исключено, что иконка звука была скрыта или отключена настройками операционной системы.
Для проверки настроек громкости следуйте этим инструкциям:
- Щелкните на значок "Пуск" в левом нижнем углу экрана и откройте "Панель управления".
- Выберите категорию "Звук" или "Аудио" в меню "Панель управления".
- Убедитесь, что вкладка "Громкость" выбрана и что ползунок уровня громкости не установлен на минимуме или отключен.
- Поставьте галочку напротив пункта "Отображать иконку громкости на панели задач", если такая опция имеется.
- Нажмите кнопку "Применить" и "ОК", чтобы сохранить изменения.
После выполнения этих действий иконка звука должна появиться на панели задач. Если это не помогло, переходите к следующему шагу.
Проверьте, что звук не отключен
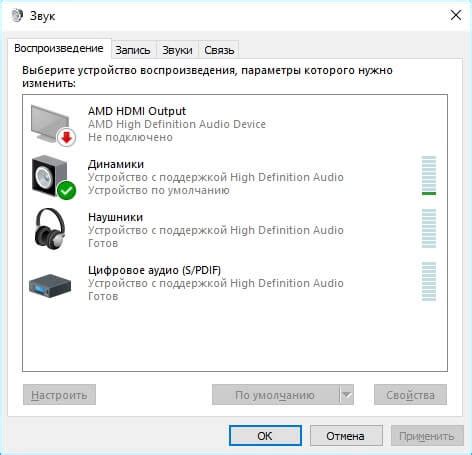
Перед тем как приступить к восстановлению иконки звука на панели задач, убедитесь, что звук не отключен на вашем устройстве. Не все проблемы с отображением иконки связаны с ошибками в настройках или системных файлах.
Для проверки состояния звука выполните следующие шаги:
- Шаг 1: Нажмите на иконку звука на панели задач (может выглядеть как динамики или динамики с крестиком).
- Шаг 2: Проверьте, что громкость звука не установлена на минимум или отключена. Если видите, что ползунок громкости находится в самом низу или иконка имеет перечеркнутый знак или крестик, переместите ползунок вправо и убедитесь, что звук включен.
- Шаг 3: Если звук был отключен, проверьте, что аудиоустройство включено и подключено правильно. Проверьте подключение на наушники, колонки или другие аудиоустройства, которые могут использоваться.
После проверки состояния звука, если проблема с иконкой звука на панели задач остается, переходите к следующему шагу восстановления.
Проверьте настройки звука в панели управления
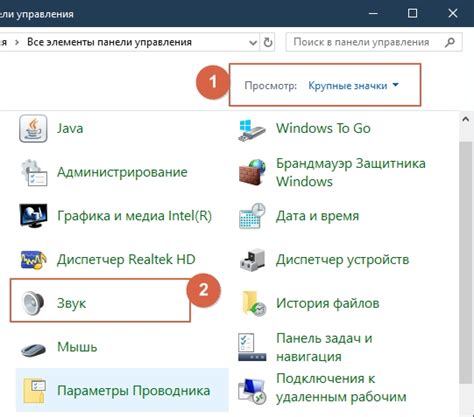
- Щелкните по кнопке "Пуск" в левом нижнем углу экрана, а затем выберите пункт "Панель управления".
- В открывшемся окне "Панель управления" найдите и щелкните по иконке "Звук" или "Аудио".
- В появившемся окне "Звук" проверьте, активирован ли пункт "Показывать иконку громкости на панели задач". Если нет, активируйте эту опцию, поставив галочку.
- Если иконка звука все равно не появилась на панели задач, щелкните по вкладке "Плейбек" или "Воспроизведение". Выберите устройство воспроизведения и щелкните по кнопке "Сделать устройство по умолчанию".
- После всех изменений нажмите кнопку "Применить" и "ОК", чтобы сохранить внесенные настройки.
После выполнения этих шагов иконка звука должна снова появиться на панели задач. Если проблема не решена, продолжайте читать следующий раздел этой статьи для получения дополнительных рекомендаций.
Проверьте настройки в приложении по умолчанию
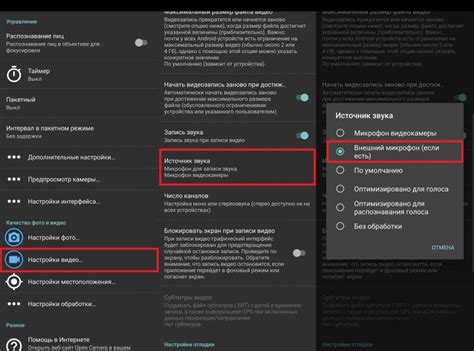
Если иконка звука исчезла с панели задач, первым делом стоит проверить настройки в приложении по умолчанию.
Откройте Панель управления и выберите "Звук" или "Аудиоустройства". Проверьте, включен ли звук и не установлен ли его режим на "Беспроводной динамик" или "Наушники". Если такая настройка установлена, смените ее на "Динамик" или "Автоматически".
Также убедитесь, что уровень громкости не установлен на минимальное значение. Поставьте ползунок на уровне, который вам удобен.
Если после проверки настроек ничего не изменилось, попробуйте перезагрузить компьютер. Иногда простой перезапуск помогает восстановить иконку звука на панели задач.
Если проблема не устраняется, возможно, вам потребуется обратиться к специалисту или обратиться в службу поддержки вашей операционной системы.
Перезагрузите компьютер

Если после выполнения всех предыдущих шагов иконка звука все еще отсутствует на панели задач, вам может потребоваться перезагрузить компьютер. Перезагрузка помогает очистить временные файлы и обновить настройки операционной системы, что может решить проблему с отображением иконки звука.
Чтобы перезагрузить компьютер, нажмите на кнопку "Пуск" в левом нижнем углу экрана, выберите пункт "Выключение" и кликните на "Перезагрузка". После этого дождитесь, пока компьютер полностью выключится, а затем снова включите его.
После перезагрузки компьютера проверьте, появилась ли иконка звука на панели задач. Если нет, вам может понадобиться обратиться за помощью к специалисту или выполнить дополнительные действия для восстановления иконки.
Проверьте устройства воспроизведения
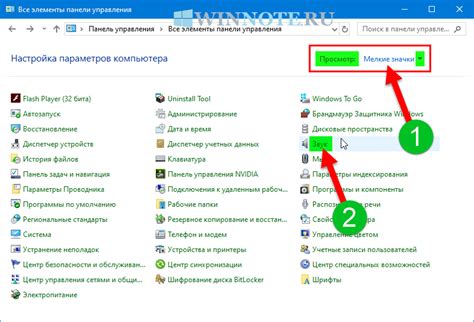
Чтобы проверить устройства воспроизведения, щелкните правой кнопкой мыши на значке звука в правом нижнем углу экрана. В контекстном меню выберите "Устройства воспроизведения".
Откроется окно "Звук". Во вкладке "Воспроизведение" вы увидите список доступных устройств. Убедитесь, что устройство, которое вы используете, активно и не отключено. Если устройство отключено, щелкните по нему правой кнопкой мыши и выберите "Включить".
После того, как устройство воспроизведения активировано, проверьте, появилась ли иконка звука на панели задач. Если нет, перейдите к следующему шагу.
Проверьте, что аудиоустройство включено
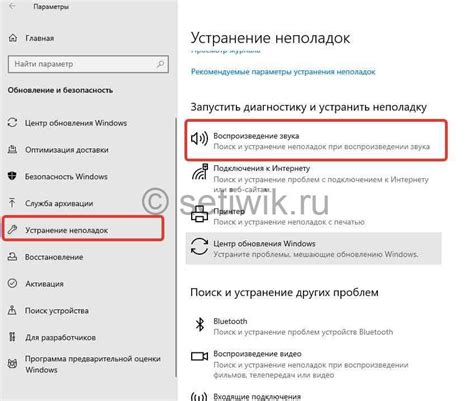
- Убедитесь, что динамики или наушники подключены к компьютеру правильно и кабель не поврежден.
- Проверьте, что аудиоустройство включено и громкость установлена на достаточно высокий уровень.
- Перезагрузите компьютер и проверьте, появилась ли иконка звука на панели задач после перезапуска системы.
- Если иконка звука все еще отсутствует, попробуйте подключить другие аудиоустройства (например, другие динамики или наушники) и проверьте, появится ли иконка. Это поможет исключить возможность проблем с конкретным аудиоустройством.
- Если ни одна из этих мер не помогла, возможно, у вас есть проблема с драйверами звука. Перейдите к следующему шагу, чтобы решить эту проблему.
Проверьте драйверы аудиоустройства
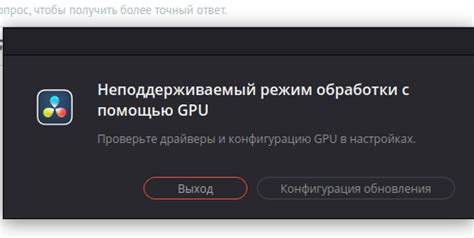
Драйверы – это программное обеспечение, которое позволяет операционной системе взаимодействовать с аппаратным обеспечением компьютера. Если драйверы аудиоустройства установлены неправильно или устарели, возникают проблемы с звуком и отображением иконки на панели задач.
Для проверки драйверов аудиоустройства выполните следующие действия:
- Нажмите Win + X на клавиатуре и выберите "Диспетчер устройств" из контекстного меню.
- Разверните раздел "Звук, видео и аудиоустройства", щелкнув на нем.
- Найдите ваше аудиоустройство в списке устройств. Оно может называться "Аудиоустройство" или прописывать конкретную модель вашей звуковой карты.
- Щелкните правой кнопкой мыши на аудиоустройстве и выберите "Обновить драйвер".
- Выберите "Автоматический поиск обновленного программного обеспечения драйвера", чтобы система сама обновила драйверы аудиоустройства.
- Дождитесь завершения процесса обновления драйверов и перезагрузите компьютер.
После перезагрузки проверьте, появилась ли иконка звука на панели задач. Если нет, повторите процедуру обновления драйверов или обратитесь к производителю аудиоустройства для получения дополнительной помощи.
Измените настройки панели задач
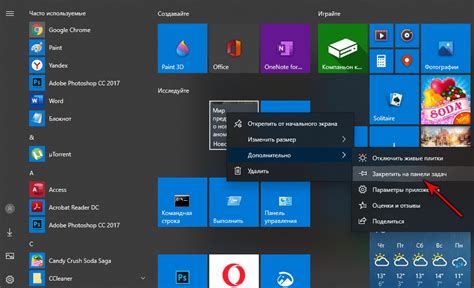
Если вам потребуется изменить настройки панели задач, чтобы вернуть иконку звука на панель задач, выполните следующие шаги:
Шаг 1: Щелкните правой кнопкой мыши на панели задач и выберите пункт "Настройка панели задач". | |
Шаг 2: В открывшемся окне "Настройка панели задач и меню Пуск" найдите раздел "Панель задач". | |
Шаг 3: Убедитесь, что опция "Показывать иконку звука на панели задач" включена. | |
Шаг 4: Если опция была выключена, отметьте ее галочкой и нажмите кнопку "Применить" или "ОК", чтобы сохранить изменения. |
После выполнения этих шагов иконка звука должна появиться на панели задач. Если проблема не решена, попробуйте перезагрузить компьютер.



