Иногда случается ситуация, когда интернет на нашем компьютере или смартфоне не работает из-за проблемы, которая называется "check kill". Это может быть вызвано разными причинами, начиная от простых сбоев в работе сети, заканчивая серьезными техническими проблемами. В любом случае, это очень неприятно, особенно если нужен интернет для работы или общения.
Но не отчаивайтесь! Вернуть интернет после check kill можно, используя несколько проверенных способов. В этой статье мы расскажем о некоторых из них. Следуйте нашим инструкциям, и ваши проблемы с интернетом скоро будут решены.
Первым шагом в восстановлении интернета после check kill является перезагрузка вашего устройства. Это может показаться очень простым и очевидным, но часто именно это помогает в случае проблем сети. Попробуйте выключить ваш компьютер или смартфон, подождите несколько секунд и включите их снова. В многих случаях это может быть достаточно, чтобы интернет снова заработал.
Если перезагрузка не помогает, попробуйте сделать следующий шаг: проверьте настройки вашего интернет-подключения. Возможно, ваши сетевые настройки были изменены или сброшены, и вам потребуется их восстановить. Для этого зайдите в настройки сети своего устройства и проверьте все параметры подключения. Убедитесь, что все настройки соответствуют рекомендуемым значениям.
Способы восстановления интернета после check kill

В таблице ниже приведены проверенные способы восстановления интернета после check kill:
| Способ | Описание |
|---|---|
| Перезагрузка устройства | Простой и эффективный способ. Перезагрузите свое устройство, чтобы сбросить все временные настройки и восстановить интернетное соединение. |
| Проверка соединения | Убедитесь, что все кабели и провода правильно подключены. Проверьте физическое соединение между вашим устройством и маршрутизатором или модемом. |
| Перезапуск маршрутизатора | Если вы используете маршрутизатор, попробуйте перезагрузить его. Отключите его от питания на несколько минут, затем снова включите. |
| Обращение к провайдеру | Если ничто из вышеперечисленного не помогло, свяжитесь с вашим интернет-провайдером. Они могут помочь вам восстановить интернетное соединение и решить возникшие проблемы. |
Выберите подходящий способ восстановления интернета после check kill, и вы снова сможете наслаждаться высокоскоростным подключением.
Проверка аппаратной части
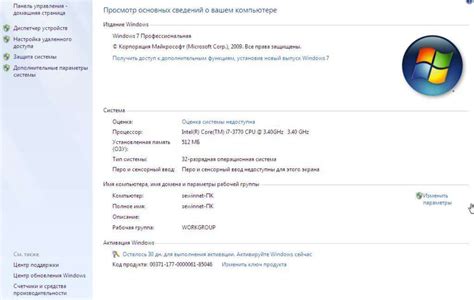
Если ваши стандартные методы восстановления интернета не сработали после выполнения команды check kill, тогда стоит обратить внимание на аппаратную часть вашего устройства.
Проверьте, включен ли ваш маршрутизатор или модем. Убедитесь, что они правильно подключены к электропитанию и к проводам, ведущим в ваш компьютер.
Также, попробуйте перезагрузить модем или маршрутизатор. Выключите их, подождите несколько минут и включите обратно. Это может помочь исправить возможные технические неполадки или конфликты.
Если вы используете Wi-Fi, проверьте, есть ли у вас активное соединение с сетью. Попробуйте перезагрузить ваше устройство или попробовать подключиться к другой Wi-Fi-сети.
Если проблема все еще не решена, возможно, вам стоит обратиться к провайдеру интернета или к специалистам, чтобы диагностировать и исправить возникшие проблемы с аппаратной частью.
Проверка подключения провайдера

Если вы обнаружили, что ваш интернет отключен и вы не можете получить доступ к сети, первым шагом будет проверка подключения провайдера. Это поможет выяснить, есть ли проблема с вашим интернет-провайдером или с вашим оборудованием.
Вот несколько шагов, которые вы можете предпринять для проверки подключения провайдера:
1. Проверьте статус вашего модема или маршрутизатора. Убедитесь, что ваше оборудование включено и работает исправно. Проверьте, светится ли индикатор подключения или статуса на вашем модеме или маршрутизаторе. Если индикатор не горит или мигает, попробуйте перезагрузить оборудование. |
2. Проверьте подключение кабелей. Убедитесь, что все кабели, подключенные к вашему модему или маршрутизатору, надежно закреплены и не повреждены. Проверьте, что кабель Ethernet подключен к правильному порту и вашему компьютеру. |
3. Перезагрузите компьютер и оборудование. Иногда проблема с подключением может быть вызвана просто перегрузкой или неправильной работой оборудования. Попробуйте перезагрузить компьютер и оборудование, чтобы обновить соединение и исправить возможные неполадки. |
4. Проверьте информацию у провайдера. Если все вышеперечисленные шаги не помогли, обратитесь в службу поддержки вашего интернет-провайдера. Узнайте, есть ли какие-либо известные проблемы с подключением в вашем районе или возможные задержки в обслуживании. |
После выполнения этих шагов, вы сможете более точно определить, где возникла проблема с подключением провайдера. Если проблема не решена после всех проверок, вам скорее всего потребуется обратиться в службу поддержки для дальнейшей помощи.
Перезагрузка маршрутизатора
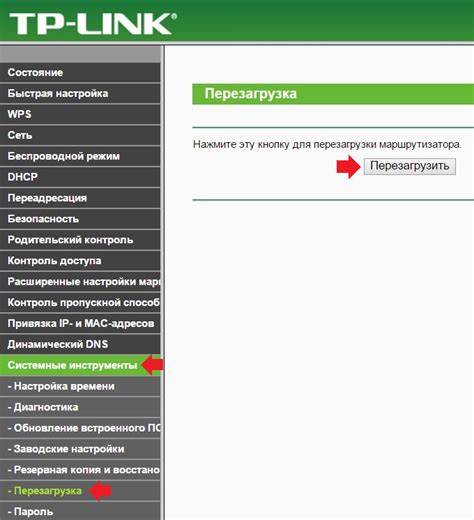
Если после выполнения команды check kill интернет не восстановился, можно попробовать провести перезагрузку маршрутизатора.
Для этого следует выполнить следующие действия:
- Найдите маршрутизатор и розетку, к которой он подключен.
- Отсоедините кабель питания маршрутизатора от розетки и оставьте его отключенным на несколько секунд.
- Снова подсоедините кабель питания к маршрутизатору и включите его.
- Подождите несколько минут, пока маршрутизатор полностью загрузится.
- Проверьте, восстановился ли доступ в интернет.
Перезагрузка маршрутизатора позволяет исправить некоторые проблемы с его работой и восстановить подключение к интернету. Если после перезагрузки интернет так и не возобновился, рекомендуется обратиться к администратору сети или провайдеру для получения дополнительной помощи.
Очистка DNS-кэша
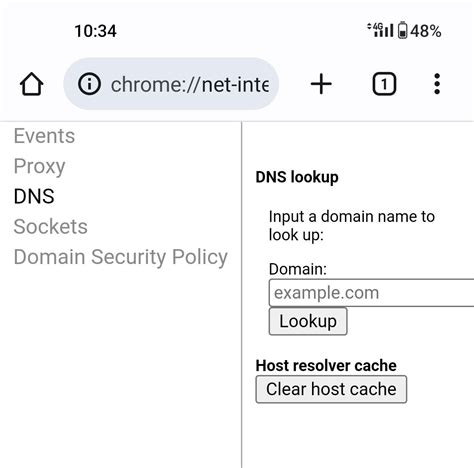
Если у вас возникли проблемы с подключением к интернету после выполнения команды check kill, одним из способов решения проблемы может быть очистка DNS-кэша. DNS-кэш хранит информацию о ранее посещенных вами сайтах и их IP-адресах. Если эта информация устарела или повреждена, это может привести к проблемам с доступом к веб-сайтам.
Для очистки DNS-кэша на компьютере с операционной системой Windows следуйте следующим инструкциям:
- Откройте командную строку. Для этого нажмите комбинацию клавиш Win + R, введите cmd и нажмите Enter.
- В командной строке введите команду ipconfig /flushdns и нажмите Enter.
После выполнения этой команды DNS-кэш будет очищен, и компьютер будет вынужден обновить информацию о доменных именах.
На компьютере с операционной системой macOS вы можете очистить DNS-кэш следующим образом:
- Откройте Терминал. Для этого можно воспользоваться программой Spotlight или найти ее в папке "Утилиты".
- В окне Терминала введите команду sudo killall -HUP mDNSResponder и нажмите Enter.
- Введите пароль вашей учетной записи macOS и нажмите Enter.
После выполнения этих шагов DNS-кэш будет очищен, и ваш компьютер начнет использовать актуальные данные при соединении с веб-сайтами.
Очистка DNS-кэша может помочь решить проблемы с подключением к интернету после выполнения команды check kill. Если проблема не исчезла после очистки DNS-кэша, рекомендуется обратиться за помощью к вашему провайдеру интернет-услуг или системному администратору.
Проверка наличия вирусов и малваре
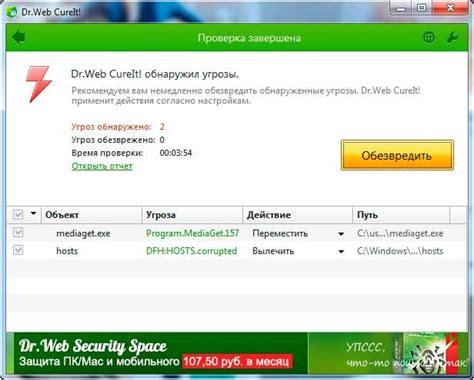
Если у вас возникла проблема с доступом к интернету после выполнения команды "check kill" и вы подозреваете наличие вирусов или вредоносного ПО на вашем компьютере, рекомендуется провести проверку системы на наличие таких программ.
Для начала, установите на свой компьютер надежную антивирусную программу и обновите ее до последней версии. После установки, выполните полное сканирование системы, чтобы обнаружить и удалить любые вредоносные программы.
Также, рекомендуется использовать анти-малваре программы, которые специализируются на поиске и удалении вредоносных программ, таких как шпионское ПО, трояны и другие типы малваре. Эти программы могут предложить дополнительную защиту и помочь восстановить безопасность вашей системы.
Пожалуйста, имейте в виду, что процессы сканирования и удаления могут занять некоторое время, особенно если ваша система долго не проверялась на наличие вредоносных программ. Поэтому, будьте терпеливы и дождитесь завершения проверки.
По окончании сканирования, рекомендуется перезагрузить компьютер и проверить доступ к интернету. Если проблема с интернетом после выполнения команды "check kill" прочно устранена, значит вредоносные программы были удалены успешно и ваша система теперь находится в безопасности.