Интернет в роутере – важная часть нашей повседневной жизни. Но что делать, если связь внезапно пропала и вы не знаете, как ее вернуть?
Не паникуйте! В этой статье мы приведем вам 5 способов, которые помогут вам вернуть интернет в роутере. Независимо от того, являетесь ли вы новичком или опытным пользователем, эти простые шаги помогут вам справиться с проблемой, не обращаясь к специалисту.
Первый способ – проверьте подключение. Перед тем, как бегать из угла в угол, проверьте все подключения. Убедитесь, что все провода и кабели надежно подсоединены. Возможно, один из них ослаб или отвалился. Также стоит проверить, включен ли роутер. Возможно, его случайно отключили или кнопка блокировки нажата. Подключите все провода и включите роутер снова. Обычно это помогает вернуть интернет без лишних сложностей.
Второй способ – перезапустите роутер. Если проверка подключения не помогла вернуть интернет, попробуйте перезапустить роутер. Выключите его на несколько минут, а затем снова включите. Это даст возможность роутеру «обновить» соединение и, возможно, решить проблему с интернетом. Если интернет все еще не работает, переходите к следующему способу.
Третий способ – проверьте настройки. Возможно, проблема с интернетом связана с неправильными настройками роутера. Войдите в административную панель роутера, используя указанный в инструкции адрес и пароль. Проверьте настройки соединения и убедитесь, что они соответствуют требованиям вашего интернет-провайдера. Если настройки необходимо изменить, сделайте это и сохраните изменения. После этого проведите тест соединения, чтобы убедиться, что интернет снова доступен.
Четвертый способ – смените DNS-сервер. DNS-серверы помогают перевести доменные имена в сетевые адреса. Если ваш текущий DNS-сервер недоступен, это может привести к проблемам с интернетом. Возможно, стоит сменить DNS-сервер на более надежный или использовать общедоступные DNS-серверы, такие как Google Public DNS или OpenDNS. Это можно сделать в настройках роутера или в настройках компьютера. После изменения DNS-сервера перезагрузите роутер и проверьте, работает ли интернет снова.
Пятый способ – обратитесь к интернет-провайдеру. Если ни один из предыдущих способов не помог вернуть интернет, значит, проблема может быть на стороне провайдера. Свяжитесь с их технической поддержкой и сообщите о проблеме. Они смогут помочь вам и, возможно, предложат дополнительные решения или вызовут специалиста для диагностики сети.
Вернуть интернет в роутере не всегда просто, но, следуя этим пяти способам, вы сможете справиться с проблемой самостоятельно. Всегда помните, что важно быть внимательным и тщательно следовать инструкциям. Удачи!
Подключение роутера к провайдеру: важные шаги
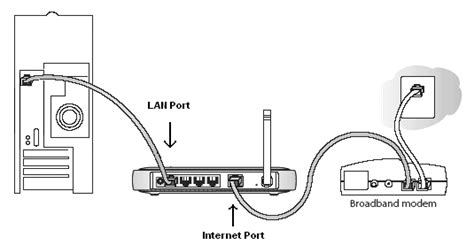
Чтобы вернуть интернет в роутере, необходимо выполнить несколько важных шагов для успешного подключения к провайдеру. В этом разделе мы расскажем о ключевых моментах, которые нужно учесть.
1. Подготовка кабелей: Проверьте наличие необходимых кабелей: сетевого кабеля (Ethernet) для подключения компьютера или модема к роутеру и кабеля от провайдера, который обычно называется коаксиальным кабелем (коаксиал).
2. Подготовка роутера: Убедитесь, что роутер подключен к источнику питания и включен. Обычно это подтверждается горящей индикаторной лампочкой.
3. Подключение провайдерского кабеля: Подключите коаксиальный кабель от провайдера к соответствующему порту на задней панели роутера. Убедитесь, что кабель надежно вставлен в порт и при необходимости затяните разъемы.
4. Подключение компьютера: Возможно, вам потребуется временно подключить компьютер к роутеру, чтобы выполнить процедуру настройки. Для этого возьмите сетевой кабель Ethernet и подключите его к порту на задней панели роутера и к сетевой карте компьютера.
5. Настройка роутера: Зайдите в веб-интерфейс роутера, введя его IP-адрес в адресной строке браузера. Затем выполните необходимые настройки, включая выбор соединения с провайдером (обычно это PPPoE или DHCP), ввод логина и пароля от провайдера и прочих параметров, которые могут требоваться от вашего провайдера.
Важно: перед тем, как менять настройки роутера, убедитесь, что вы имеете доступ к необходимой информации от провайдера, такой как логин, пароль и другие настройки соединения.
После выполнения всех этих шагов, вы должны успешно подключить роутер к провайдеру и получить интернет-соединение. Если у вас возникли проблемы, рекомендуется обратиться в службу поддержки вашего провайдера или проконсультироваться с профессионалами в области настройки сетевого оборудования.
Проверка соединения с провайдером
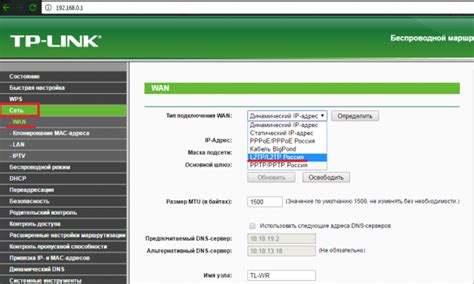
Перед тем как приступить к восстановлению интернет-соединения в роутере, важно убедиться, что причина проблемы не лежит на стороне вашего провайдера.
Вот несколько способов, которые помогут вам проверить соединение с вашим провайдером:
| 1. Перезагрузка роутера и модема | Часто простая перезагрузка оборудования помогает устранить временные проблемы с соединением. Выключите роутер и модем на несколько минут, затем снова включите их. Подождите, пока оборудование полностью загрузится, и проверьте, работает ли интернет. |
| 2. Проверка индикаторов на роутере и модеме | Обратите внимание на индикаторы на роутере и модеме. Обычно они указывают на текущее состояние подключения. Если индикаторы показывают, что у вас есть подключение, а интернет не работает, значит проблема может быть в другом месте. |
| 3. Подключение непосредственно к модему | Попробуйте отключить роутер и подключить компьютер непосредственно к модему провайдера. Если интернет работает, значит проблема скорее всего в роутере. Если интернет не работает и когда вы подключаетесь напрямую к модему, значит проблема лежит на стороне провайдера. |
| 4. Проверка наличия задолженностей | Убедитесь, что у вас нет непогашенных задолженностей перед провайдером. Если ваш счет просрочен или вы превысили лимит использования, ваш провайдер может временно отключить интернет. |
| 5. Связь с технической поддержкой провайдера | Если вы проделали все вышеперечисленные действия и все равно не можете восстановить интернет, обратитесь в службу технической поддержки вашего провайдера. Они смогут помочь вам проверить соединение, обнаружить и решить возможные проблемы с сетью. |
Проверка соединения с провайдером является первым шагом в процессе восстановления интернета в роутере. Если вы установили, что проблема не лежит на стороне провайдера, тогда можно перейти к следующим шагам для восстановления интернет-соединения в роутере.
Проверка кабелей и подключение
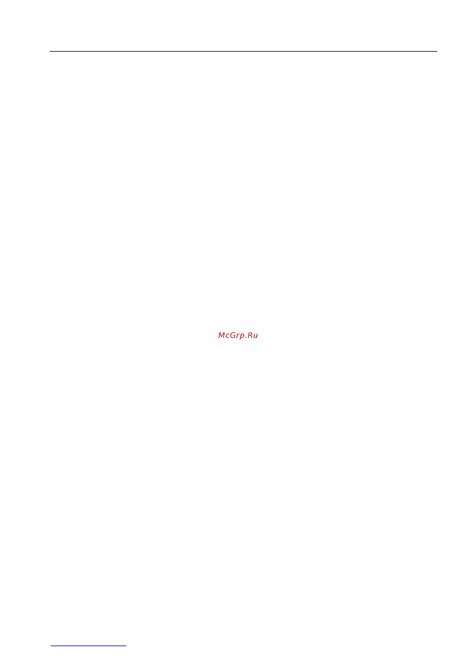
1. Убедитесь, что все сетевые кабели подключены к соответствующим портам роутера и компьютера. Проверьте, что кабели не повреждены и надежно сидят в разъёмах. При необходимости замените их.
2. Проверьте, что кабель, идущий от интернет-провайдера, правильно подключен к роутеру. Убедитесь, что он вставлен в соответствующий порт на задней панели роутера.
3. Проверьте питание роутера и модема. Убедитесь, что они включены и работают правильно. При необходимости перезагрузите оба устройства, путем отключения питания на несколько минут и последующим включением.
4. Если у вас есть доступ к настройкам роутера, проверьте, что все необходимые настройки для подключения к интернету сведены к минимуму. Убедитесь, что роутер не назначил неправильные IP-адреса или DNS-сервера. Если нет опыта в настройке роутера, обратитесь к руководству пользователя или свяжитесь с технической поддержкой интернет-провайдера.
5. После проверки всех кабелей и подключений, перезагрузите компьютер. Иногда простая перезагрузка может решить проблему с интернетом.
Настройка параметров доступа
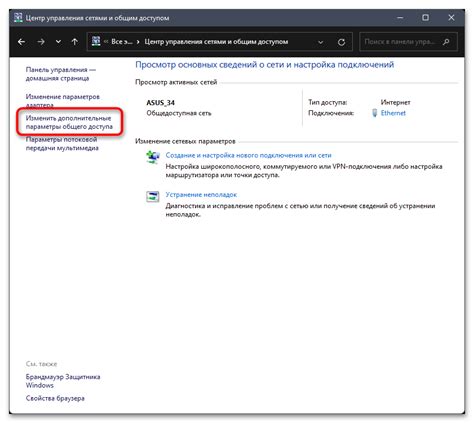
Для восстановления интернета в роутере необходимо правильно настроить параметры доступа. В зависимости от вашего провайдера, у вас может быть необходимость ввода различных данных, таких как логин, пароль, IP-адрес и другие.
Для начала, откройте веб-браузер и введите IP-адрес вашего роутера в адресную строку. Обычно это "192.168.1.1" или "192.168.0.1". Нажмите Enter, чтобы открыть страницу настроек роутера.
На странице настроек роутера найдите раздел, который отвечает за параметры доступа. Обычно этот раздел называется "Настройки доступа" или "Аутентификация".
Здесь вам необходимо будет ввести свои данные для подключения к интернету. Введите ваш логин и пароль, предоставленные вам вашим провайдером, в соответствующие поля на странице настроек.
Также может потребоваться ввод IP-адреса. Если у вас есть специальный IP-адрес, предоставленный вашим провайдером, введите его в соответствующее поле. В противном случае, оставьте поле пустым или введите значение "Динамический IP-адрес".
После того, как вы ввели все необходимые данные, сохраните изменения и перезагрузите роутер. Обычно кнопка "Сохранить" находится внизу страницы настроек.
После перезагрузки, ваш роутер должен успешно подключиться к интернету. Если все настройки были введены правильно, вы сможете снова пользоваться интернетом через ваш роутер.
Если вы все еще не можете подключиться к интернету после настройки параметров доступа, рекомендуется связаться с вашим провайдером для получения дополнительной помощи и поддержки.
Проверка наличия обновлений прошивки

Для выполнения данной процедуры потребуется подключиться к роутеру через веб-интерфейс. Для этого откройте веб-браузер и введите IP-адрес роутера в адресной строке. Обычно IP-адрес роутера указывается на нижней части устройства или в руководстве пользователя.
После того, как вы вошли в веб-интерфейс роутера, найдите раздел «Обновление прошивки» или «Firmware Update». Обычно он находится в разделе «Настройки» или «Администрирование».
В этом разделе может быть два варианта: «Проверка наличия обновлений» или «Загрузка и установка обновлений». Выберите первый вариант, чтобы проверить наличие обновлений.
После проверки вы получите информацию о наличии обновлений. Если обновления доступны, вам будет предложено их скачать и установить. Обязательно прочитайте инструкцию и подтвердите свое намерение обновить прошивку, если это необходимо.
Важно помнить, что во время обновления прошивки роутера необходимо сохранить все настройки и данные, чтобы не потерять их. Обратитесь к руководству пользователя или обратитесь в службу поддержки, если у вас возникнут проблемы или неясности во время процесса обновления.
После успешного обновления прошивки рекомендуется перезагрузить роутер, чтобы изменения вступили в силу. Проверьте работу интернета и убедитесь, что все функции устройства продолжают работать корректно.
Теперь вы знаете, как проверить наличие обновлений прошивки роутера и в случае нужды установить их. Регулярное обновление прошивки поможет вам поддерживать безопасность и эффективность работы вашего устройства.
Перезагрузка роутера и устройства
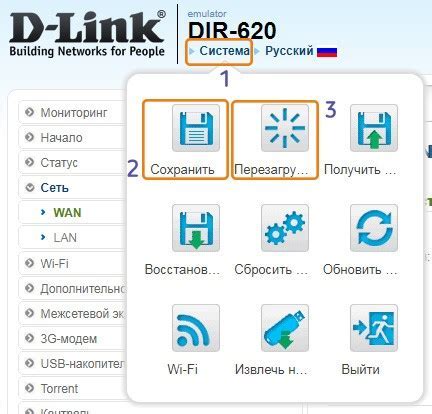
Если вы столкнулись с проблемой отсутствия интернета в вашем роутере, одним из наиболее простых и эффективных способов решения может быть его перезагрузка. Перезагрузка роутера позволяет сбросить все временные настройки и установить новое соединение с вашим интернет-провайдером.
Для перезагрузки роутера вы можете воспользоваться несколькими способами:
1. Если ваш роутер имеет физическую кнопку питания, попробуйте нажать на нее и удерживать несколько секунд, пока роутер полностью не выключится. Затем снова включите его, нажав на кнопку питания.
2. Если у вас есть доступ к настройкам роутера через страницу управления, вы можете перезагрузить его с помощью этой функции. Зайдите в настройки роутера, найдите раздел "Перезагрузка" или "System", и следуйте инструкциям для перезагрузки.
3. Другой способ перезагрузить роутер - выдернуть штепсель питания из розетки и подождать несколько секунд, затем вновь подключить его к питанию. Этот способ прост и может быть полезен, если кнопки питания на роутере нет или она не работает.
После того как роутер перезагрузится, подождите несколько минут, чтобы он установил связь с интернет-провайдером и восстановил работу. Если у вас есть дополнительные устройства, подключенные к роутеру, такие как компьютер, смартфон или планшет, перезагрузите их также, чтобы убедиться, что они также получили новое соединение.
Перезагрузка роутера и устройств может быть простым, но эффективным способом решения проблем с интернетом. Если после перезагрузки проблема не устраняется, рекомендуется обратиться к специалисту или связаться с технической поддержкой вашего интернет-провайдера.