AutoCAD – это одно из самых популярных программных решений для проектирования и моделирования в сфере архитектуры, инженерии и строительства. Однако после введения нового интерфейса AutoCAD 2015 многих пользователей может смущать изменение, особенно тех, кто привык к классическому виду программы. В этой статье мы расскажем, как вернуть классический вид AutoCAD пошагово.
Вернуть классический вид AutoCAD можно с помощью настроек программы. Для этого откройте AutoCAD и перейдите в раздел "Управление интерфейсом". Затем выберите вкладку "Настройки" и найдите пункт "Переключить на классический режим" или "Показать меню" в зависимости от версии программы.
Далее, необходимо активировать классический вид AutoCAD, нажав на соответствующую кнопку или флажок. После этого, интерфейс программы вернется к привычному виду, который был в более ранних версиях AutoCAD. Теперь вы можете снова работать с программой в ознакомленном режиме и продолжить свою работу без лишних сложностей.
Обратите внимание, что классический вид AutoCAD доступен только в старых версиях программы. В последних релизах AutoCAD, начиная с версии 2015, данный режим был заменен на новый интерфейс. Однако, если вы используете AutoCAD 2014 или более ранние версии, вы можете вернуться к привычному виду программы и продолжить работу в удобном для вас стиле.
Проблемы с классическим видом AutoCAD

Основные проблемы с классическим видом AutoCAD включают следующее:
| 1. | Изменение оптимизированного рабочего пространства. В новых версиях AutoCAD, компания Autodesk пошла на изменения в расположении и наборе инструментов, что может вызвать неудобство для пользователей, привыкших к старому интерфейсу. |
| 2. | Отсутствие привычных элементов. В классическом виде AutoCAD имеется ряд элементов, таких как панели инструментов и командная строка, которые были оптимизированы и привычны для работы пользователям. В новых версиях AutoCAD, эти элементы либо полностью отсутствуют, либо требуют дополнительных действий для их активации. |
| 3. | Слишком много лишних функций. После обновления AutoCAD, пользователи могут столкнуться со слишком большим количеством новых функций, которые не всегда необходимы для их конкретной работы. Это может усложнить и замедлить процесс работы. |
| 4. | Проблемы с производительностью. В новых версиях AutoCAD, иногда возникают проблемы с производительностью, связанные с изменениями интерфейса. Это может вызывать замедление работы программы и неприятные тормоза при выполнении операций. |
В целях решения этих проблем и возврата к привычному классическому виду AutoCAD, можно воспользоваться пошаговой инструкцией, которую мы предоставляем в данной статье.
Недостатки обновленного интерфейса
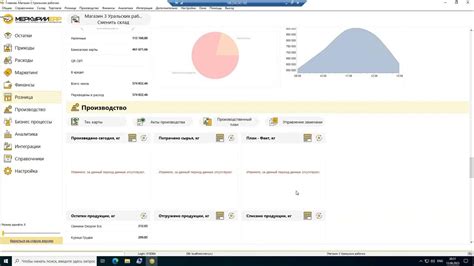
Несмотря на преимущества и новые возможности, предлагаемые обновленным интерфейсом AutoCAD, у него также есть некоторые недостатки, которые могут вызывать неудобства у пользователей:
1. Измененное расположение иконок В обновленной версии AutoCAD произошли изменения в расположении и размере иконок на панели инструментов. Это может потребовать времени для привыкания к новому расположению и может вызывать неудобства для пользователей, привыкших к старому интерфейсу. |
2. Переключение между режимами В новой версии AutoCAD переключение между режимом работы, такими как "Редактирование", "Просмотр" и "Печать", стало несколько сложнее и затрудненным в сравнении с классическим интерфейсом. Это может вызывать неудобство для пользователей, часто переключающихся между разными режимами работы. |
3. Отсутствие привычных элементов В обновленном интерфейсе AutoCAD некоторые привычные элементы, такие как меню "Файл", "Правка" и "Вид", могут быть перемещены или скрыты. Это может вызывать затруднения для пользователей, привыкших использовать определенные функции или команды в крупных меню. |
4. Изменения в цветовой схеме В новом интерфейсе AutoCAD произошли изменения в цветовой схеме, что может вызывать затруднения для пользователей, особенно для тех, кто привык к определенным цветам и конфигурациям интерфейса. |
5. Ресурсоемкость Обновленный интерфейс AutoCAD может быть более ресурсоемким и требовать больше вычислительной мощности компьютера для работы. Это может сказаться на производительности программы и повлиять на скорость выполнения операций. |
Потеря привычной функциональности

После обновления AutoCAD некоторые пользователи могут столкнуться с потерей привычной функциональности и интерфейса. Это может быть вызвано изменением расположения инструментов, отсутствием знакомых команд или изменением внешнего вида программы.
Одной из причин таких изменений является переход на новую версию AutoCAD, в которой могут быть внесены изменения в интерфейсе и добавлены новые функции. Также возможно использование пользователем другой версии программы или настройка программы по умолчанию, что может привести к изменению вида и функциональности.
Потеря привычной функциональности может привести к затруднениям в работе и ухудшению производительности. Однако, существуют способы восстановить привычный вид и функциональность AutoCAD.
- Вернуться к стандартным настройкам: в меню Options (Настройки) выберите пункт Restore Classic Workspace (Восстановить классическую рабочую область) для возвращения к стандартному виду и расположению инструментов.
- Изучить новые возможности: изучите новые функции и возможности, которые могут быть полезны в вашей работе. Это поможет вам адаптироваться к новому интерфейсу AutoCAD и использовать его наиболее эффективно.
- Получить обучение: пройти обучение по новой версии AutoCAD или посмотреть видеоуроки, которые помогут вам освоить новый интерфейс и функциональность программы.
- Настроить программу: в меню Options (Настройки) вы можете настроить AutoCAD под свои предпочтения, изменить расположение инструментов, добавить и удалить панели инструментов и т.д.
- Обратиться к поддержке: если у вас возникают сложности с восстановлением привычной функциональности, вы можете обратиться в службу поддержки AutoCAD за помощью и рекомендациями.
Не стоит пугаться изменений и потери функциональности в AutoCAD. Со временем вы сможете адаптироваться к новому интерфейсу и использовать преимущества новых версий программы для более продуктивной работы.
Почему вернуть классический вид AutoCAD
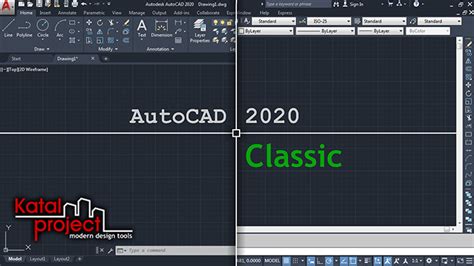
Вернуть классический вид AutoCAD имеет несколько преимуществ:
1. Привычность интерфейса:
Классический вид AutoCAD обладает понятным и интуитивным интерфейсом. Многие пользователи привыкли работать с этой версией программы и предпочитают сохранить привычный рабочий процесс, чтобы избежать дополнительных временных затрат на изучение новых функций и инструментов.
2. Удобство работы:
Классический вид AutoCAD предлагает определенные функциональные возможности, которые могут быть удобными для выполнения конкретных задач. Например, некоторым пользователям нравится использовать командную строку для быстрого доступа к нужным инструментам и настройкам.
3. Стабильность и надежность:
По мнению некоторых пользователей, старые версии AutoCAD, включая классический вид, более стабильны и надежны в работе. Это особенно актуально при выполнении сложных и длительных проектов, где непредвиденные сбои могут привести к потере данных и времени.
Вернуть классический вид AutoCAD можно, следуя простым шагам, что позволяет вам вернуться к привычному интерфейсу и оставаться эффективным в работе на данной программе.
Ускорение рабочего процесса

1. Используйте клавиатурные команды. Они существенно упрощают навигацию и выполнение различных операций в программе. Например, если вы часто выполняете команду "Отрезать" (Trim), просто нажмите клавишу Т на клавиатуре, вместо того чтобы каждый раз искать эту команду на панели инструментов.
2. Настройте горячие клавиши. Горячие клавиши позволяют быстро вызывать необходимые команды и функции программы, используя сочетания клавиш. Настройте горячие клавиши для самых часто используемых команд и операций, чтобы ускорить вашу работу.
3. Используйте специализированные инструменты. AutoCAD имеет множество специализированных инструментов, которые позволяют упростить и ускорить выполнение определенных задач. Например, инструмент "Выделить похожие объекты" (Quick Select) позволяет быстро выбрать все объекты определенного типа или с определенными свойствами.
4. Создайте пользовательские шаблоны. Если вы часто работаете над проектами одного типа, создайте пользовательские шаблоны, в которых уже будут предустановлены нужные слои, размеры листов, стили линий и т.д. Это позволит вам сэкономить время на каждом новом проекте и ускорит ваш рабочий процесс.
5. Используйте возможности автоматизации. AutoCAD поддерживает возможность автоматизации выполнения определенных задач с помощью скриптов и активных действий (macros). Используйте эти возможности для автоматического выполнения повторяющихся операций, таких как создание однотипных элементов или изменение свойств объектов.
6. Пользуйтесь справочной информацией. AutoCAD имеет обширную справочную информацию в виде Help-системы, онлайн-ресурсов и форумов. Если у вас возникли вопросы или проблемы, не стесняйтесь обратиться к этой информации. Это поможет вам найти ответы и решения быстрее, чем пытаться разобраться в проблеме самостоятельно.
Следуя этим советам, вы сможете значительно ускорить свой рабочий процесс в AutoCAD и работать более эффективно.
Удобство и комфорт использования

Одним из главных преимуществ AutoCAD является его простой и интуитивно понятный интерфейс. Все стандартные действия, такие как создание линий, окружностей и прямоугольников, доступны через простые и легко запоминающиеся команды.
Кроме того, AutoCAD предлагает широкий выбор инструментов и функций для работы с графическими элементами. Например, вы можете использовать различные виды линий и закрашивания, добавлять текст и размерные обозначения, а также работать с слоями, чтобы управлять видимостью различных элементов.
AutoCAD также обладает гибкой системой настроек, позволяющей пользователям настроить программу в соответствии со своими потребностями. Вы можете выбрать цветовую схему, шрифт и размеры элементов интерфейса, а также настроить горячие клавиши для быстрого доступа к часто используемым командам.
Другим важным аспектом удобства использования AutoCAD является возможность работы с несколькими чертежами одновременно. Вы можете легко переключаться между окнами чертежей и копировать, вставлять и перемещать элементы между ними.
Также AutoCAD предлагает возможность создания пользовательских шаблонов и блоков, что позволяет сократить время на создание повторяющихся элементов и упростить процесс проектирования.
В целом, благодаря своей удобной и интуитивно понятной концепции, AutoCAD обеспечивает высокий уровень комфорта и удобства использования. Благодаря этому, пользователи могут сконцентрироваться на самом процессе проектирования и получать быстрые и надежные результаты.