Логитеч – это одна из самых популярных марок компьютерных мышей, которые широко используются как профессиональными геймерами, так и обычными пользователями. Но что делать, если вдруг левая кнопка мыши перестала работать? Это может быть довольно неприятной ситуацией, особенно если вы привыкли к удобству и комфорту работы с ЛКМ. В данной статье мы расскажем вам, как вернуть работоспособность левой кнопки мыши на Логитеч и продолжить пользоваться вашей любимой мышью без проблем.
Первым шагом при возникновении проблем с левой кнопкой мыши на Логитеч следует провести диагностику неисправности. Возможно, проблема заключается не в самой кнопке, а в программном обеспечении. Проверьте, работает ли ЛКМ в других приложениях или на другом компьютере. Если проблема сохраняется, переходим к следующему шагу.
Для того чтобы вернуть работоспособность левой кнопки мыши на Логитеч, первым делом попробуйте перезагрузить компьютер. Иногда такой банальный шаг может решить проблему. Если это не помогло, попробуйте подключить мышь к другому порту USB. Возможно, проблема заключается в повреждении порта, и подключение к другому порту решит проблему. Если и это не сработало, переходим к следующему шагу.
Далее мы рекомендуем проверить драйверы мыши на вашем компьютере. Может быть, просто необходимо обновить или переустановить драйверы, чтобы вернуть работоспособность левой кнопки мыши. Для этого перейдите в "Диспетчер устройств", найдите раздел "Мыши и другие указывающие устройства", щелкните правой кнопкой мыши на Логитеч и выберите "Обновить драйвер". Если после этого проблема не исчезла, переходим к следующему шагу.
</p>
Шаг 1: Выберите нужный проводник на компьютере
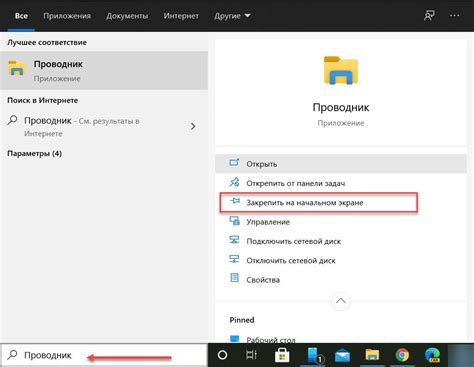
Он представляет собой интерфейс, который вы видите, когда открываете окно "Проводник" или "Мой компьютер" на своем компьютере. В разных версиях Windows проводник может называться по-разному, например, "Проводник Windows" или "Файловый менеджер".
Чтобы открыть проводник на Windows, вы можете выполнить одно из следующих действий:
- Щелкните правой кнопкой мыши на значок "Проводник" на рабочем столе или в панели задач, и выберите "Открыть".
- Или нажмите на клавиатуре сочетание клавиш "Win + E".
- Также вы можете найти проводник в меню "Пуск" и выбрать соответствующий пункт.
После открытия проводника вы увидите список папок и файлов на вашем компьютере. Выберите нужную папку или файл, в котором находится программа Логитеч, чтобы продолжить процесс возвращения ЛКМ на него.
Шаг 2: Найдите пункт "Устройства и принтеры" в настройках
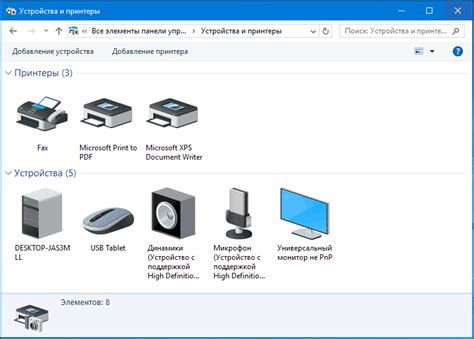
Чтобы вернуть ЛКМ (левую кнопку мыши) на компьютере с Logitech, нужно найти и открыть раздел "Устройства и принтеры" в настройках операционной системы. Для этого следуйте инструкциям ниже:
- Нажмите на кнопку "Пуск" в левом нижнем углу экрана. Меню "Пуск" откроется.
- В поисковой строке меню "Пуск" введите слово "настройки" и выберите соответствующий пункт "Настройки" в появившихся результатах.
- В открывшемся окне "Настройки" найдите и нажмите на пункт "Устройства".
- В левой части окна выберите вкладку "Устройства и принтеры".
Теперь вы находитесь в разделе "Устройства и принтеры" настроек операционной системы. Продолжайте следующим шагом для возвращения ЛКМ на Логитеч.
Шаг 3: Откройте раздел "Мыши и другие указатели"
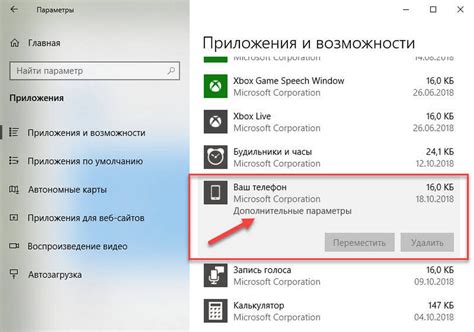
Для того чтобы вернуть ЛКМ на Логитеч, вам необходимо открыть раздел "Мыши и другие указатели". Следуйте этим простым шагам:
| Шаг 1 | Нажмите на кнопку "Пуск" в левом нижнем углу экрана. |
| Шаг 2 | Откройте меню "Настройки" и выберите пункт "Система". |
| Шаг 3 | В окне "Система" найдите раздел "Мыши и другие указатели" и кликните на него. |
Теперь вы находитесь в разделе "Мыши и другие указатели". Вы можете продолжить следующими шагами для возвращения ЛКМ на Логитеч.
Шаг 4: Выберите "Логитечный мыши"

Чтобы вернуть ЛКМ на мыши Логитеч, вам сначала нужно выбрать опцию "Логитечный мыши" в настройках компьютера. Для этого выполните следующие шаги:
- Откройте меню "Пуск" в нижнем левом углу экрана.
- Кликните на пункт "Параметры".
- В открывшемся окне выберите раздел "Устройства".
- Нажмите на вкладку "Мышь" слева в списке доступных устройств.
- В разделе "Связь мыши" найдите опцию "Логитечный мыши" и выберите её.
- Сохраните изменения.
Теперь ваша мышь Логитеч будет использовать ЛКМ, как это было изначально. Если проблема не была решена, продолжайте следующие шаги инструкции.
Шаг 5: Нажмите правой кнопкой мыши на "Логитечной мыши" и выберите свойства
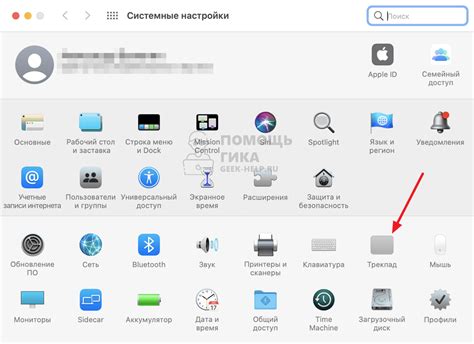
Чтобы вернуть ЛКМ на Логитечной мыше, необходимо выполнить следующие шаги:
- Кликните правой кнопкой мыши на иконке "Логитечной мыши" в системном лотке, расположенном в правом нижнем углу экрана.
- В открывшемся контекстном меню выберите пункт "Свойства".
- Откроется окно "Свойства Логитечной мыши".
- Перейдите на вкладку "Кнопки".
- На вкладке "Кнопки" найдите секцию "Основные параметры кнопок".
- В этой секции вы сможете увидеть текущую привязку кнопки мыши.
- Кликните по выпадающему меню рядом с опцией "Левосторонняя кнопка", выбрав "По умолчанию".
- Нажмите кнопку "ОК" для сохранения изменений.
После выполнения этих шагов ЛКМ должна быть восстановлена на Логитечной мыше.
Если после всех этих действий проблема с ЛКМ все еще не решена, рекомендуется обратиться в сервисный центр Логитеч для получения дополнительной помощи и ремонта мышки.
Шаг 6: Проверьте настройки и активируйте ЛКМ на Логитеч
Шаг 6: Проверьте настройки и активируйте ЛКМ на Логитеч

После выполнения предыдущих шагов убедитесь, что все настройки выполнены правильно:
- Убедитесь, что ЛКМ подключена к компьютеру и включена.
- Откройте программу управления мышью Logitech на вашем компьютере.
- Проверьте настройки, связанные с кнопкой ЛКМ.
- Убедитесь, что ЛКМ назначена как основная кнопка мыши.
- Проверьте, что функция одиночного щелчка мышью включена.
Если вы обнаружили какие-либо проблемы или настройки не соответствуют вашим предпочтениям, внесите необходимые изменения.
После проверки настроек и внесения изменений, активируйте ЛКМ на Логитеч, чтобы продолжить использовать ее как основную кнопку мыши.
Теперь вы успешно вернули ЛКМ на Логитеч и можете наслаждаться ее использованием в полной мере. Приятного использования!