Каждому пользователю компьютера хотя бы раз в жизни приходилось сталкиваться с ситуацией, когда после неудачной попытки установки нового драйвера или обновления системы графика на экране появляются искажения или пропадают некоторые функции. В таких случаях не стоит паниковать, ведь существует простой способ вернуть настройки графики в Раст.
Первым шагом, который следует предпринять, является перезагрузка компьютера. Многие проблемы с графикой могут быть временными и пропадают после перезапуска системы. Если перезагрузка не помогает, то можно попробовать следующий шаг.
Для возвращения настроек графики в Раст можно воспользоваться системной утилитой восстановления. Чтобы это сделать, необходимо зайти в панель управления и выбрать пункт "Система и безопасность". Далее нужно выбрать "Резервное копирование и восстановление" и перейти в раздел "Восстановление". Затем следует выбрать опцию "Восстановить систему" и следовать инструкциям на экране.
Если данные методы не помогли вернуть настройки графики в Раст, то можно попробовать удалить или обновить драйвер видеокарты. Для этого нужно зайти в диспетчер устройств, найти раздел "Видеоадаптеры" и нажать правой кнопкой мыши на видеокарте. Далее нужно выбрать пункты "Обновить драйвер" или "Удалить устройство". После этого следует перезагрузить компьютер и дождаться автоматической установки драйвера.
Перезагрузите программу Раст

Если вам не удалось вернуть настройки графики в программе Раст, попробуйте выполнить перезагрузку программы. Это может помочь в случае, когда произошла некая ошибка или неправильно сохранены изменения.
Для перезагрузки программы Раст выполните следующие шаги:
- Закройте программу Раст посредством щелчка правой кнопкой мыши на иконке в панели задач и выбора пункта "Закрыть".
- Дождитесь, пока программа полностью закроется, и убедитесь, что ее процесс не работает в фоновом режиме.
- Однократно щелкните на иконке программы Раст на рабочем столе или в меню "Пуск".
После выполнения перезагрузки программы Раст вы можете продолжить работу с настройками графики или исправить возникшие проблемы с программой.
Откройте раздел "Настройки"
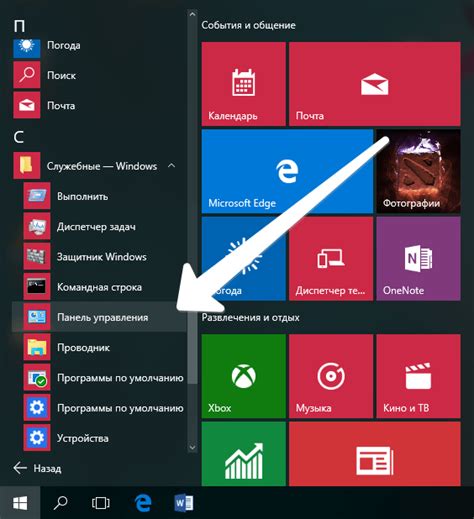
Для того чтобы вернуть настройки графики в программе Раст, вам необходимо открыть раздел "Настройки". Для этого выполните следующие действия:
| 1. | Запустите программу Раст и перейдите в главное меню. |
| 2. | Найдите и выберите раздел "Настройки". Обычно он располагается в верхней части экрана или среди других основных функций программы. |
| 3. | Кликните на раздел "Настройки", чтобы открыть его. |
После того, как вы откроете раздел "Настройки", вы сможете видеть и редактировать все доступные настройки графики в программе Раст. Не забудьте сохранить изменения после того, как вы вернете желаемые настройки графики.
Выберите вкладку "Графика"

Чтобы вернуть настройки графики в программе Раст к базовым значениям, вам необходимо выбрать соответствующую вкладку в настройках программы. Для этого выполните следующие шаги:
- Откройте программу Раст.
- В верхней части окна программы найдите панель инструментов и наведите курсор на вкладку "Настройки".
- В раскрывшемся меню выберите пункт "Графика".
После выбора вкладки "Графика" вы сможете увидеть список настроек, относящихся к графике в программе Раст. В этом разделе вы можете изменить параметры такие как разрешение изображения, цветовую гамму, контрастность и яркость.
Если вы хотите вернуть настройки графики к базовым значениям, просто нажмите на кнопку "Сбросить настройки" или аналогичную кнопку, предусмотренную в программе Раст. После этого все параметры графики вернутся к исходным значениям, установленным по умолчанию.
Сбросьте все настройки по умолчанию

Для сброса настроек графики в Раст и возврата к значениям по умолчанию, следуйте этой простой инструкции:
- Откройте программу Раст.
- Перейдите в меню "Настройки".
- Выберите вкладку "Графика".
- Внимание! Перед сбросом настроек, убедитесь, что вы сохранили все важные данные, так как сброс приведет к потере пользовательских настроек и настроек персонализации.
- Нажмите на кнопку "Сбросить настройки".
- В появившемся окне подтвердите сброс настроек, нажав на кнопку "ОК".
- После завершения сброса настроек, программа Раст будет перезапущена с настройками по умолчанию.
Теперь вы снова можете настроить графику в Раст с чистого листа, начиная с базовых настроек. Если вы хотите сохранить новые настройки, не забудьте сделать резервную копию файла настроек, чтобы в случае необходимости восстановить их в будущем.
Сохраните изменения
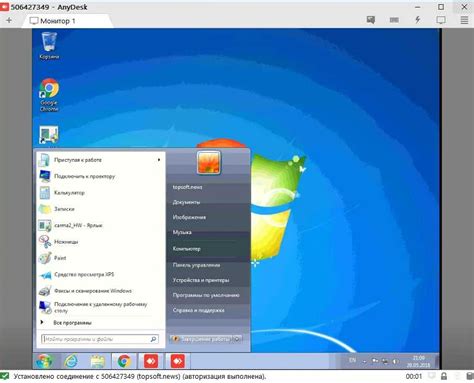
После того, как вы внесли нужные изменения в настройки графики в Раст, не забудьте сохранить их, чтобы они вступили в силу.
Для сохранения изменений вам может потребоваться нажать на кнопку "Применить" или "ОК" в окне настроек. Обратите внимание, что некоторые изменения могут потребовать перезагрузки программы или перезапуска компьютера для вступления в силу.
Если вы сделали несколько изменений, рекомендуется проверить их все перед сохранением, чтобы убедиться, что все настройки установлены правильно.
Не забывайте, что сохранение изменений может занять некоторое время, особенно если вы вносите большое количество изменений или работаете с графикой высокого разрешения. Будьте терпеливы и дождитесь окончания процесса сохранения.
После сохранения изменений вы можете начать использовать новые настройки графики в Раст и наслаждаться улучшенным визуальным опытом в своих проектах.