В процессе использования ноутбука могут возникать различные проблемы, связанные с программными ошибками, вирусами или неправильными настройками. Если ничего не помогает, одним из решений может быть сброс ноутбука на заводские настройки. Это позволит устранить все неполадки и вернуть устройство к исходному состоянию.
Однако перед сбросом необходимо понимать, что все данные, хранящиеся на ноутбуке, будут удалены. Поэтому рекомендуется предварительно сохранить важные файлы на внешний накопитель или в облачное хранилище.
Сам процесс сброса заводских настроек на ноутбуке Acer достаточно прост. Включите ноутбук и нажмите клавишу F2 или Delete (в зависимости от модели ноутбука). Это позволит войти в BIOS. Вам понадобится найти раздел "Exit" или "Exit BIOS". Затем выберите опцию "Load Default Settings" или "Restore Default Settings". Подтвердите свой выбор и ноутбук будет сброшен на заводские настройки.
После сброса ноутбука понадобится выполнить начальную настройку, как при первом включении. В результате ноутбук Acer будет работать так, как если бы он только что был куплен. Важно обратить внимание, что некоторые модели ноутбуков Acer имеют дополнительные специфические шаги по сбросу, которые могут отличаться от описанных выше. Проверьте инструкцию к вашему конкретному устройству, чтобы быть уверенным, что правильно выполняете сброс на заводские настройки.
Основные причины сброса на заводские настройки ноутбука Acer
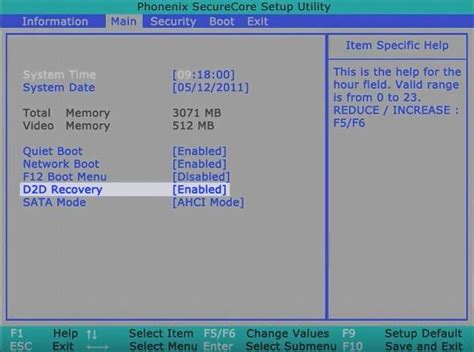
1. Устранение ошибок и сбоев в работе системы.
В процессе эксплуатации ноутбука Acer может возникать ряд проблем, связанных с программным обеспечением. Это могут быть ошибки операционной системы, некорректная работа драйверов или конфликты программ. Сброс на заводские настройки поможет исправить эти проблемы и вернуть ноутбуку стабильную работу.
2. Удаление вредоносных программ и вирусов.
Если на ноутбуке Acer обнаружены вредоносные программы или вирусы, то их удаление может оказаться затруднительным. Сброс на заводские настройки позволяет избавиться от всех установленных программ и вернуть систему в чистое состояние, что гарантирует полное удаление вирусов и вредоносных программ.
3. Подготовка к продаже или передаче ноутбука.
Если вы планируете продать или передать ноутбук Acer другому человеку, то сброс на заводские настройки является рекомендуемым действием. Это удалит все ваши персональные данные, программы и настройки, предотвращая их возможное восстановление третьими лицами.
4. Восстановление производительности.
Со временем ноутбук Acer может начать работать медленнее из-за накопления ненужных файлов, настроек и программ. Сброс на заводские настройки позволит вернуть ноутбуку исходную производительность и ускорить его работу.
5. Исправление проблем с паролем.
Если вы забыли пароль от учетной записи или входа в BIOS, сброс на заводские настройки поможет решить эту проблему. Однако, следует учитывать, что при сбросе настройки паролей также будут удалены и потребуется их установка заново.
Сброс на заводские настройки ноутбука Acer может быть полезным во многих ситуациях, но перед сбросом следует сохранить важные данные и создать резервные копии всех необходимых файлов.
Повышение производительности устройства

Для повышения производительности ноутбука Acer можно применить несколько методов.
1. Очистка жесткого диска от ненужных файлов и программ. Для этого можно использовать встроенные средства операционной системы или специальные программы для очистки диска.
2. Обновление драйверов. Драйверы – это программное обеспечение, которое позволяет операционной системе взаимодействовать с различными компонентами компьютера. Регулярное обновление драйверов поможет улучшить производительность устройства и исправить возможные ошибки.
3. Увеличение оперативной памяти. Если ноутбук работает медленно, то одной из причин может быть недостаточное количество оперативной памяти. Установка дополнительных планок памяти поможет улучшить производительность.
4. Отключение ненужных программ и служб. В операционной системе Windows можно отключить автозагрузку ненужных программ, а также остановить службы, которые не используются.
5. Включение режима производительности. В настройках питания можно установить режим производительности, который позволит ноутбуку работать на максимальной мощности.
| Примечание: | Перед выполнением любых действий по повышению производительности рекомендуется создать резервную копию данных или обратиться к специалистам, чтобы избежать возможных проблем с устройством. |
Устранение ошибок и сбоев в системе
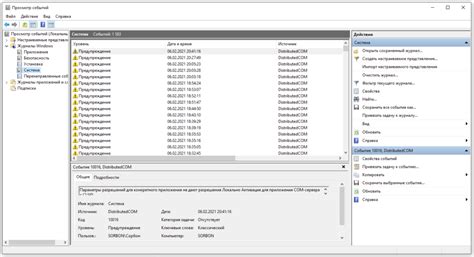
Ноутбуки Acer, подобно другим компьютерным устройствам, могут встречаться с различными ошибками и сбоями. Это может привести к неправильной работе, зависаниям или даже полному отказу системы. Однако существуют несколько общих действий, которые можно предпринять для устранения данных проблем.
Вот некоторые основные шаги, которые могут помочь вам устранить ошибки и сбои в системе ноутбука Acer:
| 1. | Перезагрузите ноутбук. |
| 2. | Выполните обновление операционной системы. |
| 3. | Проверьте наличие вирусов и вредоносного ПО. |
| 4. | Очистите жесткий диск от ненужных файлов. |
| 5. | Проверьте и исправьте ошибки диска. |
| 6. | Удалите ненужные программы и расширения. |
| 7. | Установите последние драйверы для всех устройств. |
| 8. | Выполните проверку системы на наличие поврежденных файлов. |
| 9. | Переустановите операционную систему, если все вышеперечисленные шаги не помогли. |
Помните, что каждый случай ошибки или сбоя может быть уникальным, поэтому необходимо подходить к проблеме с учетом специфики вашего конкретного устройства и программного обеспечения. Если у вас остались серьезные проблемы с ноутбуком Acer, не стесняйтесь обратиться за помощью к профессионалам в области ремонта компьютеров.
Подготовка к продаже или передаче ноутбука другому пользователю
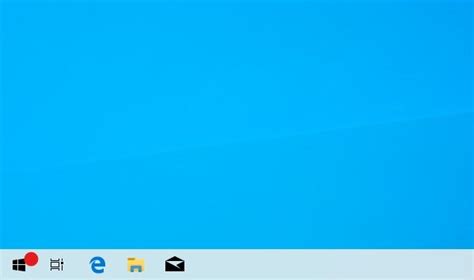
Перед тем, как продавать или передавать свой ноутбук Acer другому пользователю, рекомендуется выполнить несколько шагов для обеспечения безопасности и защиты вашей личной информации. Вот несколько рекомендаций:
1. Создайте резервные копии данных. Перед сбросом ноутбука на заводские настройки, убедитесь, что у вас есть копии всех важных файлов, документов, фотографий и других данных. Вы можете сохранить их на внешний жесткий диск, облачный сервис или другое устройство хранения.
2. Выйдите из всех учетных записей. Перейдите в настройки вашего ноутбука и выйдите из всех учетных записей, таких как учетная запись Microsoft, учетная запись Google, учетная запись Acer и другие сервисы, которые требуют авторизации.
3. Удалите личные данные. Перед передачей ноутбука другому пользователю, рекомендуется удалить все свои личные данные. Для этого вы можете использовать программы для безопасного удаления файлов, либо воспользоваться функцией сброса на заводские настройки, приведенной в инструкции для вашей модели ноутбука Acer.
4. Проведите проверку на вирусы. Чтобы избежать передачи вредоносных программ новому владельцу, передайте ноутбук в пользование только после проведения проверки на наличие вирусов и другого вредоносного ПО. Установите и запустите антивирусную программу, чтобы убедиться, что ваш ноутбук защищен и готов к продаже.
| 5. Установите заводские настройки |
| Следуйте инструкции для вашей модели ноутбука Acer, чтобы выполнить сброс на заводские настройки. Это очистит ноутбук от всех установленных программ, настроек и данных, вернув его в исходное состояние. |
| 6. Проверьте работу ноутбука |
| После сброса на заводские настройки проверьте работу ноутбука, чтобы убедиться, что все функции работают корректно. Убедитесь, что ноутбук включается и выключается без проблем, Wi-Fi и другие сетевые подключения работают, и что установленная операционная система и драйверы функционируют правильно. |
| 7. Подготовьте ноутбук к продаже |
| Если вы готовы продать свой ноутбук, очистите его от следов использования. Протрите экран и клавиатуру от пыли и загрязнений, а также упакуйте ноутбук в надежную упаковку для безопасной пересылки или вручения новому владельцу. |
Следуя этим рекомендациям, вы сможете корректно подготовить свой ноутбук Acer к продаже или передаче другому пользователю, обеспечив безопасность вашей личной информации и предоставив новому владельцу полностью функциональное устройство.
Удаление личных данных и настроек пользователя
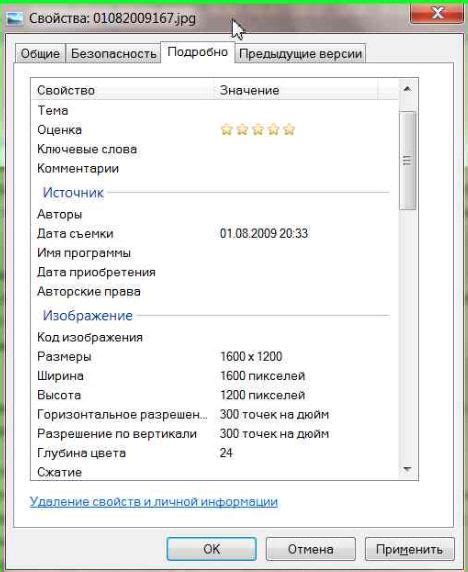
Перед сбросом на заводские настройки ноутбука Acer рекомендуется удалить все личные данные и настройки пользователя. Это позволит избежать возможности доступа к вашей частной информации после сброса.
Для удаления личных данных и настроек пользователя на ноутбуке Acer выполните следующие шаги:
- Создайте резервную копию всех важных файлов и данных. Вы можете сохранить их на внешнем накопителе или загрузить в облачное хранилище.
- Выполните выход из всех учетных записей и приложений. Убедитесь, что вы не остались в системе под своей учетной записью.
- Откройте меню "Пуск" и выберите "Настройки".
- В меню "Настройки" выберите раздел "Обновление и безопасность".
- В разделе "Обновление и безопасность" выберите "Восстановление".
- В разделе "Восстановление" выберите "Сброс этого ПК".
- Нажмите кнопку "Получить начало" под разделом "Сброс этого ПК".
- Выберите опцию "Удалить все" для полного сброса на заводские настройки. Если вы хотите сохранить свои личные файлы, выберите опцию "Сохранить мои файлы".
- Продолжайте следовать инструкциям на экране и подождите, пока процесс сброса завершится.
После завершения сброса на заводские настройки все ваши личные данные и настройки пользователя будут удалены. Ноутбук Acer вернется к настройкам, которые были установлены на заводе. Вы сможете настроить его заново как новое устройство или передать его другому пользователю с чистым хранилищем и без доступа к вашим личным данным.
Восстановление работы операционной системы
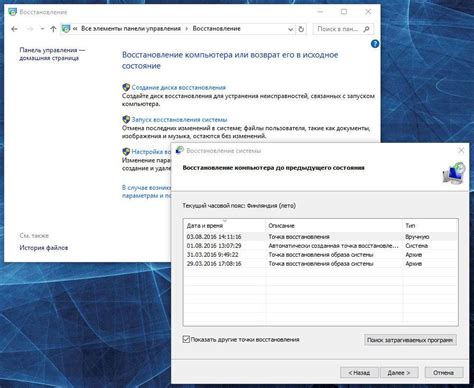
В случае, если ваш ноутбук Acer начал работать нестабильно или возникли проблемы с операционной системой, восстановление работы может помочь решить проблему. Вот несколько способов, как это можно сделать:
- Восстановление с использованием встроенных инструментов: Acer предоставляет набор встроенных инструментов для восстановления системы. Один из них - Acer eRecovery Management, который позволяет восстановить операционную систему до заводских настроек. Чтобы воспользоваться этим инструментом, включите ноутбук и нажмите клавишу Alt вместе с клавишей F10 при загрузке. Затем следуйте инструкциям на экране для восстановления.
- Восстановление используя USB-накопитель: Также можно восстановить операционную систему, создав загрузочный USB-накопитель с образом системы или установочным диском операционной системы. Подключите USB-накопитель к ноутбуку Acer, затем включите его и выберите загрузку с USB-накопителя. Следуйте инструкциям на экране для восстановления операционной системы.
Важно понимать, что восстановление операционной системы приведет к потере всех данных, сохраненных на ноутбуке. Поэтому перед началом процесса рекомендуется создать резервную копию важных файлов на внешний накопитель.
Если ни один из этих методов не помог восстановить работу операционной системы, возможно, потребуется обратиться к сервисному центру Acer для получения профессиональной помощи и ремонта.
Методы сброса на заводские настройки ноутбука Acer

Если вы хотите вернуть свой ноутбук Acer к заводским настройкам, то есть несколько методов, которые вы можете использовать в зависимости от модели и операционной системы. Вот некоторые из них:
1. Через программное обеспечение Acer eRecovery Management:
Шаг 1: Запустите Acer eRecovery Management, нажав клавишу "Alt" и "F10" при запуске ноутбука.
Шаг 2: Выберите опцию "Восстановление операционной системы на фабричные настройки".
Шаг 3: Следуйте инструкциям на экране, чтобы подтвердить сброс и начать процесс.
2. Через BIOS:
Шаг 1: Запустите ноутбук и нажмите клавишу "F2" или "Del", чтобы войти в BIOS.
Шаг 2: Найдите раздел "Boot" (загрузка) и выберите "Load Default Settings" (загрузка настроек по умолчанию) или аналогичную опцию.
Шаг 3: Сохраните изменения и перезагрузите ноутбук, чтобы применить новые настройки.
3. С использованием системного восстановления:
Шаг 1: Откройте "Панель управления" и найдите раздел "Система и безопасность".
Шаг 2: Выберите "Система" и затем "Защита системы".
Шаг 3: Щелкните по кнопке "Восстановление системы" и выберите опцию "Восстановить компьютер в исходное состояние".
Шаг 4: Следуйте инструкциям на экране, чтобы завершить процесс восстановления.
Не забывайте, что сброс ноутбука на заводские настройки приведет к удалению всех ваших личных файлов и программ, поэтому перед выполнением резервируйте все нужные данные. Также имейте в виду, что описанные методы могут незначительно отличаться в зависимости от модели и операционной системы, поэтому рекомендуется обратиться к руководству пользователя или сайту производителя для получения более подробной информации.
Предварительная подготовка и последующие действия после сброса
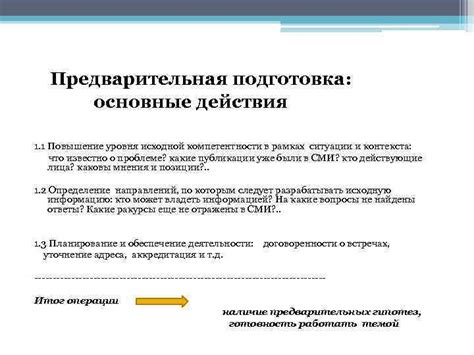
Перед сбросом на заводские настройки ноутбука Acer рекомендуется выполнить несколько важных действий. Во-первых, создайте резервные копии всех важных файлов и данных. Это позволит сохранить информацию, которая может быть удалена в процессе сброса. Для создания резервной копии можно использовать внешний накопитель или облачное хранилище.
Во-вторых, убедитесь, что ноутбук подключен к источнику питания или заряжен до полного уровня. Сброс на заводские настройки может занять некоторое время и может потребовать большого объема энергии. Поэтому важно обеспечить непрерывное питание устройства.
После выполнения сброса на заводские настройки ноутбук Acer будет находиться в состоянии, идентичном тому, каким он был при покупке. Вам потребуется установить операционную систему, обновить драйверы и программы до последних версий, а также восстановить резервные копии файлов и данных.
Обязательно проверьте работу ноутбука после сброса. Убедитесь, что все функции и устройства работают корректно. Если возникают проблемы, связанные с работой ноутбука после сброса на заводские настройки, обратитесь в службу поддержки Acer для получения дополнительной помощи и рекомендаций.