PhpMyAdmin является одним из самых популярных и удобных средств для управления базами данных MySQL. Однако, иногда при работе с OpenServer возникают проблемы с доступом к phpMyAdmin. Это может произойти из-за различных причин, таких как случайное удаление файлов, нарушение целостности данных или конфликт с другими установленными программами.
Если у вас возникли сложности с phpMyAdmin в OpenServer, не отчаивайтесь - мы предлагаем вам простые рекомендации, которые помогут вам вернуть доступ к phpMyAdmin и продолжить комфортно работать с базами данных.
Во-первых, чтобы вернуть phpMyAdmin, вам необходимо проверить наличие соответствующих файлов и их целостность. Удостоверьтесь, что все необходимые файлы phpMyAdmin присутствуют в директории OpenServer и не были случайно удалены или повреждены. Если вы обнаружите отсутствующие файлы или поврежденные файлы, вам следует обеспечить их восстановление или переустановку
Кроме того, возможно, что у вас возникли проблемы с доступом к phpMyAdmin из-за конфликта с другими программами или портами. Убедитесь, что никакие другие программы не используют порты, используемые phpMyAdmin. Если это так, вам следует изменить конфигурацию OpenServer или другой программы для разрешения конфликта и обеспечения доступа к phpMyAdmin.
Вернуть phpMyAdmin в OpenServer возможно даже при наличии различных проблем, однако важно понимать, что восстановление может потребовать некоторых дополнительных усилий и знаний. Если вы не уверены в своих возможностях или столкнулись с особыми сложностями, рекомендуем обратиться к опытным специалистам или к сообществам OpenServer для получения дополнительной помощи и советов.
Установка и настройка OpenServer

- Скачайте установочный файл OpenServer с официального сайта.
- Запустите установку и следуйте инструкциям по установке. Выберите путь установки и установите необходимые компоненты (PHP, MySQL, Apache).
- После установки запустите OpenServer и дождитесь его полной загрузки. Вы увидите иконку OpenServer в системном трее.
- Кликните правой кнопкой мыши на иконке OpenServer в системном трее и выберите пункт "Панель управления".
- В окне панели управления выберите вкладку "Сервисы" и убедитесь, что все необходимые сервисы (Apache, MySQL, PHP) запущены. Если какой-то сервис не запущен, кликните на него правой кнопкой мыши и выберите пункт "Запустить".
- После запуска сервисов вы можете открыть веб-браузер и ввести в адресной строке "localhost". Вы должны увидеть страницу приветствия OpenServer.
Теперь вы успешно установили и настроили OpenServer. Вы можете использовать его для разработки и тестирования своих веб-приложений на локальном компьютере.
Скачать и установить OpenServer с официального сайта
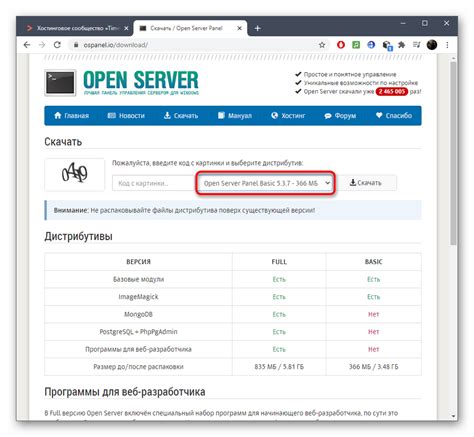
Для начала восстановления phpMyAdmin в OpenServer необходимо убедиться, что у вас установлена последняя версия OpenServer. Чтобы скачать и установить OpenServer, выполните следующие шаги:
- Перейдите на официальный сайт OpenServer.
- На главной странице сайта найдите раздел "Скачать" или "Download".
- Выберите версию ОС Windows, подходящую для вашего компьютера (32-бит или 64-бит).
- Нажмите кнопку "Скачать" и дождитесь окончания загрузки файла установки.
- Запустите загруженный файл и следуйте инструкциям установщика.
- После успешной установки OpenServer запустите программу.
Поздравляю, теперь у вас установлена последняя версия OpenServer!
Настроить OpenServer для работы с phpMyAdmin
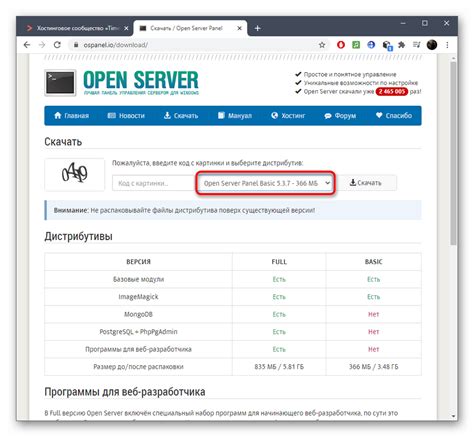
Шаг 1: Загрузка phpMyAdmin
Самым первым шагом является загрузка архива с phpMyAdmin. Вы можете скачать его с официального сайта phpMyAdmin или с других источников.
Шаг 2: Распаковка архива
После загрузки архива распакуйте его в директорию, где установлен OpenServer. Обычно это директория "openserver/domains".
Шаг 3: Создание виртуального хоста
Откройте панель управления OpenServer и перейдите в раздел "Домены". Нажмите кнопку "Добавить домен", чтобы создать виртуальный хост для phpMyAdmin.
Примечание: Убедитесь, что вы указываете правильный путь к директории, где вы распаковали архив phpMyAdmin.
Шаг 4: Настройка конфигурации phpMyAdmin
Перейдите в директорию phpMyAdmin и найдите файл "config.inc.php". Откройте его в текстовом редакторе.
Найдите строку, содержащую определение параметров подключения к серверу баз данных. Здесь вы должны указать имя пользователя и пароль, которые будут использоваться для доступа к базе данных MySQL. Возможно, вам также понадобится изменить параметр хоста, если ваш сервер MySQL имеет другое имя.
Примечание: Будьте осторожны при внесении изменений в файл конфигурации, чтобы не нарушить его структуру.
Шаг 5: Запуск phpMyAdmin
После успешного настройки конфигурации можно открыть браузер и ввести адрес веб-сайта, созданного на шаге 3, чтобы запустить phpMyAdmin.
Примечание: Если вы не можете получить доступ к phpMyAdmin, проверьте правильность настроек конфигурации и виртуального хоста.
Теперь вы можете использовать phpMyAdmin для управления базами данных MySQL в OpenServer без проблем. Удачной работы!
Убедиться в наличии установочной папки phpMyAdmin
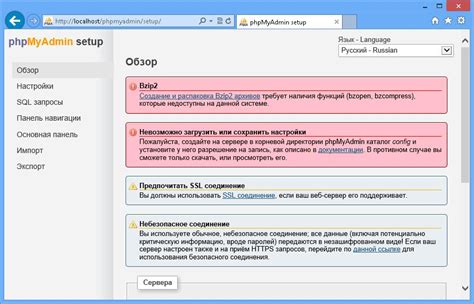
Перед тем, как вернуть phpMyAdmin в OpenServer, нужно убедиться, что у вас есть установочная папка phpMyAdmin. Она должна находиться в папке с установленным OpenServer.
Для начала, откройте проводник и перейдите в папку с установленным OpenServer. Обычно она находится по пути C:\OpenServer. В этой папке вы должны найти папку с названием "modules". Откройте её.
В папке "modules" вы должны найти папку с названием "phpMyAdmin". Если она там есть, значит, у вас уже установлен phpMyAdmin и вы можете перейти к следующему шагу.
Если же папки "phpMyAdmin" нет, то необходимо её установить. Для этого вам потребуется загрузить архив установки phpMyAdmin с официального сайта разработчиков. Распакуйте архив и перенесите папку "phpMyAdmin" в папку "modules" вашего OpenServer.
Теперь, когда у вас есть установочная папка phpMyAdmin, вы готовы вернуть phpMyAdmin в OpenServer и продолжить работу с базами данных.
Проверить настройки конфигурации OpenServer
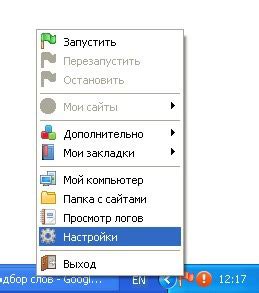
Прежде чем вернуть phpMyAdmin в OpenServer, важно убедиться, что конфигурация сервера настроена правильно. Вот несколько шагов, которые помогут вам проверить настройки:
Откройте панель управления OpenServer и перейдите в раздел "Сервер".
Убедитесь, что Apache и MySQL запущены. Если они выключены, включите их, нажав кнопку "Запустить".
Проверьте порты Apache и MySQL. Они должны быть установлены на значения 80 и 3306 соответственно. Если порты уже заняты, измените их на свободные.
Проверьте настройки аутентификации MySQL. Убедитесь, что вы используете правильные имя пользователя и пароль для подключения к MySQL.
Убедитесь, что путь к папке с phpMyAdmin указан правильно в конфигурации. Проверьте файл httpd.conf и убедитесь, что директива Alias для папки phpMyAdmin указывает на правильный путь.
После того как вы проверили эти настройки и убедились, что все задано правильно, вы сможете использовать phpMyAdmin в OpenServer без проблем.
Запустить phpMyAdmin и войти в систему

Чтобы запустить phpMyAdmin и получить доступ к базам данных, выполните следующие шаги:
| Шаг 1: | Запустите OpenServer и убедитесь, что сервер MySQL работает. |
| Шаг 2: | Откройте браузер и введите адрес http://localhost/phpmyadmin в адресной строке. |
| Шаг 3: | Вы увидите страницу входа в phpMyAdmin. Введите логин пользователя MySQL (обычно это "root") и пароль, который вы установили при первоначальной настройке. |
| Шаг 4: | Нажмите кнопку "Войти", чтобы получить доступ к интерфейсу phpMyAdmin. |
Теперь вы можете управлять своими базами данных, создавать таблицы, выполнять запросы и многое другое с помощью phpMyAdmin.
Решение возможных проблем при работе с phpMyAdmin
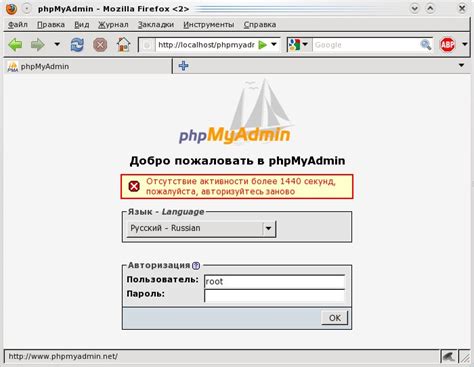
При использовании phpMyAdmin могут возникать различные проблемы, которые могут вызывать неполадки в работе. В данном разделе представлены решения для наиболее распространенных проблем, которые могут возникнуть при работе с phpMyAdmin.
1. Проблема с доступом к phpMyAdmin
Если вы не можете получить доступ к phpMyAdmin, первым делом убедитесь, что вы ввели правильный URL-адрес. Убедитесь, что вы вводите полный URL-адрес, включая протокол (http:// или https://) и используемый порт.
Если вы уверены, что вводите правильный URL-адрес, проверьте файл конфигурации phpMyAdmin (config.inc.php), чтобы убедиться, что настройки доступа указаны корректно. Проверьте, что у вас есть достаточные права доступа к файлам и папкам phpMyAdmin.
2. Проблема с авторизацией в phpMyAdmin
Если у вас возникают проблемы с авторизацией в phpMyAdmin, проверьте правильность введенных логина и пароля. Убедитесь, что вы используете правильные учетные данные для доступа к базе данных.
Если вы забыли пароль, вы можете восстановить его, используя функцию восстановления пароля в phpMyAdmin или обратившись к администратору сервера для сброса пароля. Также убедитесь, что в файле конфигурации phpMyAdmin указаны правильные учетные данные для подключения к базе данных.
3. Проблема с отображением данных в phpMyAdmin
Если у вас возникают проблемы с отображением данных в phpMyAdmin, проверьте, что ваши запросы SQL корректны. Убедитесь, что вы правильно написали запрос и используете правильные имена таблиц и столбцов.
Если у вас возникают проблемы с отображением определенных данных, убедитесь, что эти данные действительно существуют в базе данных. Проверьте правильность настройки кодировки данных и убедитесь, что она соответствует кодировке таблицы и столбца, в которых хранятся данные.
4. Проблема с производительностью phpMyAdmin
Если вы сталкиваетесь с проблемами производительности при работе с phpMyAdmin, убедитесь, что ваш сервер имеет достаточные ресурсы для выполнения операций в phpMyAdmin. Проверьте доступное место на диске, объем оперативной памяти и процессор. Если у вас недостаточно ресурсов, обратитесь к администратору сервера для увеличения ресурсов или оптимизации настроек сервера.
Также уделите внимание версии phpMyAdmin, которую вы используете. Если у вас устаревшая версия, обновите ее до последней версии, чтобы получить все исправления и оптимизации производительности.
Надеемся, что эти решения помогут вам решить возможные проблемы при работе с phpMyAdmin и сделают вашу работу более эффективной и безопасной.
Восстановление phpMyAdmin в случае его отсутствия
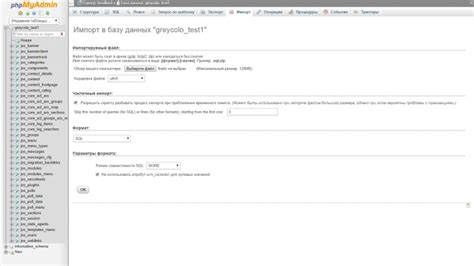
В некоторых случаях phpMyAdmin может быть отсутствует в распределении OpenServer или может быть удален по ошибке. Чтобы вернуть его, следуйте этим простым шагам:
- Скачайте архив с официального сайта phpMyAdmin (https://www.phpmyadmin.net/downloads/) в формате .zip.
- Распакуйте архив в директорию, в которой установлен OpenServer. Обычно это C:\OpenServer\domains\localhost\.
- Переименуйте папку с русским названием в "phpmyadmin".
- Откройте панель управления OpenServer и перезапустите сервер Apache.
- После перезапуска сервера вы сможете получить доступ к phpMyAdmin по адресу http://localhost/phpmyadmin.
Вот и всё! Теперь вы снова можете пользоваться удобным и мощным phpMyAdmin для работы с базами данных MySQL на вашем сервере OpenServer.