Со временем любой компьютер начинает терять свою первоначальную производительность и стабильность. Постоянное использование, загрузка программ и файлов, установка дополнительного софта - все это оказывает негативное воздействие на работу ПК. Очистка компьютера позволяет вернуть его к исходному состоянию, устранить сбои и улучшить быстродействие системы.
В данной статье мы предлагаем вам несколько полезных советов по очистке компьютера. Во-первых, регулярно чистите свой компьютер от пыли. Пыль, скапливающаяся внутри системного блока, препятствует нормальной циркуляции воздуха, что может привести к перегреву компонентов и плохой работе системы в целом. Используйте мягкую кисточку или сжатый воздух для удаления пыли из системного блока и других компонентов.
Во-вторых, регулярно проверяйте свой компьютер на наличие вирусов и вредоносного ПО. Установите надежную антивирусную программу и регулярно обновляйте ее базы данных. Скачивайте программы и файлы только с проверенных источников, чтобы минимизировать риск заражения компьютера. Также регулярно проводите сканирование компьютера на наличие вирусов и удалите все обнаруженные угрозы.
В-третьих, удаляйте ненужные программы и файлы. Чем больше программ и файлов у вас на компьютере, тем меньше свободного пространства на жестком диске, что может негативно сказаться на производительности. Удалите все программы, которые вы уже не используете, а также избавьтесь от ненужных и устаревших файлов. Освободив дополнительное пространство на диске, вы улучшите производительность компьютера.
Как очистить компьютер: советы по восстановлению исходного состояния

В этом разделе мы рассмотрим несколько советов, как вернуть ПК к исходному состоянию и ускорить его работу:
1. Удаление ненужных программ. Проверьте список установленных программ и удалите все, что вам больше не нужно. Для удаления программы перейдите в "Панель управления" - "Установка и удаление программ".
2. Очистка жесткого диска. Регулярно удаляйте временные файлы, кэш браузера и другие ненужные файлы с вашего жесткого диска.
3. Дефрагментация жесткого диска. Дефрагментация помогает ускорить работу компьютера, размещая файлы на диске более эффективно. Для этого откройте "Диспетчер дисков" и выберите нужный диск.
4. Обновление драйверов. Проверьте наличие обновлений для драйверов вашего оборудования и установите их, чтобы компьютер работал быстрее и стабильнее.
5. Запуск антивирусной программы. Регулярно сканируйте свой компьютер на наличие вирусов и вредоносных программ, чтобы убедиться в его безопасности.
6. Установка операционной системы заново. Если ничего не помогает, и ваш компьютер по-прежнему работает медленно, попробуйте переустановить операционную систему. Не забудьте предварительно создать резервные копии важных файлов.
Следуя этим советам, вы сможете вернуть ваш компьютер к исходному состоянию и значительно улучшить его производительность. Не забывайте проводить регулярную чистку и оптимизацию вашего ПК, чтобы он работал быстро и эффективно.
Удаление ненужных программ и файлов
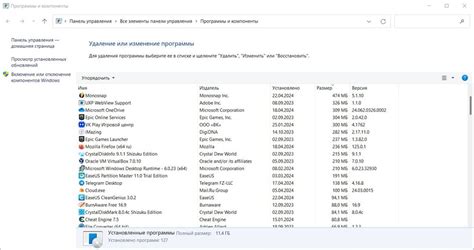
Для начала, проверьте список установленных программ на вашем компьютере. Откройте Панель управления и найдите раздел "Программы". В этом разделе вы сможете увидеть все установленные программы, а также их размер.
Переберите программы в этом списке и удалите те, которые вам уже не нужны. Например, можете удалить программы, которые вы не использовали в последние полгода или год.
Кроме удаления программ, стоит также обратить внимание на ненужные файлы на вашем компьютере. Это могут быть временные файлы, кэш браузера, файлы из корзины и другие. Весь этот мусор можно удалить, чтобы освободить дополнительное место на диске и улучшить производительность ПК.
Для удаления ненужных файлов вы можете воспользоваться встроенными утилитами Windows, такими как "Диспетчер задач" или "Очистка диска". Они позволят вам выбрать, какие файлы вы хотите удалить и освободить место на диске.
Также существуют сторонние программы для очистки компьютера, которые могут помочь вам удалить ненужные файлы и программы более эффективно. Они предлагают больше возможностей для очистки и оптимизации ПК.
| Программа | Разработчик |
| CCleaner | Piriform |
| Wise Disk Cleaner | WiseCleaner |
| IObit Uninstaller | IObit |
Используя эти программы, вы сможете освободить место на диске и повысить производительность вашего компьютера.
Очистка жесткого диска и реестра

Очистка жесткого диска является важным шагом в процедуре восстановления ПК к исходному состоянию. Для начала, вы можете воспользоваться встроенным в Windows инструментом "Диспетчер дисков". В нем вы найдете список всех разделов жесткого диска и сможете удалить ненужные разделы или отформатировать диск полностью. Однако, будьте осторожны – форматирование диска приведет к удалению всех данных.
Реестр – это база данных, в которой хранятся все настройки, параметры и ключи операционной системы Windows. В процессе использования ПК, реестр также заполняется ненужными и устаревшими ключами. Чтение и обработка таких ключей может замедлить работу системы.
Чтобы провести очистку реестра, воспользуйтесь инструментом реестра Windows – "Редактор реестра". Для этого откройте меню "Пуск", в строке поиска введите "regedit" и нажмите Enter. Будьте осторожны при работе с реестром! Неправильное удаление ключей может привести к сбою системы.
В редакторе реестра вы найдете список всех ключей и веток. Чтобы удалить ненужные ключи, выделите их и нажмите правую кнопку мыши, выберите "Удалить". Перед удалением ключей, рекомендуется создать резервную копию реестра, чтобы в случае ошибки можно было восстановить систему.
Очистка жесткого диска и реестра – важные шаги в процессе восстановления вашего компьютера к исходному состоянию. Помните, что перед проведением этих действий рекомендуется создать резервные копии важных файлов и иметь некоторые навыки работы с системой.
Обновление системы
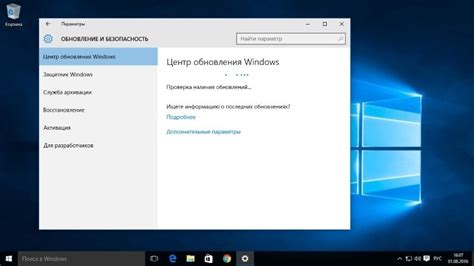
Чтобы обновить операционную систему, вы можете воспользоваться встроенным инструментом обновления, доступным на большинстве платформ. Обычно этот инструмент можно найти в меню "Настройки" или "Системные настройки".
При запуске инструмента обновления системы, вам будет предложено проверить наличие новых обновлений. Если обновления доступны, выберите их и нажмите кнопку "Установить". Процесс обновления может занять некоторое время, в зависимости от размера и количества обновлений.
Важно помнить, что перед обновлением системы необходимо сохранить все важные данные и закрыть все запущенные приложения. Обновление системы может потребовать перезагрузки компьютера, поэтому убедитесь, что у вас есть достаточно времени для завершения процесса обновления.
После завершения обновления системы, рекомендуется выполнить полный перезапуск компьютера, чтобы все изменения вступили в силу. Проверьте работу системы и приложений, чтобы убедиться, что все функционирует корректно.
Повторяйте этот процесс регулярно, чтобы всегда использовать последнюю версию операционной системы и быть защищенными от известных уязвимостей.
Оптимизация автозапуска
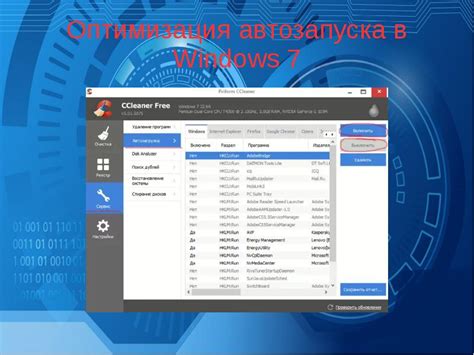
Для очистки автозапуска нужно открыть «Диспетчер задач». Можно сделать это, нажав сочетание клавиш Ctrl+Shift+Esc или правой кнопкой мыши на панели задач и выбрав соответствующий пункт меню. Перейдите на вкладку «Автозагрузка». Здесь вы увидите список программ, которые запускаются при старте компьютера.
Чтобы отключить автозапуск ненужной программы, щелкните правой кнопкой мыши по ней и выберите «Отключить». Если вы не уверены, нужно ли отключать программу, то можете провести небольшое исследование: выберите «Свойства» и изучите вкладку «Сведения о процессе». На ней вы найдете информацию о производителе, описание и путь к исполняемому файлу. Эти данные помогут вам принять решение о необходимости отключения программы.
Также существуют специальные программы, которые помогают очистить автозапуск и удаляют ненужные записи. Вы можете воспользоваться такими программами для более полной и эффективной очистки автозапуска.
Оптимизация автозапуска поможет вам ускорить загрузку операционной системы, а также улучшить производительность компьютера. Регулярная очистка автозапуска позволит вам избавиться от ненужных программ, что положительно повлияет на производительность вашего ПК.
Установка антивирусного программного обеспечения
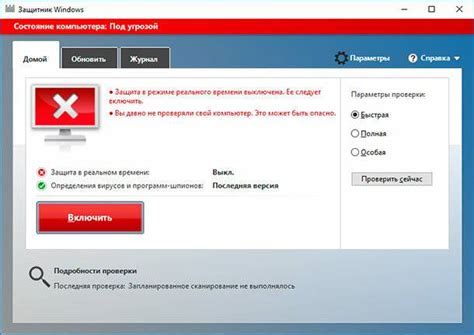
Вот несколько шагов по установке антивирусного программного обеспечения:
- Выберите надежное антивирусное программное обеспечение. Существует множество антивирусных программ на рынке, и вам следует выбирать известные и проверенные компании. Некачественное программное обеспечение может не обнаруживать или неправильно обрабатывать угрозы.
- Загрузите установочный файл антивирусной программы с официального сайта производителя. Избегайте загрузки программ из недоверенных источников, так как они могут содержать вредоносные файлы.
- Запустите установочный файл и следуйте инструкциям на экране. Обычно вам нужно принять лицензионное соглашение и выбрать директорию для установки программы.
- После установки выполните обновление антивирусных баз данных. Антивирусная программа должна быть обновлена регулярно, чтобы обнаруживать новые угрозы. Проверьте, есть ли возможность автоматического обновления.
- Запустите сканирование компьютера на наличие вирусов. В большинстве антивирусных программ есть функция сканирования, которая позволяет проверить систему на наличие вредоносных программ и очистить их.
- Настройте антивирусную программу в соответствии с вашими предпочтениями. В некоторых программных оболочках вы можете настроить параметры сканирования, расписать график проверок, а также создать исключения для определенных файлов или папок.
Установка антивирусного программного обеспечения поможет обеспечить безопасность вашего компьютера и продлить его работоспособность.