Подсветка клавиатуры стала очень популярной фишкой современных ноутбуков и компьютеров. Она не только позволяет работать в темноте без ослепления экраном, но и придает устройству стильный внешний вид. Однако многие пользователи сталкиваются с проблемой - после выключения компьютера подсветка клавиатуры отключается. В этой статье мы расскажем, как включить подсветку клавиатуры после выключения.
Включение подсветки клавиатуры после выключения может показаться сложной задачей, но на самом деле это довольно просто. Вам понадобится лишь выполнить несколько простых шагов, и подсветка клавиатуры снова будет работать.
1. Проверьте настройки BIOS. В некоторых компьютерах есть опция, которая позволяет сохранять настройки подсветки клавиатуры даже после выключения. Чтобы проверить это, перезагрузите компьютер и нажмите определенную клавишу (например, F2 или Delete), чтобы войти в BIOS. В разделе "Настройки клавиатуры" найдите опцию "Подсветка клавиатуры" или нечто похожее и убедитесь, что она включена.
2. Обновите драйверы клавиатуры. Несовместимость драйверов может быть причиной проблемы с подсветкой клавиатуры. Чтобы исправить это, запустите менеджер устройств, найдите раздел "Клавиатура" и щелкните правой кнопкой мыши на устройстве клавиатуры. Выберите "Обновить драйверы" и следуйте инструкциям на экране. После обновления драйверов перезагрузите компьютер и проверьте, работает ли подсветка клавиатуры.
3. Установите специальную программу для управления подсветкой клавиатуры. Некоторые производители предлагают отдельные программы для управления подсветкой клавиатуры. Посетите официальный веб-сайт производителя вашего ноутбука или компьютера и найдите раздел "Поддержка" или "Драйверы и загружаемые файлы". Там вы должны найти программу для управления подсветкой клавиатуры. Установите ее и настройте подсветку согласно вашим предпочтениям.
Надеемся, что эта подробная инструкция поможет вам включить подсветку клавиатуры после выключения. Помните, что каждый компьютер имеет свои особенности, поэтому результаты могут немного отличаться. Если все вышеперечисленные методы не работают, рекомендуется обратиться к специалисту для дальнейшей помощи.
Как включить подсветку клавиатуры после выключения
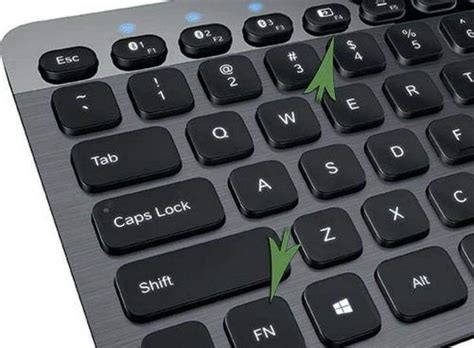
Способ 1: Использование функциональных клавиш
- На большинстве ноутбуков и многих клавиатурах есть специальные функциональные клавиши для управления подсветкой клавиатуры. Чаще всего они обозначены значком лампочки или солнца.
- Проверьте, не включена ли подсветка клавиатуры, нажав соответствующую клавишу. Если подсветка выключена, на экране должно появиться уведомление о включении.
Способ 2: Настройка в операционной системе
- Если вы не можете включить подсветку клавиатуры с помощью функциональных клавиш, вам может потребоваться настроить это в операционной системе.
- На компьютерах под управлением Windows откройте "Панель управления" и найдите раздел "Параметры клавиатуры".
- Настройте параметры подсветки клавиатуры в соответствии с вашими предпочтениями.
Способ 3: Использование программного обеспечения
- Если у вас не получается включить подсветку клавиатуры ни с помощью функциональных клавиш, ни через настройки операционной системы, возможно, вам потребуется установить специальное программное обеспечение.
- Программное обеспечение, предназначенное для управления подсветкой клавиатуры, обычно поставляется с многими игровыми ноутбуками или клавиатурами. Установите программу и следуйте инструкциям по настройке подсветки клавиатуры.
Теперь вы знаете несколько способов, как включить подсветку клавиатуры после выключения. Выберите подходящий для вас способ и наслаждайтесь удобством подсветки клавиатуры в любое время суток!
Проверка на наличие подсветки

Цветовая подсветка клавиатуры может быть установлена по умолчанию или изменена пользователем в зависимости от модели и настроек устройства. Чтобы проверить, работает ли подсветка на вашей клавиатуре, выполните следующие действия:
Включите или перезагрузите компьютер.
Проверьте наличие специальных клавиш или комбинаций клавиш на клавиатуре, которые могут управлять подсветкой. Обычно это клавиши с иконками лампочки или символами, связанными с подсветкой.
Нажмите и удерживайте соответствующую клавишу или комбинацию клавиш, чтобы включить подсветку. Если подсветка работает, вы должны увидеть, что клавиши становятся освещенными или меняют свой цвет.
Если подсветка не работает, проверьте настройки устройства. Возможно, нужно включить подсветку в программном обеспечении или в конфигурационном меню клавиатуры.
Если после всех проверок подсветка все еще не работает, возможно, она не поддерживается вашей клавиатурой. В таком случае, рекомендуется обратиться к инструкции или посетить веб-сайт производителя для получения дополнительной информации и поддержки.
Обратите внимание, что эти шаги могут незначительно отличаться в зависимости от модели клавиатуры и операционной системы, поэтому рекомендуется обратиться к документации и руководству пользователя, предоставленным с устройством.
Перезагрузка компьютера

Если вы хотите включить подсветку клавиатуры после выключения, может быть полезно сначала попробовать перезагрузить компьютер.
Чтобы сделать это, следуйте этой инструкции:
- Нажмите на кнопку "Пуск" в левом нижнем углу экрана.
- В открывшейся панели выберите "Выключение".
- Далее выберите "Перезагрузить".
- Подождите несколько секунд, пока компьютер выключится и снова включится.
После перезагрузки компьютера попробуйте включить подсветку клавиатуры с помощью соответствующих клавиш на клавиатуре или через программное обеспечение управления подсветкой, если таковое имеется.
Вход в BIOS
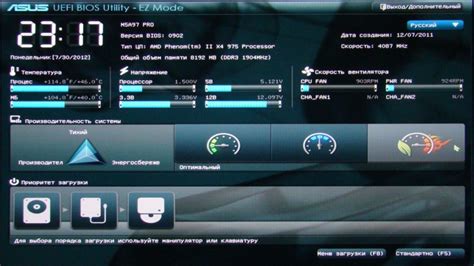
Чтобы войти в BIOS, выполните следующие шаги:
Перезагрузите компьютер. Для этого нажмите на кнопку «Пуск» в левом нижнем углу экрана, выберите пункт «Выключить» и затем нажмите на кнопку «Перезагрузить».
Зайдите в BIOS при загрузке компьютера. Когда компьютер начнет загружаться, несколько раз нажимайте на клавишу, указанную на экране, чтобы войти в BIOS. Это может быть клавиша F2, F10, Delete или другая. Обычно несколько нажатий на клавишу будут достаточными для входа в BIOS.
Навигация в BIOS. В BIOS вы увидите различные вкладки и настройки. Используя стрелки на клавиатуре, перемещайтесь по вкладкам и настройкам, чтобы найти опцию, связанную с подсветкой клавиатуры.
Включите подсветку клавиатуры. Когда вы найдете опцию подсветки клавиатуры, выделите ее и нажмите Enter. Затем выберите нужную настройку (обычно это "Включить") и сохраните изменения, нажав на соответствующую кнопку.
После выполнения этих шагов подсветка клавиатуры должна быть включена после выключения компьютера. Если вы не можете найти опцию подсветки клавиатуры в BIOS или не можете изменить настройки, обратитесь к руководству пользователя вашего компьютера или свяжитесь с производителем для получения дополнительной информации и поддержки.
Настройка подсветки клавиатуры в BIOS

Чтобы включить подсветку клавиатуры после выключения, необходимо выполнить следующие действия:
- Перезагрузите компьютер и во время загрузки нажмите указанную клавишу для входа в BIOS. Обычно это клавиша Del, F2 или Esc, но может быть и другая, в зависимости от модели компьютера.
- После входа в BIOS найдите раздел с настройками клавиатуры. Обычно его можно найти в меню "Advanced" или "Peripherals".
- В этом разделе найдите опцию "Keyboard Backlight" или "Illuminate Keyboard" и установите значение "Enabled" или "On".
- Если есть возможность, выберите цвет подсветки клавиатуры из доступных опций.
- Сохраните изменения и выйдите из BIOS, нажав клавишу F10 или следуя инструкциям на экране.
После выполнения этих шагов подсветка клавиатуры должна остаться включенной даже после выключения компьютера. Если подсветка все равно не работает, убедитесь, что у вас установлены последние обновления BIOS или обратитесь к руководству пользователя для вашего устройства.
Сохранение настроек и выход из BIOS

После того, как вы внесли изменения в настройки BIOS и хотите сохранить их, вам нужно выполнить несколько простых шагов для выхода из BIOS и сохранения настроек:
1. Найдите опцию "Save Changes and Exit" или аналогичную на вашем экране BIOS. Обычно она расположена в верхнем или нижнем правом углу.
2. Выберите данную опцию, либо нажмите клавишу, которая указана внизу экрана для сохранения настроек. Также можно использовать комбинацию клавиш, указанных на экране.
3. Подтвердите сохранение настроек, выбрав опцию "Yes" или аналогичную, когда вам будет предложено сохранить изменения.
4. После этого ваш компьютер будет перезагружен и настройки BIOS будут сохранены.
Обратите внимание: Разные производители могут использовать разные команды для сохранения настроек и выхода из BIOS. Убедитесь, что вы ознакомились с инструкциями к вашей материнской плате или компьютеру, чтобы узнать точные команды и опции.