Яндекс Браузер – популярный интернет-обозреватель, который предлагает своим пользователям широкий набор функций и настроек. Одной из таких настроек является поиск, который по умолчанию осуществляется через поисковую систему Яндекса. Однако, иногда пользователи предпочитают использовать другую поисковую систему, и им нужно знать, как вернуть поиск в Яндекс Браузер. Если вы столкнулись с этой проблемой, не волнуйтесь - у нас есть для вас подробная инструкция.
Вернуть поиск в Яндекс Браузер довольно просто. Вам потребуется открыть настройки браузера, которые могут быть доступны по разным путям в зависимости от версии браузера. Одним из способов открыть настройки является нажатие на кнопку меню в правом верхнем углу окна браузера и выбор соответствующего пункта из выпадающего меню.
После открытия настроек браузера вам нужно найти раздел, отвечающий за поиск. В этом разделе вы сможете выбрать поисковую систему по умолчанию. В большинстве случаев Яндекс Браузер предлагает выбор из нескольких популярных поисковых систем, таких как Яндекс, Google, Bing и др. Чтобы вернуть поиск в Яндекс Браузер, вы должны выбрать поисковую систему "Яндекс" из списка.
После выбора поисковой системы Яндекс, не забудьте сохранить изменения, нажав на кнопку "Применить" или "Сохранить". После этого вы сможете использовать поиск через Яндекс в Яндекс Браузере, как раньше.
Проблемы с поиском в Яндекс Браузере
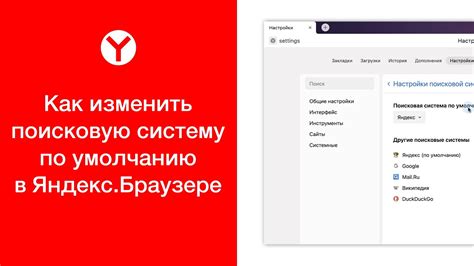
Пользователи Яндекс Браузера могут столкнуться с различными проблемами при поиске информации. Ниже приведены некоторые распространенные проблемы и возможные решения:
- Отсутствие результатов поиска. Если при вводе запроса в строку поиска не появляются результаты, убедитесь, что у вас есть подключение к интернету. Попробуйте повторить запрос позднее.
- Некорректные результаты поиска. Если вы получаете несвязанные или неправильные результаты, попробуйте уточнить свой запрос, добавив дополнительные ключевые слова. Также стоит проверить правильность написания запроса.
- Спам или нежелательная информация. Если вам попадается много спама или нежелательной информации в результатах поиска, вы можете попробовать использовать режим "Безопасный поиск", который фильтрует такой контент.
- Медленная загрузка результатов. Если страницы результатов загружаются медленно, убедитесь, что у вас хорошее интернет-соединение. Вы также можете очистить кэш браузера или обновить Яндекс Браузер до последней версии.
Если проблема с поиском сохраняется, рекомендуется обратиться в службу поддержки Яндекс Браузера для получения дополнительной помощи и консультации.
Неактивный поиск в браузере
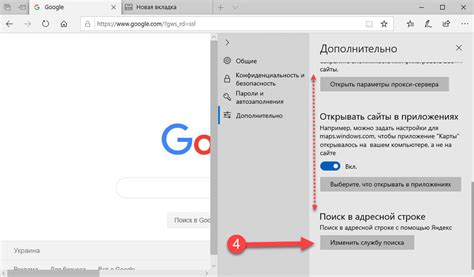
Если у вас возникла ситуация, когда строка поиска в браузере Яндекс неактивна, следуйте простым рекомендациям, чтобы вернуть ее в рабочее состояние:
- Перезагрузите браузер. Иногда это обычная временная проблема, которая может быть исправлена путем перезапуска программы.
- Убедитесь, что вы используете последнюю версию Яндекс Браузера. Возможно, проблема была устранена в последующих обновлениях.
- Проверьте настройки браузера. Убедитесь, что функция поиска не была отключена или перемещена в другое место. Проверьте настройки расширений и тем.
- Очистите кэш и файлы cookie браузера. Иногда накопленные временные файлы могут вызвать конфликт и привести к неактивности поиска.
- Отключите расширения и плагины. Некоторые расширения могут вмешиваться в работу поиска. Попробуйте временно отключить все расширения и проверьте, активировалась ли строка поиска.
- Если ни одно из вышеперечисленных решений не сработало, выполните сброс настроек браузера до значений по умолчанию. Обратите внимание, что при сбросе все пользовательские данные и настройки будут удалены.
Если эти рекомендации не помогли вернуть поиск в браузере, рекомендуется обратиться в службу поддержки Яндекс Браузера для получения дальнейшей помощи и решения проблемы.
Отсутствие результатов поиска

Если у вас не отображаются результаты поиска при использовании Яндекс Браузера, есть несколько возможных причин.
Во-первых, проверьте свое подключение к интернету. Если у вас нет стабильного интернет-соединения, поиск может не работать должным образом. Убедитесь, что вы подключены к надежной сети Wi-Fi или используете мобильные данные с достаточным уровнем сигнала.
Во-вторых, возможно, у вас установлены расширения или программы, которые блокируют отображение результатов поиска. Проверьте свои расширения и программы, такие как анти-вирусные программы или блокировщики рекламы, и убедитесь, что они не блокируют отображение результатов поиска.
Также, убедитесь, что вы используете последнюю версию Яндекс Браузера. Некоторые проблемы с отображением результатов поиска могут быть исправлены обновлением браузера до последней версии.
Если после проверки всех вышеперечисленных пунктов проблема с отображением результатов поиска все еще остается, рекомендуется связаться с технической поддержкой Яндекс Браузера для получения дальнейшей помощи и решения проблемы.
Как вернуть функцию поиска в Яндекс Браузере
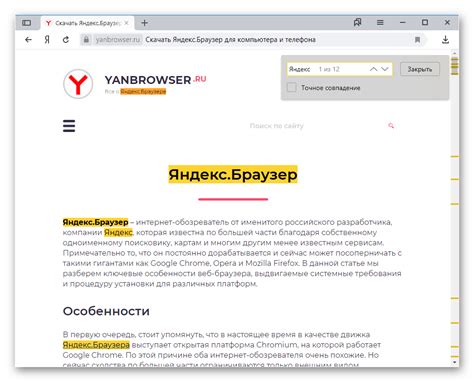
Грядущие обновления Яндекс Браузера могут привести к изменению стандартных настроек, включая функцию поиска. В этой статье мы расскажем, как вернуть функцию поиска в Яндекс Браузере и наслаждаться ее преимуществами.
1. Откройте Яндекс Браузер и нажмите на кнопку "Настройки" в правом верхнем углу экрана.
| 2. В выпадающем меню выберите "Настройки". | 3. Перейдите на вкладку "Общие". |
| 4. Пролистайте страницу вниз и найдите раздел "Поиск". | 5. В разделе "По умолчанию использовать" выберите "Яндекс". |
6. Если вы хотите, чтобы поиск открывался в новой вкладке, отметьте соответствующую опцию.
7. Нажмите кнопку "ОК" внизу страницы, чтобы сохранить изменения.
Теперь вы успешно вернули функцию поиска в Яндекс Браузере и можете использовать ее для быстрого поиска информации в Интернете.
Заметьте, что эти инструкции актуальны на момент написания статьи и могут измениться в будущих версиях Яндекс Браузера.
Обновление Яндекс Браузера
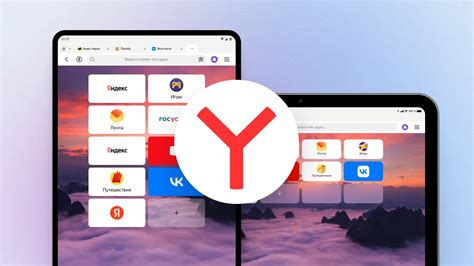
Чтобы обеспечить бесперебойную работу и получать новые функции, рекомендуется периодически обновлять Яндекс Браузер.
Для обновления Яндекс Браузера на компьютере или ноутбуке, следуйте этим простым шагам:
- Откройте Яндекс Браузер.
- Нажмите на значок "Три точки" в правом верхнем углу окна.
- В выпадающем меню выберите пункт "Помощь и обратная связь".
- В появившемся подменю выберите пункт "О браузере".
- В открывшемся окне найдите кнопку "Проверить обновления" и нажмите на нее.
- Ждите, пока процесс обновления завершится.
После успешного обновления Яндекс Браузера на вашем компьютере, вы сможете наслаждаться улучшенной производительностью, исправленными ошибками и новыми возможностями.
Рекомендуется периодически проверять обновления Яндекс Браузера, чтобы быть в курсе последних изменений и добавленных функций. Также обновление браузера помогает обеспечить безопасность вашей интернет-сессии.