Оперативная память является одним из важнейших компонентов любого ноутбука. Она отвечает за хранение данных, которые используются в текущем процессе работы. Если ваш ноутбук начал работать медленно, возможно, проблема кроется именно в недостаточной или поврежденной ОЗУ.
Существует несколько способов восстановления работоспособности оперативной памяти на ноутбуке. Во-первых, можно попробовать перезагрузить устройство. Простое выключение и включение ноутбука может помочь в случае временных сбоев. Во-вторых, можно проверить оперативную память при помощи специальных программ, которые детально анализируют состояние ОЗУ и выявляют возможные ошибки.
Если проблема с оперативной памятью не устраняется перезагрузкой или программами, можно попробовать очистить слоты для памяти. Для этого нужно выключить ноутбук, снять крышку, затем аккуратно извлечь плашки ОЗУ и тщательно протереть их контактные площадки. Часто пыль, грязь или коррозия оказываются причиной неполадок. После этого следует вставить память обратно и проверить, изменилась ли работоспособность.
В случае, если все вышеперечисленные способы не помогли восстановить работоспособность оперативной памяти, возможно, придется заменить ее на новую. Бывает, что ОЗУ выходит из строя и требует полной замены. В таком случае лучше обратиться к специалистам, которые произведут замену и установку новой оперативной памяти.
Методы восстановления оперативной памяти на ноутбуке

Восстановление работоспособности оперативной памяти на ноутбуке может быть решено с помощью нескольких методов:
- Перезагрузка ноутбука. Простейший, но часто эффективный способ восстановления оперативной памяти заключается в перезагрузке устройства. Это позволяет очистить память от временных данных и процессов, что может привести к улучшению ее работоспособности.
- Удаление лишних программ и файлов. Если оперативная память на ноутбуке перегружена лишними программами и файлами, ее производительность может существенно ухудшиться. Рекомендуется удалить ненужные программы, очистить временные файлы и освободить место на диске, чтобы повысить работоспособность оперативной памяти.
- Проверка на наличие вирусов и вредоносного ПО. Вирусы и вредоносное программное обеспечение могут значительно замедлять работу оперативной памяти на ноутбуке. Регулярная проверка наличия вирусов и установка антивирусного ПО поможет защитить память от нежелательных программ и повысить ее эффективность.
- Обновление драйверов и программного обеспечения. Устаревшие драйверы и программное обеспечение могут вызывать сбои и проблемы с работой оперативной памяти. Рекомендуется регулярно обновлять драйверы и программы для поддержания их совместимости с памятью и повышения ее стабильности.
- Проверка наличия технических проблем. Если ни один из вышеперечисленных методов не привел к улучшению работоспособности оперативной памяти на ноутбуке, возможно, причина кроется в технических проблемах или повреждениях. В таком случае рекомендуется обратиться к специалистам для проведения диагностики и ремонта устройства.
Использование вышеуказанных методов может помочь восстановить работоспособность оперативной памяти на ноутбуке и повысить производительность устройства.
Очистка оперативной памяти от мусора
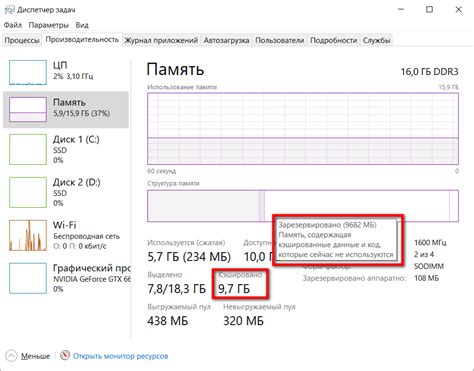
Для проведения очистки оперативной памяти на ноутбуке существуют несколько методов. Один из них – использование встроенных средств операционной системы. Например, в Windows можно воспользоваться встроенной программой "Диспетчер задач", в которой можно закрыть процессы и программы, которые потребляют много ресурсов памяти.
Еще одним способом является использование сторонних программ для очистки оперативной памяти. Такие программы могут проводить комплексную очистку памяти, а также удалять временные и ненужные файлы. Некоторые из них могут также проводить дефрагментацию и оптимизацию памяти.
Помимо очистки памяти, также рекомендуется перезагрузить ноутбук, чтобы избавиться от накопившихся неиспользуемых процессов и освежить оперативную память.
Важно: Перед проведением очистки оперативной памяти рекомендуется сохранить все открытые документы и файлы, чтобы не потерять данные.
Проведение регулярной очистки оперативной памяти от мусора поможет восстановить ее работоспособность и увеличить общую производительность ноутбука.
Обновление драйверов для оперативной памяти
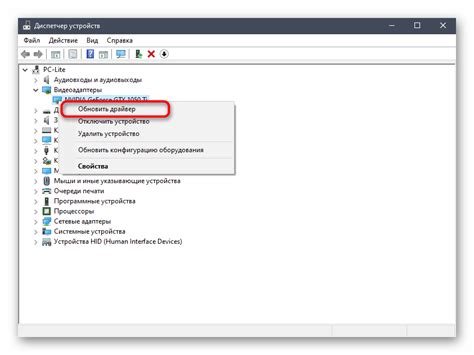
Чтобы обновить драйверы для оперативной памяти, следуйте этим простым шагам:
- Идентификация модели и производителя оперативной памяти. Прежде чем обновить драйверы, вам необходимо знать модель и производителя оперативной памяти. Эту информацию можно найти в спецификациях вашего ноутбука или на его официальном веб-сайте.
- Посещение сайта производителя ноутбука. Откройте веб-сайт производителя вашего ноутбука и найдите раздел поддержки или загрузок. Обычно там можно найти список драйверов и программного обеспечения, доступных для вашего устройства.
- Поиск драйверов оперативной памяти. На веб-сайте производителя ноутбука найдите драйверы для оперативной памяти. Они могут быть перечислены в отдельной категории или в составе всего списка драйверов.
- Загрузка и установка драйверов. Следуйте инструкциям на веб-сайте, чтобы загрузить и установить нужные драйверы для оперативной памяти. Обычно это сводится к скачиванию файлов и запуску установочного пакета.
- Перезагрузка ноутбука. После установки драйверов оперативной памяти перезагрузите ноутбук, чтобы изменения вступили в силу. После перезагрузки оперативная память должна работать стабильно и эффективно.
Обновление драйверов для оперативной памяти может значительно улучшить производительность и стабильность вашего ноутбука. Помните, что регулярное обновление драйверов является важной частью ухода за вашим устройством и поддержанием его в хорошей работоспособности.
Установка дополнительной оперативной памяти

Если ваш ноутбук стал медленно работать или не справляется с запущенными программами, установка дополнительной оперативной памяти может значительно повысить его производительность. В этом разделе мы расскажем вам, как правильно установить дополнительную ОЗУ.
Шаг 1: Узнайте возможности вашего ноутбука для установки дополнительной памяти. Проверьте его модель и максимальную емкость оперативной памяти, которую он может поддерживать.
Шаг 2: Приобретите новые модули оперативной памяти с совместимыми характеристиками. Убедитесь, что они соответствуют требованиям вашего ноутбука и имеют правильный тип (например, DDR4).
Шаг 3: Отключите ноутбук от электропитания и удалите аккумулятор, если это возможно. Затем откройте крышку памяти на нижней части ноутбука. Обычно для этого требуется отвинтить несколько винтов или снять защелку.
Шаг 4: Определите свободный слот для установки новой памяти и удалите, при необходимости, уже установленные модули. Это можно сделать, осторожно отодвигая фиксаторы по бокам слота, после чего модуль самостоятельно выскочит из слота.
Шаг 5: Установите новые модули оперативной памяти, аккуратно вставив их в слоты. Убедитесь, что модули находятся вровень и хорошо прилегают к разъемам.
Шаг 6: Закройте крышку памяти и закрепите ее с помощью винтов или защелки. Вставьте аккумулятор обратно, если вы его снимали, и подключите ноутбук к электропитанию.
Шаг 7: Включите ноутбук и проверьте, что новая оперативная память распознается. Для этого вы можете зайти в настройки системы или воспользоваться специальными программами для мониторинга системы.
Шаг 8: После установки новой оперативной памяти, убедитесь, что ноутбук работает стабильно и без зависаний. Если возникают проблемы, выключите устройство и убедитесь, что модули правильно установлены.
Следуя этим простым инструкциям, вы сможете без проблем установить дополнительную оперативную память на своем ноутбуке и повысить его производительность. Не забывайте соблюдать указания производителя и быть осторожными во время этого процесса.
Выполнение диагностики оперативной памяти

Если ваш ноутбук стал работать медленно или неожиданно выключается, возможно, причина кроется в неисправности оперативной памяти. Чтобы убедиться, нужно выполнить диагностику оперативной памяти.
Существует несколько способов проверки RAM в ноутбуке. Один из них – использование встроенного инструмента Windows под названием «Проверка на наличие ошибок в оперативной памяти». Для этого нужно:
- Нажать правой кнопкой мыши на значок «Пуск» в левом нижнем углу экрана и выбрать «Панель управления».
- В разделе «Система и безопасность» выбрать «Обновление и безопасность».
- В левой панели выбрать «Восстановление».
- В разделе «Восстановление» нажать на кнопку «Начать» в разделе «Проверка на наличие ошибок».
- После перезагрузки ноутбука произойдет автоматическая проверка оперативной памяти.
Другой способ – использование сторонних программ, таких как Memtest86, которые позволяют провести более подробную и точную диагностику RAM.
При выполнении диагностики оперативной памяти важно помнить, что этот процесс может занять некоторое время, поэтому рекомендуется подключить ноутбук к источнику питания или зарядному устройству, чтобы избежать непредвиденных сбоев.
Если при выполнении диагностики оперативная память оказалась повреждена, то рекомендуется обратиться к специалисту для замены неисправных модулей. Часто такая процедура помогает восстановить работоспособность ноутбука и увеличить его производительность.