Blender - это мощное и популярное программное обеспечение для создания трехмерной графики, анимации и визуальных эффектов. Но иногда даже самым опытным пользователем может случиться вылет программы, что может привести к потере ценных файлов. Но не стоит отчаиваться! В этой статье мы расскажем вам, как можно восстановить файлы после такой неприятности.
Когда Blender вылетает, это может привести к потере работы, но файлы, с которыми вы работали, обычно сохраняются в памяти компьютера. Если Blender вылетает до того, как вы успели сохранить свою работу, не паникуйте. В первую очередь попробуйте найти функцию автосохранения в Blender. Обычно эта функция включена по умолчанию и сохраняет вашу работу через определенные промежутки времени. Посмотрите в настройках Blender, где находится папка для автосохранения файлов.
Если функция автосохранения включена и вам удалось найти сохраненные файлы, откройте Blender и выберите "файл" -> "восстановить последнюю сессию". В этом случае Blender откроет автосохраненный файл и вы сможете продолжить работу с точки, на которой остановились.
Однако, если автосохранение не было включено или вы не можете найти сохраненные файлы, то вам придется перейти к более сложным методам восстановления. В таком случае, воспользуйтесь программами для восстановления данных. Эти программы специально разработаны для поиска и восстановления удаленных или поврежденных файлов. Они работают на принципе сканирования жесткого диска и поиска следов удаленных файлов. С помощью такой программы вы можете восстановить файлы, которые были потеряны из-за вылета Blender.
Восстановление файлов после вылета Blender
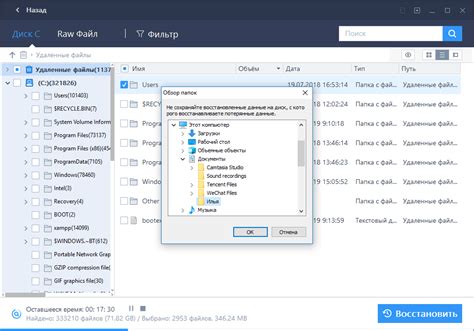
Перед началом процедуры восстановления файлов необходимо внимательно изучить документацию Blender и ознакомиться с советами сообщества пользователей. В большинстве случаев, при правильном выполнении следующих шагов, можно вернуть потерянные файлы без проблем.
| Шаг | Описание |
|---|---|
| 1 | Перезапустите Blender. Иногда вылет может быть вызван временными сбоями или некорректными настройками. Простое перезапуск программы может помочь восстановить файлы и вернуть все в исходное состояние. |
| 2 | Проверьте папку автосохранения. Blender имеет функцию автосохранения, которая регулярно создает резервные копии файлов. Откройте настройки Blender, найдите папку автосохранения и проверьте, есть ли там необходимые вам файлы. |
| 3 | Воспользуйтесь файлами восстановления. Blender также создает временные файлы в процессе работы. Обычно они находятся в папке временных файлов на вашем компьютере. Подключитесь к этой папке и поищите, есть ли там файлы, которые вы потеряли. |
| 4 | Восстановите файлы из резервной копии системы. Если у вас настроена система резервного копирования, попробуйте восстановить файлы Blender из последней доступной резервной копии. Обратитесь за помощью к системному администратору или изучите документацию по вашей операционной системе. |
| 5 | Обратитесь к специалистам. Если все предыдущие меры не привели к восстановлению файлов, вам может потребоваться помощь профессионалов. Команда Blender или специалисты по восстановлению данных смогут исследовать вашу проблему и найти решение. |
Кроме того, не забывайте профилактические меры для предотвращения потери файлов. Регулярно сохраняйте свои проекты, делайте резервные копии и следите за обновлениями программного обеспечения. Также рекомендуется хранить свои файлы в облачном хранилище, чтобы иметь к ним доступ даже при непредвиденных ситуациях.
Восстановление файлов после вылета Blender – это возможность вернуть потерянные данные и продолжить работу над проектами без стресса и потерь времени. Следуйте указанным выше шагам и не забывайте профилактические меры, чтобы минимизировать возможность потери файлов.
Причины вылета Blender и возможные последствия

Одной из распространенных причин вылета Blender является нехватка ресурсов компьютера. Если ваш компьютер работает слишком медленно или не имеет достаточного объема оперативной памяти, Blender может закрыться непредвиденно. Это может привести к потере несохраненной работы и возможным повреждениям файлов.
Другой причиной вылета Blender может быть несовместимость версии программы с операционной системой или драйверами вашей видеокарты. Если у вас установлена устаревшая версия или неподдерживаемая версия Blender, это может привести к частым вылетам или даже невозможности запустить программу.
Возможные последствия вылета Blender зависят от того, сохраняли ли вы свою работу до сбоя. Если файл не был сохранен перед вылетом, вы рискуете потерять все изменения и восстановить их будет невозможно. В таких случаях рекомендуется регулярное сохранение работы, чтобы минимизировать потерю данных.
Если вылет произошел во время редактирования существующего файла, возможно повреждение файла проекта. В этом случае существует риск потерять часть или даже все содержимое проекта. Хорошей практикой является создание резервных копий проектов и использование функции автосохранения, чтобы обезопасить свою работу.
В целом, чтобы избежать проблем с вылетом Blender и потерей данных, рекомендуется устанавливать последнюю версию программы, обновлять свою операционную систему и драйверы, а также регулярно сохранять работу и создавать резервные копии проектов.
Важно помнить! В случае вылета Blender и потери данных, существуют специальные программы и методы восстановления файлов. Однако, их эффективность может быть ограничена, и они не гарантируют полной восстановления потерянной информации.
Способы предотвращения вылета Blender

- Обновляйте Blender и драйверы: Регулярно проверяйте наличие обновлений для Blender и установленных на вашем компьютере графических драйверов. Новые версии программы и драйверов могут включать исправления ошибок, улучшенную стабильность и производительность.
- Используйте стабильные версии: Если вы работаете над серьезным проектом, рекомендуется использовать стабильные версии Blender, которые не содержат экспериментальных функций и могут быть более надежными.
- Сохраняйте работу регулярно: Не забывайте сохранять свою работу в Blender регулярно, чтобы в случае вылета программы потеря данных была минимальной. Используйте функцию автосохранения и создавайте резервные копии проектов.
- Освобождайте ресурсы компьютера: Запуск большого количества программ или выполнение ресурсоемких задач на компьютере одновременно может привести к снижению производительности Blender и возможному вылету. Закрывайте ненужные приложения и останавливайте фоновые процессы, чтобы освободить вычислительные ресурсы.
- Проверяйте файлы на ошибки: Периодически проверяйте ваши файлы на наличие ошибок или повреждений. Blender предлагает инструменты для проверки целостности файлов, которые могут помочь обнаружить проблемы.
Следование этим рекомендациям поможет снизить риск вылета Blender и сохранить вашу работу. Однако, помните, что некоторые сбои программы могут быть вызваны внешними факторами, такими как аппаратное обеспечение или настройки операционной системы, и попереписывать контекстую статью эти методы не смогут.
Автоматическое восстановление файлов
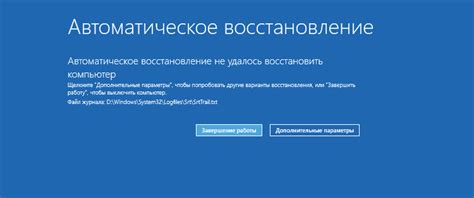
Blender имеет встроенную функцию автоматического восстановления, которая позволяет пользователям восстановить файлы после вылета программы.
Когда Blender вылетает или закрывается аварийно, система автоматического восстановления запускается при следующем запуске программы. Она сканирует временные файлы и пытается восстановить несохраненные данные.
Чтобы восстановить файлы, следуйте простым инструкциям:
- Запустите Blender заново после вылета программы.
- В появившемся диалоговом окне выберите "Восстановить" или "Открыть восстановленный файл".
- Blender загрузит последний автоматически сохраненный файл и откроет его.
К сожалению, автоматическое восстановление может не всегда справиться с восстановлением всех данных. Поэтому, рекомендуется регулярно сохранять вашу работу в отдельные файлы, чтобы избежать потери данных в случае вылета программы.
Заметка: при использовании автоматического восстановления, сохраненная версия файла может не быть полностью актуальной. Поэтому проверьте вашу работу и сравните ее с последней сохраненной версией перед тем, как продолжить работу.
Ручное восстановление файлов

В случае вылета Blender и потери файлов, можно попробовать восстановить их вручную. Ниже представлены основные шаги и рекомендации для этого процесса.
- Первым шагом следует проверить временные папки на компьютере. Временные файлы Blender сохраняются в определенной папке, и в них могут быть сохранены изменения, которые еще не были сохранены в основном проекте. Проверьте следующие пути:
- Для Windows: C:\Users\ИмяПользователя\AppData\Local\Temp
- Для macOS: /tmp
- Для Linux: /tmp
Обратите внимание, что восстановление потерянных файлов не всегда гарантирует полное восстановление данных. Поэтому очень важно делать регулярные резервные копии своих проектов и сохранять изменения в основном файле.
Файловая система Blender и ее особенности
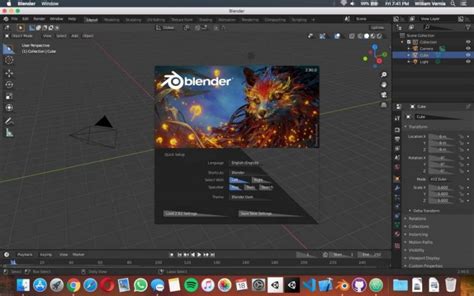
Все файлы, созданные в Blender, имеют расширение .blend. Они содержат в себе все данные о модели, текстурах, анимации и других элементах проекта. Такой файл является компактным и удобным способом сохранения всей работы, однако имеет свои особенности.
Каждый файл .blend может содержать несколько сцен, которые в свою очередь могут состоять из множества объектов и элементов. Поэтому важно при сохранении файла задавать его имя и располагать в правильной папке для более удобного управления проектами.
В случае, если Blender вылетает или происходит сбой, может возникнуть риск потери данных. Однако Blender имеет встроенный механизм автосохранения, который помогает минимизировать потерю работы. Автосохраняемые файлы можно найти в папке, указанной в настройках Blender.
Если Blender вылетел и вы хотите восстановить файлы, необходимо перейти в папку с автосохраненными файлами и открыть последний сохраненный файл. Он будет иметь расширение .blend1 или .blend2 в зависимости от числа автосохранений.
Кроме того, Blender сохраняет метаданные о файлах в специальном каталоге, называемом .blend1 и располагающимся рядом с основным файлом .blend. Если файл .blend станет некорректным или поврежденным, Blender может использовать данные из каталога .blend1 для восстановления проекта.
Важно помнить, что автосохраненные файлы и данные в каталоге .blend1 не являются полной гарантией восстановления всех изменений и работ. Поэтому рекомендуется регулярно создавать резервные копии и использовать функциональность Blender для сохранения файла в процессе работы.
Знание особенностей файловой системы Blender поможет вам не только более эффективно работать в программе, но и успешно восстановить файлы после вылета или сбоя. Следуйте рекомендациям и не забывайте сохранять свою работу!
Резервное копирование и восстановление файлов

Существует несколько способов создания резервных копий файлов в Blender. Один из таких способов - ручное копирование файлов проекта на внешний носитель, такой как внешний жесткий диск или облачное хранилище. Для этого нужно периодически сохранять копию своего проекта на выбранный носитель и убедиться в целостности и доступности этих файлов.
Другим вариантом является использование встроенных возможностей Blender для автоматического резервного копирования файлов. Это можно сделать, выбрав опцию "Автосохранение" в меню "Файл". Здесь можно настроить интервал автоматического сохранения и выбрать папку для хранения этих резервных копий. Это позволит восстановить файлы до последнего сохранения в случае неожиданного вылета программы.
При восстановлении файлов после вылета Blender необходимо произвести следующие действия:
| Шаг | Описание |
|---|---|
| 1 | Запустите Blender и откройте окно восстановления. |
| 2 | Выберите папку, где хранятся автоматические резервные копии. |
| 3 | Выберите файл, который хотите восстановить из списка доступных файлов. |
| 4 | Нажмите кнопку "Восстановить" и подтвердите операцию. |
| 5 | После завершения восстановления вы сможете продолжить работу с файлом. |
Резервное копирование и восстановление файлов является важным шагом для защиты данных в Blender. Независимо от того, выберете ли вы ручное копирование или использование автосохранения, помните, что регулярность создания резервных копий может защитить вас от потери файлов и сохранить ваши результаты работы.
Программное обеспечение для восстановления файлов
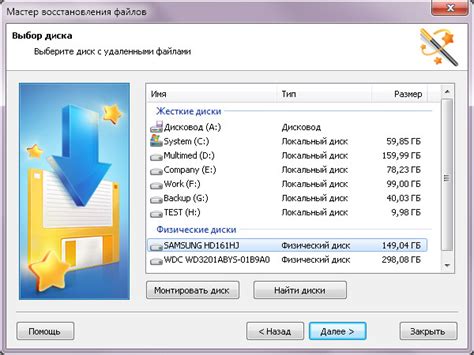
Вылет программы Blender может привести к потере важных файлов и проектов. Однако не стоит отчаиваться, так как существуют специальные программы, предназначенные для восстановления данных после сбоев или ошибок программного обеспечения.
EaseUS Data Recovery Wizard – это одна из самых популярных программ для восстановления файлов. С ее помощью вы сможете легко и быстро восстановить не только проекты Blender, но и все другие потерянные файлы на вашем компьютере. Программа имеет простой и интуитивно понятный интерфейс, что позволит вам легко ориентироваться в ней и быстро восстанавливать необходимые данные.
Recuva – еще одна популярная программа для восстановления файлов, которая обладает мощными функциями, позволяющими восстанавливать удаленные или поврежденные файлы. Программа поддерживает различные форматы файлов, включая файлы Blender, и может восстанавливать данные с различных носителей, таких как жесткие диски, флешки и даже цифровые камеры.
Важно помнить, что при восстановлении файлов необходимо соблюдать определенные правила и рекомендации. В первую очередь, не рекомендуется устанавливать программное обеспечение для восстановления на том же диске, с которого вы пытаетесь восстановить файлы. Также рекомендуется немедленно начать процесс восстановления после обнаружения потери данных, чтобы увеличить шансы на успешное восстановление.
Рекомендации по поддержанию стабильности работы Blender
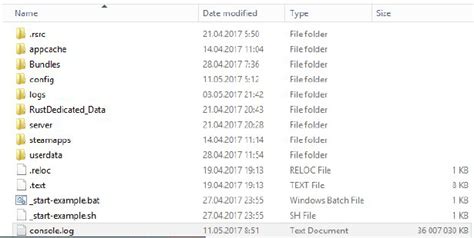
- Установите последнюю версию Blender. Разработчики постоянно выпускают обновления, исправляющие ошибки и улучшающие стабильность программы.
- Периодически проверяйте наличие обновлений и устанавливайте их. Не забывайте также обновлять драйверы для вашей видеокарты и операционной системы.
- При установке новых плагинов и аддонов, ознакомьтесь с их описанием и проверьте их совместимость с вашей версией Blender.
- Сохраняйте свои файлы регулярно. Blender предлагает несколько вариантов сохранения – сохранение основного файла, сохранение копии, сохранение документа во время работы.
- Используйте резервное копирование данных. В случае, если Blender вылетит, это позволит восстановить файлы без потерь.
- Проверьте наличие достаточно мощного компьютера для работы с Blender. Недостаточные ресурсы могут приводить к проблемам с работой программы.
- Очистите папку с кэшем Blender. Она может занимать много места на вашем компьютере и вызывать проблемы с доступом к файлам.
Следуя этим рекомендациям, вы сможете повысить стабильность работы Blender и избежать потери файлов в случае вылета программы.