В наши дни клавиатура является одним из основных средств взаимодействия с компьютером. Однако, иногда возникают ситуации, когда она перестает работать или некоторые клавиши перестают отвечать. Это может быть вызвано как программными, так и аппаратными причинами.
В данной статье мы рассмотрим несколько практических рекомендаций, которые помогут включить клавиатуру снова и решить некоторые распространенные проблемы. Воспользуйтесь данными советами, чтобы быстро вернуть функциональность клавиатуры и продолжить свою работу без проблем.
Проверьте подключение клавиатуры. Возможно, кабель клавиатуры оказался отсоединен или поврежден. Попробуйте подключить клавиатуру к другому USB-порту или использовать другой кабель. Если клавиатура беспроводная, убедитесь, что она включена и правильно сопряжена с компьютером.
Перезагрузите компьютер. Это простое действие может помочь в случае программной ошибки, которая временно привела к отключению клавиатуры. Попробуйте перезагрузить компьютер и проверить, работает ли клавиатура после этого.
Важный совет: Если после перезагрузки клавиатура по-прежнему не работает, попробуйте подключить другую клавиатуру для проверки. Если вторая клавиатура работает нормально, это может значить, что ваша первоначальная клавиатура имеет аппаратную неисправность и требует ремонта или замены.
Ошибки при работе с клавиатурой

- Неисправность клавиши: Если одна или несколько клавиш на клавиатуре не реагируют или работают неправильно, может потребоваться замена клавиатуры или ремонт.
- Заблокированная клавиатура: В случае, если ни одна клавиша не работает, возможно клавиатура заблокирована. Проверьте, что Caps Lock или Num Lock не включены, и попробуйте снова.
- Сбой программного обеспечения: Если некоторые клавиши работают неправильно только в определенных программах или приложениях, возможно, проблема связана с программным обеспечением. Попробуйте переустановить или обновить нужную программу.
- Неправильная раскладка клавиатуры: Если символы на экране отображаются неправильно, проверьте, что у вас выбрана правильная раскладка клавиатуры. Некоторые символы могут быть расположены на других кнопках в зависимости от используемой раскладки.
- Плохое подключение: Убедитесь, что клавиатура хорошо подключена к компьютеру. Попробуйте переподключить ее или проверить подключение к другому порту USB.
- Проблемы с драйверами: Если после всех проверок клавиатура все еще не работает правильно, возможно потребуется обновление драйверов клавиатуры. Скачайте и установите последние версии драйверов с сайта производителя.
Потеря соединения клавиатуры
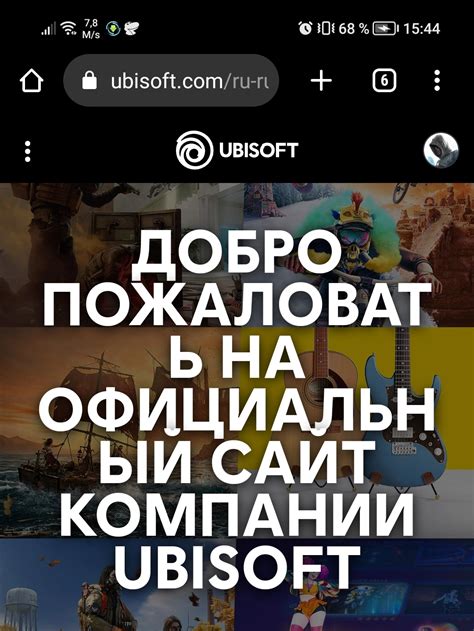
Клавиатура может потерять соединение по разным причинам, например, из-за сбоя в беспроводной связи или неправильной настройки. Вот несколько рекомендаций, которые помогут вам восстановить соединение с клавиатурой:
- Проверьте батареи клавиатуры. Если они разрядились, замените их на новые. Убедитесь, что положение батарей правильное и контакты чистые.
- Перезагрузите компьютер. Иногда простая перезагрузка помогает восстановить соединение.
- Проверьте наличие других беспроводных устройств. Иногда устройства могут конфликтовать между собой, что может привести к потере соединения с клавиатурой. Переместите или выключите другие устройства, которые могут вызывать помехи.
- Убедитесь, что клавиатура включена и находится в режиме соединения. Обычно на клавиатуре есть кнопка включения или переключатели для установки соединения.
- Переподключите клавиатуру. Отключите ее от компьютера и подключите заново. Иногда простое переподключение помогает решить проблему.
- Обновите драйверы клавиатуры. Найдите последние обновления драйверов на сайте производителя и установите их, чтобы устранить возможные проблемы с соединением.
Если ни одна из этих рекомендаций не помогла восстановить соединение с клавиатурой, обратитесь к специалисту для дальнейшей диагностики и решения проблемы.
Сломанный шнур клавиатуры

Если у вас сломался шнур клавиатуры, не отчаивайтесь! Есть несколько простых действий, которые помогут вам решить эту проблему.
- Проверьте подключение шнура к компьютеру. Убедитесь, что он плотно прикреплен как к компьютеру, так и к самой клавиатуре. Попробуйте переподключить шнур к другим USB-портам, чтобы исключить возможность неисправности порта.
- Если шнур в рабочем состоянии, но имеет повреждения или трещины, можно попытаться временно починить его липкой лентой или изолентой. Постарайтесь сделать это аккуратно, чтобы не усугубить поломку.
- Если шнур полностью оторван или поврежден настолько, что не подлежит починке, возможно, вам потребуется заменить клавиатуру. Приобретите новую клавиатуру в специализированном магазине или заказывайте онлайн.
В случае замены клавиатуры, не забудьте выключить компьютер перед подключением новой клавиатуры. После подключения включите компьютер и убедитесь, что новая клавиатура работает.
Теперь у вас есть несколько вариантов действий, чтобы справиться со сломанным шнуром клавиатуры. Выберите наиболее подходящий для вас способ и продолжайте использовать компьютер с комфортом!
Работа с настройками клавиатуры
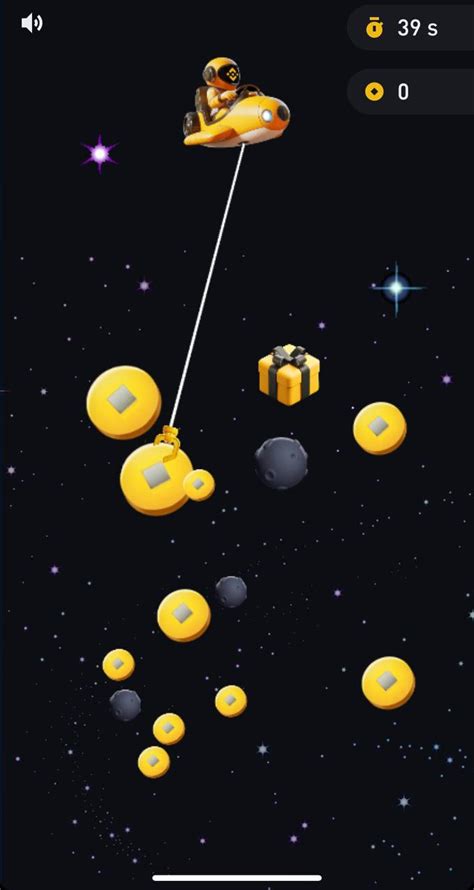
Если ваша клавиатура перестала работать или отображать неправильные символы, вам может потребоваться проверить и настроить ее настройки. Вот несколько практических рекомендаций для работы с настройками клавиатуры:
1. Проверьте физическое подключение клавиатуры. Убедитесь, что клавиатура правильно подключена к компьютеру или устройству. Попробуйте переподключить ее или подключить к другому порту USB.
2. Проверьте состояние клавиши "Caps Lock". Клавиша "Caps Lock" переключает режим ввода заглавных и строчных букв. Убедитесь, что она не нажата и отключена.
3. Переключите раскладку клавиатуры. Возможно, ваша клавиатура настроена на неправильную раскладку. Проверьте текущую раскладку и переключите ее при необходимости.
4. Проверьте языковые настройки. Если вы используете многоязычную систему, убедитесь, что правильно выбран язык ввода. Проверьте настройки языка в операционной системе и в приложении, в котором вы работаете.
5. Проверьте драйверы клавиатуры. Возможно, вам нужно обновить или переустановить драйверы клавиатуры. Обычно это делается через менеджер устройств операционной системы.
6. Подключите другую клавиатуру. Если все вышеперечисленные методы не помогли, попробуйте подключить другую клавиатуру и проверить, работает ли она.
Следуя этим рекомендациям, вы сможете настроить и включить клавиатуру снова и продолжить работу на вашем компьютере или устройстве.
Проверка подключения клавиатуры

Шаг 1: Убедитесь, что клавиатура правильно подключена к вашему компьютеру. Убедитесь, что кабель не поврежден и хорошо соединен со входом.
Шаг 2: Перезагрузите компьютер. Иногда простая перезагрузка может помочь восстановить работу клавиатуры.
Шаг 3: Проверьте устройства в "Управлении устройствами". Щелкните правой кнопкой мыши на значок "Мой компьютер" и выберите "Управление". Затем выберите "Устройства и принтеры" и найдите свою клавиатуру в списке. Если устройство отображается с ошибкой или предупреждением, возможно, вам нужно будет обновить драйверы.
Шаг 4: Попробуйте подключить клавиатуру к другому порту USB. Иногда проблема может быть связана с конкретным портом, и переключение на другой может решить проблему.
Шаг 5: Проверьте батарею, если у вас есть беспроводная клавиатура. Возможно, причина в том, что батарея разрядилась или слабая. Попробуйте заменить батареи и убедиться, что они правильно установлены.
Шаг 6: Если все вышеперечисленные шаги не помогли, попробуйте подключить другую клавиатуру к компьютеру. Если другая клавиатура работает, возможно, ваша проблема связана с клавиатурой, а не с компьютером.
Если эти рекомендации не помогли, рекомендуется обратиться к специалисту для дальнейшей диагностики и решения проблемы.
Обновление драйверов клавиатуры
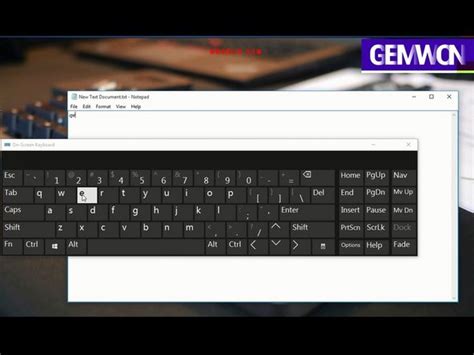
Если клавиатура перестала работать или функционирует неправильно, одним из возможных решений может быть обновление драйверов.
Драйверы – это программное обеспечение, которое позволяет операционной системе и клавиатуре взаимодействовать друг с другом.
Если драйверы устарели или повреждены, это может привести к некорректной работе клавиатуры.
Чтобы обновить драйверы клавиатуры, выполните следующие шаги:
- Откройте меню "Пуск" и найдите панель управления.
- В панели управления найдите раздел "Система" и откройте его.
- В разделе "Система" найдите вкладку "Управление устройствами" и перейдите на нее.
- Найдите в списке устройство "Клавиатура" и щелкните правой кнопкой мыши по нему.
- В выпадающем меню выберите пункт "Обновить драйвер".
- Выберите опцию "Автоматический поиск обновленного программного обеспечения" и дождитесь завершения процесса.
- Перезагрузите компьютер, чтобы новые драйверы вступили в силу.
После перезагрузки компьютера проверьте работу клавиатуры. Если проблема с клавиатурой не исчезла, попробуйте выполнить другие рекомендации по ее включению снова.
Переход на другую клавиатуру

Если ваша текущая клавиатура стала неудобной или вы хотите попробовать другой язык, переключение на другую клавиатуру может быть очень полезным. Вот несколько способов сделать это:
1. Использование комбинации клавиш
Большинство операционных систем позволяют легко переключаться между различными клавиатурами с помощью комбинации клавиш. Обычно это левый Alt + Shift для Windows и Ctrl + Space для Mac. Рекомендуется проверить настройки вашей операционной системы, чтобы узнать точные комбинации клавиш.
2. Использование языковой панели
Некоторые операционные системы имеют языковую панель, которая отображает текущую клавиатуру и позволяет переключаться между различными языками. Обычно это маленький значок на панели задач (Windows) или вверху экрана (Mac). Щелчок по этому значку открывает меню выбора языка, где вы можете выбрать нужную клавиатуру.
3. Установка и настройка клавиатуры
Если вы хотите добавить новую клавиатуру или настроить существующую, вы можете обратиться в настройки операционной системы. В этих настройках вы найдете список доступных языков и клавиатур, которые вы можете установить. Следуйте инструкциям операционной системы для добавления и настройки новой клавиатуры.
Переход на другую клавиатуру может занять некоторое время для привыкания и тренировки, но это может быть полезным навыком. Он позволит вам работать на разных языках, легко вводить специальные символы и улучшить вашу производительность.
Использование виртуальной клавиатуры
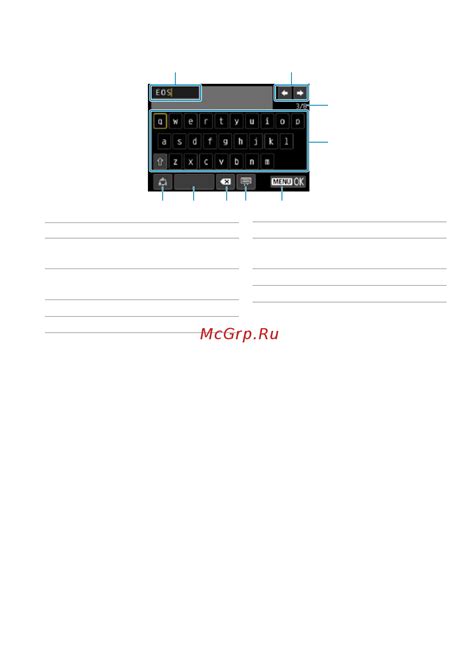
Использование виртуальной клавиатуры особенно полезно в следующих случаях:
- при отсутствии физической клавиатуры, например, при работе на планшете или смартфоне;
- при работе с тач-устройствами, где использование физической клавиатуры неудобно или невозможно;
- для людей с ограниченными физическими возможностями, которые испытывают трудности при наборе на физической клавиатуре.
Чтобы включить виртуальную клавиатуру, необходимо:
- Открыть меню "Пуск" в операционной системе, выбрать раздел "Настройки" и перейти в раздел "Устройства".
- В разделе "Устройства" выбрать "Тактильная обратная связь" или "Клавиша доступности".
- В открывшемся окне выбрать "Виртуальная клавиатура" и включить ее.
После включения виртуальной клавиатуры, она будет отображаться на экране и готова к использованию. Вы можете нажимать на кнопки с помощью мыши или сенсорного экрана, чтобы вводить текст или команды.
Виртуальная клавиатура обычно предлагает несколько различных вариантов отображения и настроек, которые можно настроить под свои индивидуальные предпочтения. Например, вы можете настроить раскладку клавиатуры, выбрать язык или изменить размер кнопок.
Помните, что использование виртуальной клавиатуры может потребовать некоторой привычки и требовать больше времени на ввод текста, по сравнению с физической клавиатурой. Однако, с практикой и опытом, вы сможете стать более быстрым и уверенным пользователем виртуальной клавиатуры.
В целом, виртуальная клавиатура является полезным инструментом, который поможет вам продолжать использовать компьютер, даже если у вас возникли проблемы с физической клавиатурой. Это отличный способ сохранить свою производительность и комфорт при работе с компьютером.