Яндекс – одна из самых популярных поисковых систем и платформ для почты на просторах Рунета. Возможно, у тебя возникло желание вернуть Яндекс в качестве поисковика или почтового сервиса. Не беспокойся, настройка Яндекса обратно предельно проста, и мы подготовили для тебя пошаговую инструкцию.
Шаг 1: Начнем с настройки Яндекса в качестве поисковика. Необходимо зайти в настройки твоего браузера. Для этого нажми на иконку настроек в верхнем правом углу окна браузера или выбери соответствующий пункт в меню. В открывшемся окне найди раздел "Поиск" или "Поисковые системы".
Шаг 2: Далее тебе будет предложено выбрать поисковую систему по умолчанию. Нажми на кнопку "Добавить новый поиск" или "Изменить" рядом с существующим поисковиком.
Шаг 3: В появившемся окне введи следующую информацию:
- Название: Яндекс
- URL-адрес: https://www.yandex.ru/search/?text=%s
- Ключевые слова: %s
Нажми кнопку "Сохранить" или "Готово".
Поздравляю! Ты успешно настроил Яндекс в качестве поисковика! Теперь каждый раз, когда хочешь осуществить поиск, просто введи поисковой запрос в строку браузера и получишь результаты от Яндекса.
Если ты хочешь настроить Яндекс как почтовый сервис, процесс также не займет много времени.
Шаг 1: Открой сайт Яндекса в твоем браузере.
Шаг 2: Нажми на кнопку "Почта" в верхней панели меню. Если у тебя уже есть аккаунт, войди в него, введя свой логин и пароль. Если аккаунта у тебя нет, создай его, нажав на кнопку "Зарегистрироваться".
Шаг 3: После входа в почтовый ящик, проверь, что все настройки соответствуют твоим предпочтениям. Если необходимо, внеси изменения в разделах "Настройки" и "Личные данные".
Готово! Ты удачно настроил Яндекс как почтовый сервис. Теперь ты можешь пользоваться всеми возможностями Яндекс.Почты и комфортно отправлять и получать письма.
Открытие настроек

1. Откройте браузер и введите в адресной строке "https://www.yandex.ru".
2. Нажмите на кнопку "Настройки" в правом верхнем углу страницы.
3. В открывшемся выпадающем меню выберите пункт "Настройки поиска".
4. Вы окажетесь на странице настроек Яндекса.
Теперь вы можете изменить различные параметры и настройки по своему усмотрению.
Поиск опции "Настройки"

Для настройки Яндекс обратно следует найти опцию "Настройки" на главной странице. Для этого выполните следующие шаги:
- Откройте браузер и запустите поисковик Яндекс.
- На главной странице поисковика в верхней части экрана вы увидите различные разделы, такие как "Все", "Картинки", "Видео" и другие.
- В правом верхнем углу страницы расположена иконка палочки с настройками. Щелкните на эту иконку.
- Появится выпадающее меню со списком доступных опций. Прокрутите список вниз, пока не найдете опцию "Настройки".
- Щелкните на опцию "Настройки".
После выполнения этих шагов вы будете перенаправлены на страницу настроек Яндекс, где сможете изменить различные настройки на свое усмотрение.
Переход в раздел "Почта"
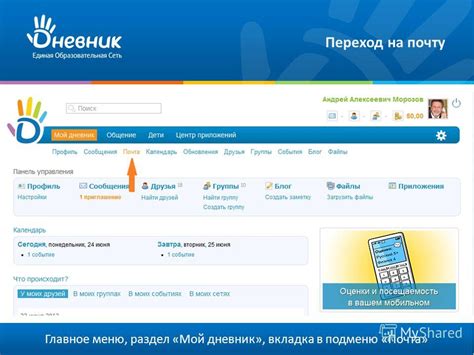
Чтобы перейти в раздел "Почта" на Яндексе, нужно выполнить следующие шаги:
- Откройте браузер и введите адрес www.yandex.ru в адресной строке.
- Нажмите на кнопку "Войти" в верхнем правом углу страницы. Если у вас уже есть аккаунт Яндекса, вам нужно ввести свой логин и пароль на следующей странице. Если у вас нет аккаунта, вы можете зарегистрироваться, нажав на ссылку "Зарегистрироваться", которая находится под полями ввода.
- После входа в аккаунт вы будете перенаправлены на главную страницу Яндекса. В верхнем меню найдите и кликните на вкладку "Почта".
- Теперь вы находитесь в разделе "Почта" Яндекса. Здесь вы можете просматривать и отправлять электронные письма, управлять папками, настраивать фильтры и многое другое.
Открытие настроек Яндекс Почты

Для того чтобы открыть настройки Яндекс Почты, вам необходимо выполнить следующие шаги:
- Войдите в свой аккаунт Яндекс Почты с помощью логина и пароля.
- В верхней части экрана найдите и кликните на значок шестеренки, который открывает меню настроек.
- В выпадающем меню выберите пункт "Настройки".
После этого вы попадете в раздел настроек, где сможете изменить и настроить различные параметры работы своего почтового ящика. Ознакомьтесь с доступными опциями и выберите необходимые настройки по вашему предпочтению.
Обратите внимание, что основные настройки расположены на вкладке "Общие", а дополнительные параметры можно найти в соответствующих разделах меню.
Не поленитесь просмотреть все доступные настройки и внести необходимые изменения, чтобы адаптировать использование Яндекс Почты к своим потребностям.
Настройка внешнего вида

При настройке Яндекса вы можете изменить внешний вид поисковой страницы и интерфейс приложений. Это поможет сделать работу с поисковым сервисом более удобной и приятной для глаз.
Вот несколько способов настройки внешнего вида в Яндексе:
- Изменение темы оформления: Вы можете выбрать одну из предложенных тем оформления или загрузить свою собственную фоновую картинку. Для этого зайдите в настройки Яндекса и найдите раздел "Внешний вид". Там вам будет предложено выбрать тему или установить свою собственную фоновую картинку.
- Настройка виджетов на главной странице: Яндекс предлагает ряд виджетов, которые могут быть полезными на главной странице. Вы можете выбрать только те, которые вам нужны, и настроить их расположение. Перейдите в настройки, раздел "Виджеты", чтобы изменить их.
- Выбор цветовой схемы: В настройках Яндекса вы можете изменить цветовую схему интерфейса по своему вкусу. Выберите одну из доступных опций или настройте цвета вручную. Найдите раздел "Цвета" в настройках Яндекса, чтобы сделать это.
Примените эти настройки, чтобы изменить внешний вид Яндекса и сделать его более приятным для вас. Помните, что внешний вид может быть важным фактором в вашем комфорте при работе с поисковым сервисом.
Выбор темы оформления
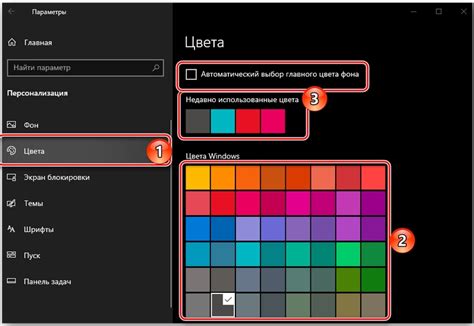
Персонализация интерфейса Яндекса позволяет выбирать темы оформления, которые соответствуют вашим предпочтениям и настроению. Чтобы настроить тему оформления, следуйте этим шагам:
- Откройте настройки Яндекса.
- Выберите раздел "Оформление".
- В списке тем выберите ту, которая вам больше всего нравится.
После выбора темы оформления Яндекс автоматически применит ее к вашему интерфейсу. Если вам надоест текущая тема оформления, вы всегда сможете вернуться к настройкам и выбрать другую.
Настройка шрифтов и цветов
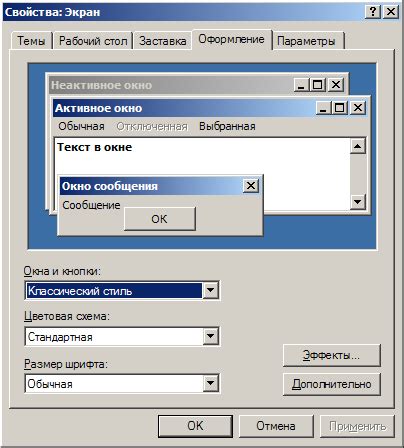
Для изменения шрифтов и цветов в Яндексе необходимо следовать нескольким простым шагам:
- Откройте настройки Яндекса, нажав на иконку профиля в правом верхнем углу страницы и выбрав в выпадающем меню пункт "Настройки".
- В открывшемся окне настройки найдите раздел "Внешний вид".
- В разделе "Внешний вид" вы сможете настроить шрифты и цвета Яндекса по своему вкусу.
- Для изменения шрифтов нажмите на ссылку "Изменить шрифты". В появившейся панели выберите нужный вам шрифт для текста, заголовков и т.д.
- Для изменения цветов нажмите на ссылку "Изменить цвета". В появившейся панели выберите нужные вам цвета для фона, текста, ссылок и т.д.
- После того, как вы закончите настройку шрифтов и цветов, нажмите кнопку "Сохранить", чтобы применить изменения.
Теперь вы можете настроить Яндекс так, чтобы он выглядел и читался вам удобно.
Изменение расположения элементов

Настройка Яндекса позволяет изменить расположение элементов на странице, чтобы сделать его более удобным и удовлетворяющим вашим потребностям. Вот несколько шагов, которые помогут вам настроить расположение элементов на Яндексе:
- Откройте Яндекс.
- Авторизуйтесь в своей учетной записи, если необходимо.
- Перейдите в настройки поисковой страницы.
- Найдите раздел "Расположение элементов" и выберите его.
- В этом разделе вы можете изменить порядок элементов, добавить или удалить их, а также настроить отображение каждого элемента.
- Отметьте нужные элементы, которые вы хотите видеть на странице.
- Используйте функцию "Перетащить и бросить", чтобы изменить расположение элементов на странице.
- Сохраните внесенные изменения.
После сохранения изменения расположения элементов на Яндексе будут применены, и страница будет отображаться согласно вашим настройкам. Помните, что вы всегда можете вернуться и внести изменения в настройки поисковой страницы, чтобы улучшить свой пользовательский опыт.