Excel - один из самых популярных программных продуктов Microsoft, который широко используется для создания таблиц, анализа данных и автоматизации процессов среди пользователей всего мира. Однако, иногда пользователи могут столкнуться с проблемой исчезновения стрелок действия, которые обычно появляются в каждой ячейке таблицы и позволяют быстро выполнять различные операции.
Причины исчезновения стрелок действия в Excel могут быть разнообразными. Одна из них - отключение данной функции в настройках программы. Если у вас исчезли стрелки действия, попробуйте включить их обратно, перейдя в меню "Файл", выбрав "Параметры", затем "Расширенные" и установив галочку рядом с пунктом "Показывать стрелки автозаполнения".
В некоторых случаях, исчезновение стрелок действия может быть вызвано проблемами с установкой или обновлением программного обеспечения. В этом случае, рекомендуется проверить наличие последних обновлений для Excel и установить их, чтобы исправить возможные ошибки и проблемы.
Если ни одно из вышеперечисленных действий не помогло вернуть стрелки действия в Excel, возможно, проблема кроется в самой таблице. Проверьте, корректно ли вы создали таблицу и заполнили все ячейки данными. Если в таблице есть пустые ячейки или формулы с ошибками, это может привести к исчезновению стрелок действия.
Восстановление функциональности стрелок в Excel
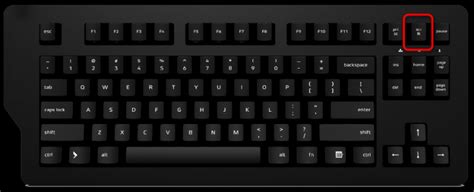
Если стрелки действия не отображаются в Excel или не работают, есть несколько способов восстановить их функциональность. Вот несколько решений:
1. Проверьте настройки Excel. Убедитесь, что опция "Расширение заполнения" включена. Идите во вкладку "Файл" -> "Параметры" -> "Расширение заполнения" и убедитесь, что поле "Отображать стрелки заполнения" отмечено.
2. Убедитесь, что формат ячеек позволяет автоматическое заполнение. Если формат ячеек установлен на "Текст" или другой формат, который не поддерживает автоматическое заполнение, стрелки действия могут быть отключены. Выберите нужные ячейки, перейдите во вкладку "Главная" -> "Формат" -> "Формат ячеек" и установите нужный формат для автоматического заполнения данных.
3. Попробуйте очистить данные формулы. Если стрелки действия работают неправильно из-за проблем с данными, попробуйте очистить формулы из ячеек с помощью команды "Очистить" во вкладке "Главная". Затем попробуйте снова использовать стрелки действия.
4. Проверьте наличие обновлений и установите их. Иногда проблемы с функциональностью стрелок действия могут быть связаны с ошибками или неполадками в Excel. Убедитесь, что у вас установлена последняя версия Excel и проверьте наличие обновлений для программного обеспечения.
5. Попробуйте восстановить Excel. Если ничто другое не сработало, попробуйте восстановить Excel, чтобы исправить возможные проблемы с программным обеспечением. Для этого откройте "Панель управления", выберите "Программы" -> "Программы и компоненты" -> "Microsoft Office" и выберите "Изменение". Затем выберите "Восстановить" для восстановления оригинальных файлов Excel.
Восстановление функциональности стрелок в Excel не должно быть сложным процессом, если вы знаете правильные шаги. Следуйте этим рекомендациям, чтобы вернуть стрелки действия в работоспособное состояние и продолжайте удобно работать с таблицами в Excel.
Как вернуть стрелки действия в Excel после исчезновения
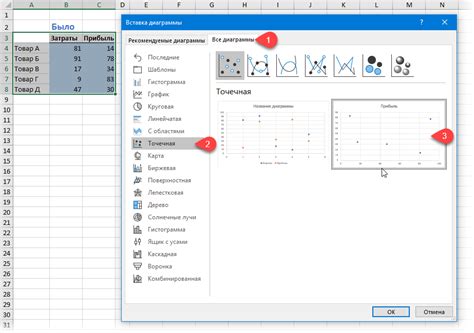
Если стрелки действия исчезли в Excel, необходимо выполнить следующие шаги:
- Выберите ячейку, где должны появиться стрелки действия.
- В верхней панели инструментов найдите вкладку "Данные" и нажмите на нее. Если вкладка "Данные" не отображается, возможно, она была скрыта. Чтобы ее показать, нажмите правой кнопкой мыши на любой видимой вкладке и выберите "Настроить ленту". Проверьте, что в списке доступных вкладок включено "Данные".
- На вкладке "Данные" найдите группу инструментов "Группировка" и нажмите на стрелку вниз рядом с ней. В открывшемся меню выберите "Вернуть стрелки действия".
После выполнения этих шагов стрелки действия должны появиться в выбранной ячейке. Если это не произошло, проверьте, что в таблице присутствуют данные, которые можно использовать для группировки.
Теперь вы знаете, как вернуть стрелки действия в Excel после исчезновения. Следуйте инструкциям и у вас не возникнет проблем с работой с электронными таблицами в Excel.
Вернуть стрелки действия в Excel - простые шаги
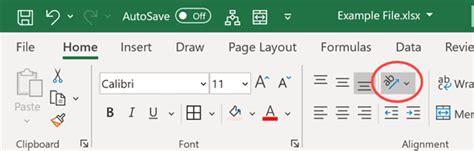
Шаг 1:
Откройте Excel и найдите вкладку "Файл".
Шаг 2:
В меню "Файл" выберите "Опции".
Шаг 3:
В окне "Опции Excel" выберите вкладку "Формулы".
Шаг 4:
Убедитесь, что в разделе "Растягивание и свертывание формулы" установлена галочка напротив пункта "Отображать стрелки формулы", иначе поставьте ее.
Шаг 5:
Нажмите на кнопку "ОК", чтобы сохранить изменения.
После выполнения этих простых шагов стрелки действия должны вернуться в Excel. Теперь вы сможете легче понимать и редактировать формулы в таблице.
Решение проблемы с пропажей стрелок в Excel

Возможность управления стрелками действия в Microsoft Excel предоставляет пользователю быстрый доступ к часто используемым командам. Однако, иногда стрелки могут исчезнуть, что затрудняет работу и вызывает недоумение. Рассмотрим несколько возможных решений этой проблемы.
Первым шагом следует проверить, являются ли стрелки действия скрытыми. Для этого необходимо перейти на вкладку "Вид" в главном меню Excel и убедиться, что опция "Стрелки действий" активна. Если она не выбрана, то следует ее отметить, чтобы вернуть стрелки обратно.
Если стрелки все еще не появляются, следующим шагом может быть проверка наличия неисправных или старых дополнений Excel. Для этого нужно перейти на вкладку "Файл" и выбрать "Параметры". Затем нужно перейти на вкладку "Дополнения" и проверить список установленных дополнений. Если какое-либо дополнение вызывает проблемы, его следует отключить или удалить.
| Шаг | Действие |
|---|---|
| 1 | Открыть Excel и перейти на вкладку "Вид". |
| 2 | Проверить, что опция "Стрелки действий" выбрана. |
| 3 | Если стрелки все еще не появляются, перейти на вкладку "Файл". |
| 4 | Выбрать "Параметры" и перейти на вкладку "Дополнения". |
| 5 | Проверить список установленных дополнений. |
| 6 | Отключить или удалить проблемные дополнения. |
Если после выполнения всех вышеперечисленных шагов стрелки действия все еще не появляются, может потребоваться выполнить восстановление программы Excel. Для этого следует перейти на вкладку "Установленные приложения" в настройках компьютера, найти Microsoft Excel в списке установленных приложений, выбрать его и нажать на кнопку "Изменить". Затем нужно выбрать опцию "Восстановить" и следовать инструкциям на экране.
Если ни одно из вышеперечисленных решений не помогло вернуть стрелки действия, возможно, проблема кроется в более сложном техническом сбое. В этом случае рекомендуется связаться с технической поддержкой Microsoft для получения дополнительной помощи и решения проблемы.
Восстановление стрелок действия в Excel является важной задачей для повышения эффективности работы с данными. Благодаря этим простым шагам и рекомендациям можно быстро вернуть стрелки и продолжить работу без проблем.
Восстановление стрелок действия в Excel без заморочек
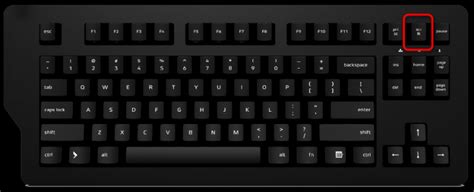
Если вы столкнулись с проблемой и потеряли стрелки действия в Excel, не беспокойтесь, восстановление стрелок не требует особых навыков и может быть выполнено без заморочек. Вот несколько простых шагов, которые помогут вам вернуть стрелки действия в Excel:
- Щелкните правой кнопкой мыши на любой ячейке в таблице Excel.
- В открывшемся контекстном меню выберите пункт "Настроить ленту быстрого доступа".
- В появившемся окне "Параметры Excel" выберите вкладку "Правка".
- Переместите ползунок вниз до раздела "Показывать стрелки действия на рабочем листе".
- Убедитесь, что флажок напротив этого раздела установлен.
- Нажмите кнопку "ОК", чтобы закрыть окно "Параметры Excel".
После выполнения этих шагов стрелки действия должны вернуться в Excel. Теперь вы снова сможете легко отслеживать последовательность своих действий и управлять данными в таблице.
Если эти шаги не помогли вернуть стрелки действия в Excel, возможно, проблема заключается в других настройках программы. В этом случае рекомендуется провести дополнительные проверки или обратиться за помощью к специалисту.
Что делать, если исчезли стрелки действия в Excel
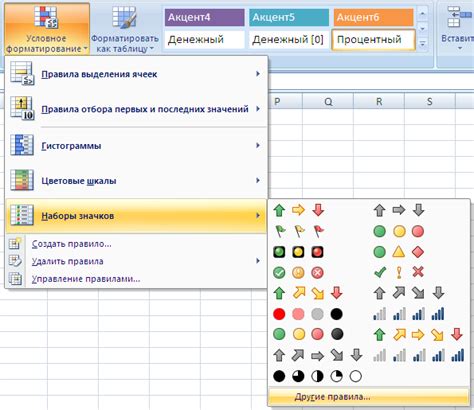
- Проверьте настройки Excel. Иногда стрелки действия могут быть скрыты или отключены в настройках программы. Чтобы проверить это, откройте "Параметры Excel" и убедитесь, что опция "Отображение стрелок действия" включена.
- Проверьте наличие фильтра. Если в таблице данных есть фильтр, то стрелки действия могут быть скрыты. Проверьте, активирован ли фильтр и отключите его, чтобы стрелки снова появились.
- Проверьте масштаб таблицы. Если масштаб таблицы слишком маленький, то стрелки действия могут быть слишком маленькими или неприметными. Увеличьте масштаб таблицы, чтобы стрелки стали видимыми.
- Проверьте наличие панели инструментов. Стрелки действия могут быть отображены на панели инструментов Excel. Убедитесь, что панель инструментов отображается и что стрелки активны.
- Проверьте наличие ошибок в формулах. Если в таблице данных есть ошибки в формулах, то стрелки действия могут быть отключены автоматически. Проверьте формулы и исправьте ошибки, чтобы стрелки снова работали.
Если ни один из этих шагов не помог вернуть стрелки действия в Excel, попробуйте перезапустить программу или обновить ее до последней версии. Если проблема продолжает оставаться, возможно, вам потребуется обратиться к профессионалам или технической поддержке Excel для получения дополнительной помощи.
Быстрый способ вернуть стрелки действия в Excel
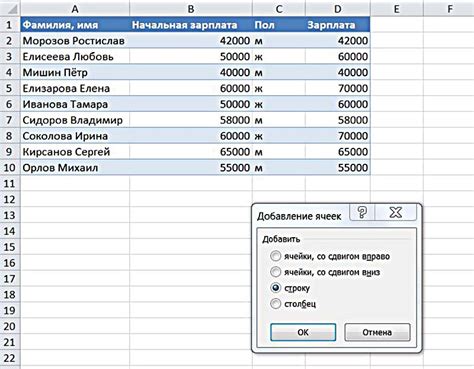
Если вы столкнулись с проблемой и хотите вернуть стрелки действия в Excel, есть несколько быстрых способов справиться с этим.
1. Убедитесь, что режим редактирования не активен. Если ячейка, в которой отсутствуют стрелки действия, находится в режиме редактирования, стрелки могут временно исчезнуть. Для выхода из режима редактирования нажмите Enter или Esc.
2. Проверьте настройки Excel. Возможно, стрелки действия были отключены. Чтобы проверить это, выберите вкладку "Файл" в верхнем меню Excel, затем "Параметры". В открывшемся окне перейдите в раздел "Расширенные" и убедитесь, что опция "Отображать стрелки заполнения" включена.
3. Обновите Excel или перезапустите компьютер. Иногда проблемы с отображением стрелок действия могут возникать из-за временных сбоев в программе или операционной системе. Попробуйте обновить Excel до последней версии или перезапустить компьютер, чтобы исправить возможные ошибки.
4. Восстановите файл Excel из резервной копии. Если ваши стрелки действия исчезли после случайного удаления или изменения данных в файле Excel, попробуйте восстановить его из резервной копии. Это поможет вернуть документ в предыдущее состояние с полностью функциональными стрелками действия.
5. Используйте клавиатурные комбинации. Если все остальные методы не сработали, вы всегда можете использовать клавиатурные комбинации для восстановления стрелок действия. Например:
- Чтобы скопировать значения и форматирование ячейки вниз, используйте комбинацию клавиш Ctrl + D.
- Чтобы скопировать значения и форматирование ячейки вправо, используйте комбинацию клавиш Ctrl + R.
Надеемся, что правильное применение этих методов поможет вам вернуть стрелки действия в Excel и ускорит вашу работу с таблицами.
Методы восстановления стрелок действия в Excel независимо
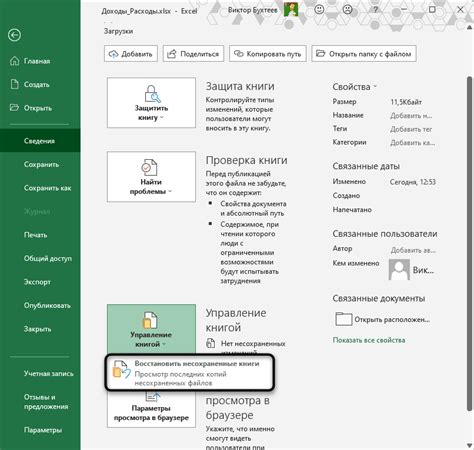
Стрелки действия в Excel могут иногда исчезать, что может повлиять на вашу работу с таблицами. Однако, существуют несколько методов восстановления стрелок действия независимо, без потребности обращения к специалистам или использования сложных инструментов.
1. Сброс настроек Excel
Первым шагом для восстановления стрелок действия является попытка сброса настроек программы Excel. Для этого откройте Excel и выберите "Файл" в верхнем левом углу окна. Затем выберите "Параметры" и перейдите на вкладку "Расширенные". Внизу страницы найдите раздел "Общие" и нажмите на кнопку "Сбросить". После этого закройте Excel и откройте его снова. Возможно, стрелки действия в Excel восстановятся после этого действия.
2. Проверка наличия неисправных ячеек
Если сброс настроек не помог восстановить стрелки действия, следующим шагом может быть проверка наличия неисправных ячеек. В Excel могут возникать проблемы с формулами или ссылками между ячейками, что может привести к исчезновению стрелок действия. Щелкните правой кнопкой мыши на ячейке, где должны быть стрелки, и выберите "Формулы". Убедитесь, что формулы в ячейке корректны и что все ссылки на другие ячейки правильно введены.
3. Проверка наличия скрытых строк и столбцов
Также возможно, что стрелки действия скрыты из-за наличия скрытых строк или столбцов в таблице. Щелкните правой кнопкой мыши на заголовке строки или столбца, где должны быть стрелки, и выберите "Разгруппировать" или "Показать". Если строки или столбцы были скрыты, стрелки действия должны появиться.
4. Проверка наличия заблокированных ячеек
В некоторых случаях, стрелки действия в Excel могут быть заблокированы из-за наличия заблокированных ячеек в таблице. Щелкните правой кнопкой мыши на ячейке, где должны быть стрелки, и выберите "Формат ячейки". В появившемся окне перейдите на вкладку "Защита" и убедитесь, что флажок "Заблокировано" не установлен.
Восстановление стрелок действия в Excel может быть выполнено независимо, без использования сложных инструментов или обращения к специалистам. Следуя описанным методам, вы сможете вернуть стрелки действия в Excel и продолжить работу с таблицами без проблем.
Почему исчезают стрелки действия в Excel и как исправить

Excel предлагает широкий спектр инструментов для работы с данными, однако иногда пользователи сталкиваются с проблемой, когда стрелки действия исчезают на их рабочих листах. Это может быть очень неприятно, так как стрелки действия позволяют мгновенно копировать и заполнять ячейки с данными, экономя время и усилия.
Одной из причин исчезновения стрелок действия может быть переключение в режим просмотра. Если вы случайно переключились в режим просмотра, стрелки действия не будут отображаться. Для исправления этой проблемы просто щелкните на кнопке «Режим редактирования», которая находится слева от строки формул.
Еще одной причиной исчезновения стрелок действия может быть скрытие опции автозаполнения. Включение этой опции приведет к появлению стрелок действия на вашем рабочем листе. Чтобы включить автозаполнение, перейдите во вкладку «Файл», выберите «Параметры», затем «Расширенные» и установите флажок рядом с «Включить автозаполнение для ячеек».
Иногда проблема может быть вызвана наличием фильтров на вашем рабочем листе. Если фильтры включены, стрелки действия не будут отображаться. Чтобы исправить это, просто отключите фильтры или очистите все фильтры с помощью кнопки «Очистить все фильтры», которая находится на панели инструментов «Редактирование».
В случае, если приведенные выше методы не помогли восстановить стрелки действия, возможно, вам потребуется выполнить восстановление программы Excel или проверить наличие обновлений программы. Также стоит убедиться, что ваш компьютер не заражен вирусами или вредоносным программным обеспечением, так как они могут вызывать различные проблемы с функциональностью Excel. В случае серьезных проблем, связанных с Excel, рекомендуется обратиться к специалисту IT.
Полезные советы по восстановлению стрелок действия в Excel

1. Проверьте настройки программы Excel. Некоторые пользователи случайно выключают отображение стрелок действия в Excel, поэтому важно убедиться, что эта функция включена. Для этого можно перейти в меню "Файл" -> "Параметры" -> "Расчет", а затем убедиться, что опция "Показывать стрелки вместо значений" включена.
2. Измените формат ячеек. Иногда стрелки действия не отображаются из-за особого формата ячейки. Для исправления этой проблемы вы можете изменить формат ячеек на общий или на другой подходящий формат, чтобы вернуть стрелки действия.
3. Проверьте наличие фильтрации. Если вы применяете фильтры в Excel, то стрелки действия могут быть скрыты из-за настроек фильтра. Убедитесь, что вы отключили фильтрацию данных, чтобы стрелки действия снова стали видимыми.
4. Используйте комбинацию клавиш Ctrl + "+". Если вы случайно уменьшили масштаб в Excel и стрелки действия стали нечитаемыми, вы можете использовать комбинацию клавиш Ctrl + "+", чтобы увеличить масштаб и вернуть стрелки действия в нужный вид.
5. Обновите программное обеспечение. Проверьте, что у вас установлена последняя версия Excel. Иногда проблемы с отображением стрелок действия могут быть вызваны ошибками в программном обеспечении, поэтому обновление до новой версии может решить эту проблему.
6. Перезапустите компьютер. Если ни один из вышеперечисленных способов не сработал, попробуйте перезапустить компьютер. Иногда перезагрузка системы может решить различные проблемы с программным обеспечением, включая проблемы с отображением стрелок действия в Excel.
Следуя этим полезным советам, вы сможете вернуть стрелки действия в Excel и продолжить работу без проблем. Помните, что главное - не паниковать и использовать доступные инструменты для устранения проблемы.