Яндекс Браузер пользуется популярностью среди пользователей благодаря своей удобной функциональности и интеграции с другими сервисами Яндекса. Однако, как и в любом другом браузере, иногда случается непредвиденная ситуация, когда пользователь случайно удаляет нужные закладки. Но не стоит паниковать! Существуют способы восстановления удаленных закладок в Яндекс Браузере, которые мы рассмотрим в этой статье.
Первым способом восстановления удаленных закладок является использование специальной функции "Восстановить закладку" в самом браузере. Для этого необходимо открыть браузер Яндекс, в левом углу нажать на значок меню (три горизонтальные полоски) и выбрать пункт "Закладки". В выпадающем меню нужно найти пункт "Восстановить закладку" и выбрать его. Затем появится окно, в котором будут отображены все удаленные закладки. Нужно выбрать нужную и нажать на кнопку "Восстановить". Ваши закладки вернутся на свои места!
Вторым способом восстановления удаленных закладок является использование функции "Восстановление закладок" через профиль пользователя. Для этого необходимо открыть браузер Яндекс и в правом верхнем углу нажать на иконку профиля пользователя. В выпадающем меню нужно выбрать пункт "Настройки" и перейти на вкладку "Синхронизация и хранилище". Далее нужно найти раздел "Восстановление закладок" и нажать на кнопку "Восстановить закладки". После этого все удаленные закладки будут восстановлены в браузере.
Эти способы восстановления удаленных закладок в Яндекс Браузере на компьютере помогут вам вернуть потерянные закладки и продолжить пользоваться браузером без необходимости создавать закладки заново. Не забывайте регулярно создавать резервные копии своих закладок, чтобы в случае необходимости было проще их восстановить. Удачного использования Яндекс Браузера!
Методы восстановления
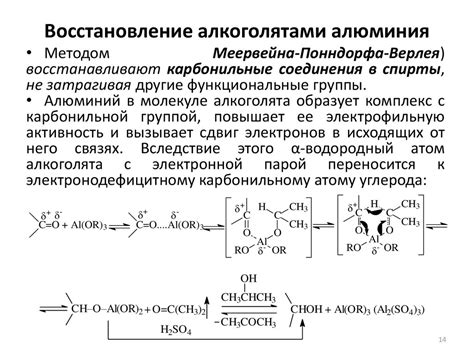
Если вам удалось найти файл закладок в папке "Яндекс" на вашем компьютере, есть несколько способов восстановить удаленные закладки.
1. Переименуйте файл закладок, добавив к его имени расширение ".json". После этого можно попробовать открыть файл в текстовом редакторе и найти удаленные закладки.
2. Откройте Яндекс Браузер и нажмите на значок меню в верхнем правом углу экрана. Далее выберите пункт "Настройки" и перейдите на вкладку "Закладки". Нажмите на кнопку "Импорт из файла" и выберите ранее переименованный файл закладок.
3. Если в Яндекс Браузере вход выполнен под учетной записью Яндекса, можно выполнить синхронизацию закладок. Для этого вам потребуется войти в свою учетную запись Яндекса, перейти в раздел "Закладки" и нажать на кнопку "Синхронизировать". Таким образом, удаленные закладки могут быть восстановлены из резервной копии в облаке.
4. При неудаче с восстановлением удаленных закладок с помощью вышеуказанных методов, вы можете воспользоваться специализированными программами-восстановителями данных, которые могут помочь восстановить удаленные файлы с компьютера.
| Примечание |
|---|
| Перед тем как приступить к восстановлению удаленных закладок, рекомендуется создать резервную копию всех данных на компьютере. Это позволит избежать потери других важных файлов и информации в случае каких-либо проблем или ошибок в процессе восстановления. |
Восстановление через резервную копию
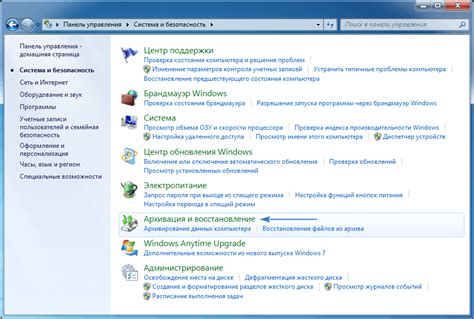
Если вы заранее создали резервную копию закладок в Яндекс Браузере, вы можете легко восстановить удаленные закладки, следуя этим шагам:
- Откройте Яндекс Браузер и перейдите в меню, выбрав значок трех горизонтальных линий в правом верхнем углу окна.
- В выпадающем меню выберите пункт "Настройки".
- В разделе "Общие" найдите опцию "Резервное копирование и синхронизация".
- Нажмите на кнопку "Восстановить закладки из резервной копии".
- Выберите временную метку, соответствующую дате создания резервной копии, содержащей нужные вам закладки.
- Нажмите на кнопку "Восстановить", чтобы восстановить закладки.
После выполнения этих шагов все удаленные закладки будут восстановлены, а ваш браузер станет таким же, как и до удаления. Не забудьте перезапустить браузер для активации изменений.
Примечание: Если вы создали резервную копию на внешнем устройстве, таком как USB-флеш-накопитель, подключите его к компьютеру, прежде чем начать процесс восстановления.
Восстановление через Яндекс аккаунт
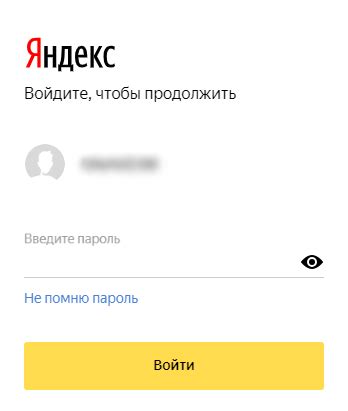
Если вы используете Яндекс Браузер с авторизацией через Яндекс аккаунт, то восстановление удаленных закладок становится гораздо проще. Восстановление происходит автоматически после входа в аккаунт на новом устройстве или после переустановки браузера.
Для восстановления закладок через Яндекс аккаунт нужно выполнить следующие шаги:
- Откройте Яндекс Браузер на новом устройстве или после переустановки.
- Щелкните на значке аккаунта в правом верхнем углу окна браузера.
- Выберите свой аккаунт из списка или введите логин и пароль, чтобы войти.
- После входа в аккаунт ваши закладки автоматически синхронизируются и восстановятся на новом устройстве.
Проверьте свои закладки, чтобы убедиться, что все ваши удаленные закладки успешно восстановлены.
Восстановление через файлы браузера
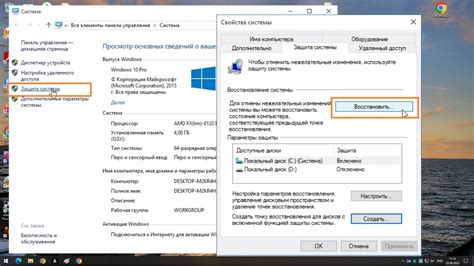
Если вы случайно удалили закладки в Яндекс Браузере на компьютере и хотите их восстановить, то есть способ сделать это через файлы браузера.
Для начала, откройте проводник и перейдите по следующему пути:
C:\Пользователи\Имя пользователя\AppData\Local\Yandex\YandexBrowser\User Data\Default
В этой папке найдите файл с именем "Bookmarks" и скопируйте его в отдельное место на вашем компьютере, чтобы создать резервную копию.
Затем, откройте Яндекс Браузер и перейдите в меню, выбрав значок "Три точки" в верхнем правом углу окна.
Выберите пункт "Настройки" и перейдите на вкладку "Другое".
Здесь найдите секцию "Импорт данных" и нажмите на кнопку "Открыть папку с данными".
Откроется папка с данными браузера. Закройте Яндекс Браузер перед следующим этапом.
В папке с данными найдите файл "Bookmarks" и замените его на ранее созданную копию файла "Bookmarks".
После этого, запустите Яндекс Браузер и проверьте, что все ваши удаленные закладки восстановлены.
Предотвращение потери закладок

Чтобы избежать потери закладок в Яндекс Браузере на компьютере, следуйте нескольким простым рекомендациям:
1. Регулярно создавайте резервные копии закладок. Это можно сделать, экспортировав их в файл. Для этого откройте меню браузера, выберите пункт "Закладки" и нажмите "Экспорт закладок". Далее укажите путь для сохранения файла с закладками на вашем компьютере.
2. Синхронизируйте закладки с аккаунтом Яндекса. Это позволит сохранить закладки в облаке и восстановить их в случае удаления или смены устройства. Чтобы включить синхронизацию, откройте меню браузера, выберите пункт "Настройки", перейдите на вкладку "Синхронизация" и включите опцию "Синхронизировать закладки". Чтобы восстановить закладки на другом устройстве, просто войдите в свой аккаунт Яндекса в браузере.
3. Будьте внимательны при удалении закладок. Перед тем как удалить закладку, убедитесь, что это действительно необходимо. Если вы случайно удалили закладку, немедленно перейдите в меню браузера, выберите пункт "Закладки" и нажмите "Отменить удаление".
Следуя этим рекомендациям, вы сможете уберечь свои закладки от потери и легко восстановить их при необходимости.