Zoom – одна из самых популярных программ для видео-конференций и вебинаров. Она позволяет людям со всего мира общаться, делиться информацией и работать вместе дистанционно. Но что делать, если Zoom внезапно исчез с вашего компьютера и вы не знаете, как его вернуть?
Не волнуйтесь, в этой статье мы предоставим вам подробную инструкцию о том, как вернуть Zoom на компьютер. Мы расскажем вам о нескольких простых шагах, которые помогут вам быстро и легко установить Zoom и начать использовать его снова.
Шаг 1: Перейдите на официальный сайт Zoom
Для того чтобы скачать и установить Zoom, вам нужно перейти на официальный сайт Zoom. В открывшемся окне вы увидите несколько разделов: "Meeting Client", "Video SDK", "Web SDK" и другие. Выберите раздел "Meeting Client" и нажмите на кнопку "Скачать". Это позволит вам загрузить установщик Zoom на ваш компьютер.
Как вернуть Zoom на компьютер

1. Перейдите на официальный сайт Zoom по адресу https://zoom.us/.
2. В верхнем правом углу страницы нажмите кнопку "Загрузка клиента Zoom".
3. Выберите операционную систему, которую вы используете. Например, Windows или macOS.
4. Нажмите на ссылку "Скачать" рядом с выбранной операционной системой.
5. Дождитесь окончания загрузки файла установщика Zoom.
6. Запустите скачанный файл установщика Zoom.
7. Следуйте инструкциям установщика для установки Zoom на свой компьютер.
После того как установка Zoom будет завершена, вы снова сможете пользоваться приложением для видеоконференций и общения с друзьями и коллегами.
Скачайте программу Zoom с официального сайта
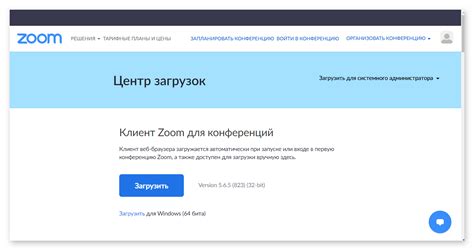
Для того чтобы вернуть Zoom на компьютер, вам необходимо скачать программу с официального сайта. Это гарантирует, что вы получите последнюю версию программы безопасным и правильным способом. Чтобы скачать Zoom, выполните следующие шаги:
- Откройте ваш веб-браузер и перейдите на официальный сайт Zoom, введя в адресной строке zoom.us.
- На главной странице сайта найдите кнопку "ВХОД ВО ВХОД ЗУМ" в правом верхнем углу экрана и кликните на нее.
- В открывшемся окне нажмите на ссылку "Программа Zoom для конференций".
- На странице загрузки программы выберите "Загрузить" под иконкой Zoom для компьютера.
- После завершения загрузки, откройте загруженный файл Zoom и следуйте инструкциям установщика для установки программы на ваш компьютер.
Поздравляем! Теперь у вас есть актуальная версия программы Zoom на вашем компьютере и вы готовы приступить к использованию.
Установите Zoom на свой компьютер
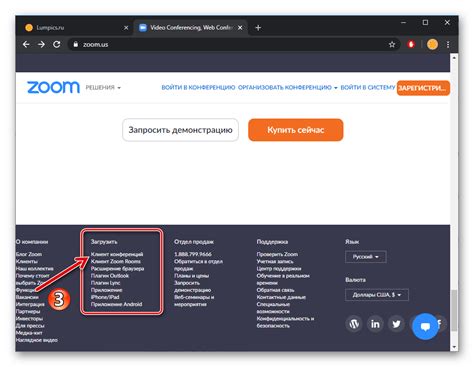
Чтобы начать использовать Zoom на своем компьютере, вам необходимо сначала скачать и установить приложение. Следуйте инструкциям ниже, чтобы узнать, как это сделать:
Шаг 1: Откройте ваш любимый веб-браузер и перейдите на официальный сайт Zoom. | Шаг 2: На странице загрузки выберите "Скачать" под пунктом "Zoom Client для встреч". |
Шаг 3: После загрузки файла установщика откройте его, щелкнув на нем левой кнопкой мыши. | Шаг 4: Следуйте инструкциям на экране, чтобы завершить установку Zoom на ваш компьютер. Нажмите "Установить", когда вам будет предложено сделать это. |
Шаг 5: После завершения установки, найдите значок Zoom на рабочем столе или в меню "Пуск" и запустите приложение. | Шаг 6: Войдите в свою учетную запись Zoom с помощью электронной почты и пароля, которые вы использовали при регистрации. |
Теперь вы готовы использовать Zoom на своем компьютере для проведения видеоконференций и онлайн-совещаний. Не забудьте проверить настройки аудио и видео перед подключением к любому собранию!
Войдите в свою учетную запись Zoom
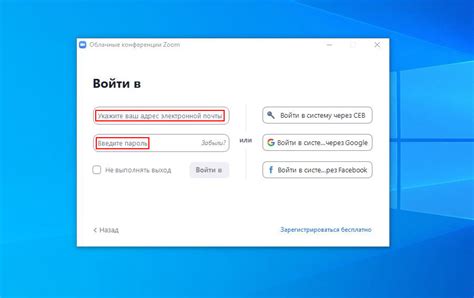
Чтобы использовать все функции Zoom на вашем компьютере, вам необходимо войти в свою учетную запись. Вот как это сделать:
- Откройте приложение Zoom на вашем компьютере.
- Появится окно входа. Введите свой адрес электронной почты и пароль, связанный с вашей учетной записью Zoom.
- Если у вас нет учетной записи, нажмите на ссылку "Зарегистрироваться бесплатно" и следуйте инструкциям для создания новой учетной записи Zoom.
- После ввода своих учетных данных нажмите кнопку "Войти".
- После успешного входа в свою учетную запись вы будете перенаправлены на главный экран Zoom.
Теперь вы можете использовать все функции Zoom и присоединяться к встречам или создавать свои собственные встречи на своем компьютере.
Настройте звук и видео в Zoom
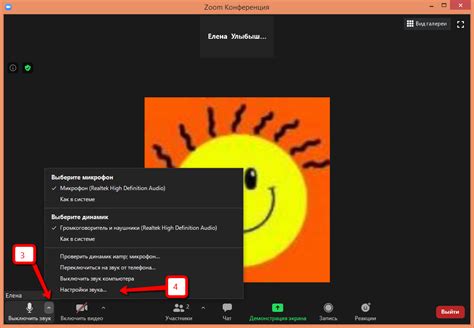
Прежде чем начать использовать Zoom, имеет смысл настроить звук и видео, чтобы обеспечить максимально комфортное и качественное взаимодействие с другими участниками
Настройка звука:
1. Подключите наушники или динамики к компьютеру и проверьте, что они работают.
2. Зайдите в настройки Zoom, нажав на значок "Настройки", расположенный в правом верхнем углу основного окна.
3. В меню слева выберите раздел "Звук".
4. Первым делом установите нужное устройство для ввода звука (микрофон). Если у вас есть подключенный внешний микрофон, выберите его в выпадающем списке устройств. Если используется встроенный микрофон компьютера, убедитесь, что он правильно выбран.
6. Пользователям Windows также следует проверить уровень громкости, который можно регулировать на главном экране настроек.
Настройка видео:
1. Убедитесь, что ваша веб-камера работает и подключена к компьютеру.
2. В меню настроек Zoom выберите раздел "Видео".
3. В верхней части экрана настроек вы увидите изображение вашей веб-камеры, если она правильно подключена.
4. Под изображением веб-камеры находится выпадающий список, где вы можете выбрать нужную веб-камеру, если их у вас несколько.
5. Также есть возможность проверить и настроить качество видеоролика, регулируя параметры "Качество изображения" и "Качество видео" в меню настроек Zoom.
Важно помнить, что качество звука и видео зависит не только от настроек в Zoom, но и от качества вашего оборудования. Поэтому регулярно проверяйте состояние и работоспособность своих динамиков, наушников и веб-камеры.
Настройте другие параметры приложения Zoom
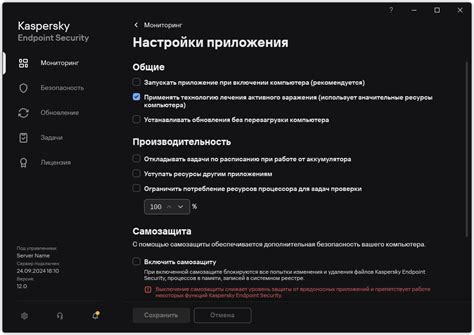
После установки и входа в приложение Zoom, у вас будет доступ к различным настройкам, которые помогут вам настроить приложение по своему вкусу и потребностям.
Вот некоторые важные настройки, которые вы можете изменить:
- Учётная запись: Здесь вы можете просмотреть и изменить свои персональные данные и настройки учётной записи Zoom, такие как имя, адрес электронной почты и пароль.
- Видео: В этом разделе можно настроить параметры отображения видео во время совещаний. Вы можете включить или выключить видео при входе в совещание, настроить качество видео и выбрать внешний источник видео.
- Аудио: Здесь вы можете выбрать устройства для воспроизведения звука и микрофона, настроить громкость звука и проверить качество звука.
- Камера: В этом разделе можно настроить параметры камеры, а именно выбрать нужную камеру, изменить яркость и контрастность изображения.
- Фон: Позволяет настроить виртуальный фон во время совещаний. Вы можете выбрать изображение или видео, которое будет отображаться вместо вашего реального фона.
- Чат: Здесь вы можете настроить параметры приватного чата и чата во время совещаний, а также выбрать язык для отображения чата.
Настройка этих параметров поможет вам максимально настроить приложение Zoom в соответствии с вашими предпочтениями и обеспечить комфортное использование функций приложения.
Обновите Zoom до последней версии
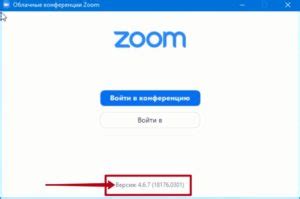
Для обеспечения оптимальной работы Zoom, рекомендуется всегда использовать последнюю версию программы. Обновление позволит вам получить доступ ко всем новым функциям и исправлениям ошибок.
Чтобы обновить Zoom до последней версии, следуйте инструкциям ниже:
| 1. | Откройте приложение Zoom на вашем компьютере. |
| 2. | Нажмите на свою инициалку или изображение профиля в правом верхнем углу окна приложения. |
| 3. | Выберите пункт «Проверить наличие обновлений» в выпадающем меню. |
| 4. | Zoom начнет проверку наличия обновлений и предложит загрузить последнюю версию программы. |
| 5. | Нажмите «Обновить сейчас», чтобы начать скачивание и установку обновления. |
| 6. | После завершения установки, Zoom будет обновлен до последней версии. |
Теперь вы можете использовать все новые функции и улучшения, которые предлагает обновленный Zoom. Не забывайте регулярно проверять наличие новых обновлений, чтобы быть в курсе последних изменений в программе.