Нередко пользователи компьютеров сталкиваются с проблемой исчезновения звука. Причины пропажи звукового сигнала на ПК могут быть разнообразными: обновление операционной системы, неполадки аудиоустройств, конфликты драйверов. Восстановить звук на компьютере можно самостоятельно без обращения к специалистам или длительных поисков. В этой статье мы предлагаем вам несколько эффективных способов решения проблемы с пропавшим звуком.
Первым и наиболее очевидным шагом является проверка наличия звука в системе. Пользователи Windows могут проверить настройки звука, кликнув правой кнопкой мыши по значку динамика в системном трее и выбрав "Громкость". Удостоверьтесь, что ползунок звука находится на достаточно высоком уровне и отсутствуют пометки о его отключении. Также следует проверить наличие звуковых сигналов в области уведомлений, далее изучить все системные настройки и убедиться, что звук включен и правильно настроен.
Если звук отсутствует не только в системе, но и в приложениях, вероятно, проблема связана с аудиоустройством или драйверами. Проверьте наличие драйверов для звуковой карты в меню "Управление устройствами". Если устройство отображается с ошибкой или есть предупреждения, попробуйте обновить драйверы или переустановить звуковую карту. При необходимости загрузите последние версии драйверов с официального сайта производителя. Не забудьте перезагрузить компьютер после установки или обновления драйверов, чтобы изменения вступили в силу.
Однако, если восстановить звук на компьютере не удалось, возможно, проблема связана с аппаратными неисправностями или серьезными программными проблемами. В этом случае рекомендуется обратиться к специалистам-технической поддержке или в сервисный центр.
Эффективные способы восстановления пропавшего звука на компьютере
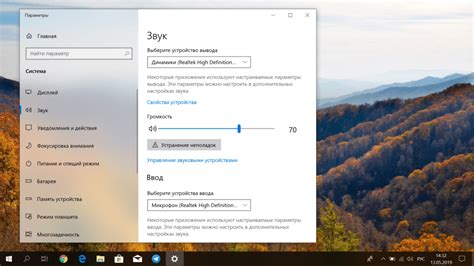
Одна из наиболее распространенных проблем, с которой пользователи компьютеров сталкиваются, это пропавший звук. Возможные причины такой проблемы могут быть разнообразными, но есть несколько эффективных способов восстановить звук на компьютере.
1. Проверьте наличие подключенных аудиокабелей.
Первым делом стоит убедиться, что ваш компьютер подключен к акустической системе или наушникам правильным образом. Проверьте, что кабель подключен соответствующим образом к аудиоразъему компьютера.
2. Проверьте громкость и настройки звука.
Убедитесь, что громкость уровня звука не находится на минимальном уровне и сделайте несколько проверок настройками звука в операционной системе. Проверьте также настройки аудиоустройства и драйверов звуковой карты.
3. Перезагрузите компьютер.
Если проблема с пропавшим звуком возникает внезапно, то иногда достаточно просто перезагрузить компьютер. Это может помочь при временных сбоях в системе и восстановить звук.
4. Проверьте устройства воспроизведения в системных настройках.
Откройте панель управления звуком и проверьте список доступных устройств воспроизведения. Убедитесь, что выбрано правильное устройство и оно активно.
5. Обновите драйверы звуковой карты.
Иногда проблема с пропавшим звуком может быть связана с устаревшими драйверами звуковой карты. Проверьте наличие обновлений драйверов на официальном сайте производителя и установите их.
6. Проверьте наличие вирусов и вредоносных программ.
Некоторые вредоносные программы могут блокировать работу аудиоустройств и вызывать проблемы с звуком на компьютере. Запустите антивирусное ПО и просканируйте вашу систему на наличие вредоносных программ.
Если звук на вашем компьютере вдруг исчез, не стоит паниковать. В большинстве случаев причина проблемы здесь проста и ее можно решить самостоятельно. Следуйте вышеперечисленным эффективным способам восстановления пропавшего звука и скоро вы снова сможете наслаждаться звуком на вашем компьютере.
Проверьте подключение и настройки аудиоустройств

Если на вашем компьютере отсутствует звук, первым делом следует убедиться в правильном подключении аудиоустройств и настройках звука.
1. Проверьте подключение наушников или колонок. Убедитесь, что они правильно вставлены в соответствующие разъемы на компьютере. При необходимости отсоедините и заново подключите кабели.
2. Проверьте громкость звука на компьютере. Кликните на значок громкости в панели задач (обычно расположен в правом нижнем углу экрана) и убедитесь, что громкость не установлена на минимум или выключена. Проверьте также настройки громкости в любых программных аудиодрайверах или утилитах управления звуком.
3. Проверьте настройки воспроизведения звука. Щелкните правой кнопкой мыши на значок громкости в панели задач и выберите "Звуки". Проверьте, что звуковые схемы и устройства по умолчанию заданы правильно.
4. Проверьте обновление драйверов аудиоустройств. Может случиться, что проблемы со звуком связаны с устаревшими или неправильно установленными драйверами. Перейдите на официальный сайт производителя вашей аудиокарты или компьютера и загрузите последние версии драйверов. Установите их, следуя инструкциями.
5. Проверьте пользовательские настройки звука. Некоторые программы или игры могут иметь свои собственные настройки звука. Убедитесь, что в этих приложениях звук не отключен или настроен неправильно.
Если все вышеперечисленные действия не помогли восстановить звук на вашем компьютере, возможно, проблема более серьезная и требует обращения к специалистам или использования специализированного программного обеспечения для восстановления и оптимизации звуковых устройств.
Обновите или переустановите драйверы звуковой карты
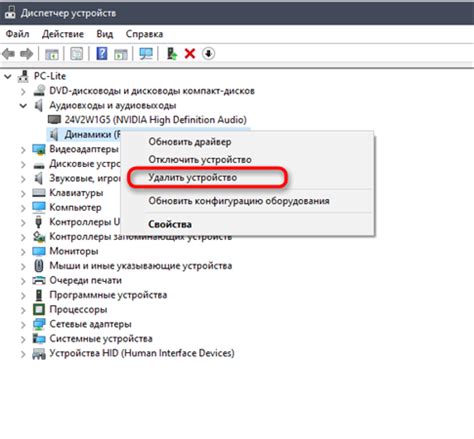
Вот как обновить или переустановить драйверы звуковой карты:
- Перейдите в "Управление устройствами" в Панели управления.
- Разверните раздел "Звук, видео и игры" или "Аудиоустройства".
- Щелкните правой кнопкой мыши на звуковой карте и выберите "Обновить драйвер".
- Выберите "Автоматический поиск обновленного программного обеспечения" и дождитесь завершения процесса.
Если обновление драйверов не помогло, попробуйте переустановить драйверы звуковой карты:
- Перейдите в "Управление устройствами" в Панели управления.
- Разверните раздел "Звук, видео и игры" или "Аудиоустройства".
- Щелкните правой кнопкой мыши на звуковой карте и выберите "Удалить устройство".
- Подтвердите удаление устройства и перезагрузите компьютер.
- Когда компьютер перезагрузится, операционная система автоматически установит стандартные драйверы для звуковой карты.
Если переустановка драйверов также не помогла восстановить звук на вашем компьютере, рекомендуется обратиться к производителю вашей звуковой карты для более подробной помощи или выявления проблем на аппаратном уровне.