Ноутбуки стали незаменимыми помощниками для работы, учебы и развлечений. Однако, иногда пользователи сталкиваются с проблемой отсутствия звука на своих устройствах. Это может произойти по разным причинам - обновление системы, драйверов или неправильная настройка. В этой статье мы рассмотрим лучшие решения для восстановления звука на ноутбуке и снова насладиться качественным звуком.
Первым шагом при отсутствии звука на ноутбуке - проверьте громкость и настройки звука. Убедитесь, что громкость не установлена на минимум и отключен режим "Бесшумный". Также, проверьте настройки звука в операционной системе - убедитесь, что звуковые устройства включены и правильно настроены.
Если эти простые шаги не помогли восстановить звук, возможно, проблема связана с драйверами звуковой карты. Мы рекомендуем обновить драйверы звука до последней версии. Вы можете сделать это вручную, перейдя на официальный сайт производителя вашего ноутбука и загрузив соответствующий драйвер, или воспользоваться специальными программами для автоматического обновления драйверов.
Иногда, проблема звука на ноутбуке может быть связана с аппаратными неисправностями. В таком случае, рекомендуется обратиться в сервисный центр для проведения диагностики и ремонта. Квалифицированные специалисты помогут определить причину проблемы и предложат наиболее подходящее решение.
Как решить проблемы с аудио на ноутбуке: проверенные способы
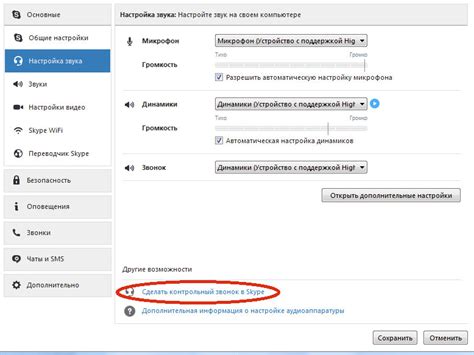
Проблемы с звуком на ноутбуке могут быть очень разнообразными, но существуют несколько проверенных способов, которые могут помочь восстановить аудио функционал на вашем устройстве.
Проверьте настройки громкости: Перед началом любых манипуляций, убедитесь, что громкость не выключена и не находится в бесшумном режиме. Проверьте регулятор громкости на компьютере и убедитесь, что он не находится на минимальном уровне. При необходимости, увеличьте громкость и попробуйте воспроизвести звук ещё раз.
Проверьте подключенные устройства: Если у вас подключены наушники или внешние колонки, проверьте, правильно ли они подключены к ноутбуку. Если они подключены правильно, попробуйте подключить другие наушники или колонки, чтобы исключить возможность неполадок в устройствах. Также, убедитесь, что аудио кабели не повреждены и надежно закреплены.
Проверьте драйверы аудио: Проверьте, установлены ли на вашем ноутбуке последние версии драйверов аудио. Вы можете скачать драйверы с официального веб-сайта производителя вашего ноутбука или воспользоваться программным обеспечением обновления драйверов. Обновление драйверов может помочь исправить проблемы с аудио, связанные с устаревшими или поврежденными драйверами.
Перезагрузите аудио службы: В некоторых случаях, возникающие проблемы с аудио могут быть вызваны неправильно работающими аудио службами. Чтобы исправить это, вы можете перезапустить аудио службы, выполнив следующие действия:
- Щелкните правой кнопкой мыши по значку громкости в системном лотке, расположенном в правом нижнем углу экрана.
- Выберите пункт "Звуки" и перейдите на вкладку "Воспроизведение".
- Найдите "Аудио службы" в списке и щелкните по нему правой кнопкой мыши.
- Выберите "Перезапустить" из контекстного меню.
Выполните откат системы: Если недавно были внесены изменения в компьютер или установлены новые программы, которые могут вызвать проблемы с аудио, вы можете попробовать выполнить откат системы. Откат системы позволяет вернуть компьютер в предыдущее рабочее состояние, на момент, когда проблемы с аудио ещё не возникали. Вы можете выполнить откат системы, перейдя в "Панель управления" > "Система и безопасность" > "Восстановление системы".
Если ни одно из вышеуказанных решений не помогло решить проблемы с аудио на вашем ноутбуке, рекомендуем обратиться за помощью к специалистам или производителю ноутбука.
Проверьте настройки звука

Прежде чем пытаться восстановить звук на ноутбуке, убедитесь, что настройки звука корректно установлены. Вот несколько шагов, которые вы можете выполнить:
- Проверьте уровень громкости. Убедитесь, что громкость не установлена на самый низкий уровень или в положение "Без звука".
- Проверьте, что звуковые драйверы установлены и работают правильно. Можно сделать это, перейдя в "Диспетчер устройств" и проверив, есть ли какие-либо проблемы с драйверами звука. Если есть, попробуйте обновить или переустановить драйверы.
- Убедитесь, что выбраны правильные устройства воспроизведения звука. Зайдите в настройки звука и убедитесь, что выбрано ваше устройство воспроизведения, например, динамики или наушники.
- Проверьте наличие мута. Убедитесь, что звуковые проигрыватели или веб-приложения, которые вы используете, не установлены на «заглушенный» режим или настройка "Без звука".
Если после выполнения всех этих шагов проблема с звуком на вашем ноутбуке все еще не решена, рекомендуется обратиться к специалисту или поддержке производителя для дальнейшей диагностики и ремонта ноутбука.
Обновите драйверы аудиокарты
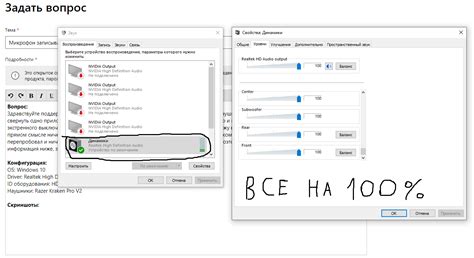
Чтобы обновить драйверы аудиокарты, вам понадобится знать модель вашей аудиокарты и операционной системы на вашем ноутбуке. После этого вы можете посетить официальный сайт производителя аудиокарты или сайт производителя вашего ноутбука, чтобы найти последние версии драйверов.
После того, как вы скачаете файлы драйверов, следуйте инструкциям по установке. Обычно это просто процесс, который включает в себя запуск установочного файла и следование указаниям на экране. После успешной установки драйверов перезагрузите ноутбук, чтобы изменения вступили в силу.
Обновление драйверов аудиокарты может решить множество проблем со звуком, таких как отсутствие звука, низкое качество звука или шумы. Оно также может улучшить общую производительность звука на вашем ноутбуке. Если проблема с звуком не связана с драйверами аудиокарты, есть и другие способы решения проблемы, о которых вы можете узнать из статьи.
Проверьте устройства воспроизведения
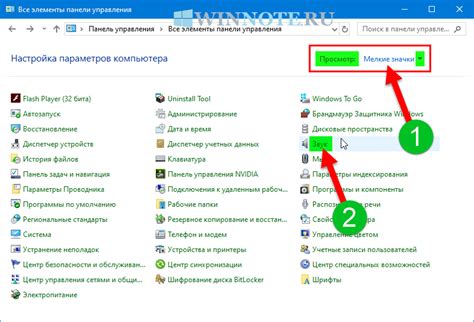
Если у вас есть проблемы с звуком на ноутбуке, первым делом стоит проверить устройства воспроизведения. Возможно, ваш ноутбук не правильно определяет подключенные устройства или использует неправильный вход или выход для звука. Вот что вы можете сделать:
| Шаг 1: | Перейдите в "Панель управления" и найдите раздел "Звук" или "Аудио". |
| Шаг 2: | Откройте вкладку "Воспроизведение" и проверьте, какие устройства включены и активны. Обычно там должны быть указаны наушники, встроенные динамики и другие подключенные аудиоустройства. |
| Шаг 3: | Если устройство, которое вы хотите использовать, не активно, щелкните правой кнопкой мыши на нем и выберите "Сделать устройство по умолчанию". |
| Шаг 4: | Проверьте, правильно ли выбран вход и выход для звука. Если вы используете наушники, убедитесь, что они подключены в правильный разъем. |
| Шаг 5: | Попробуйте включить и выключить устройства воспроизведения, чтобы убедиться, что проблема не связана с программным сбоем. |
Если после выполнения этих шагов звук все еще не работает, возможно, проблема связана с аудиодрайверами или аппаратными проблемами ноутбука. В таком случае рекомендуется обратиться к специалисту или обратиться в сервисный центр, чтобы получить профессиональную помощь.
Используйте инструменты для диагностики звука

Если у вас возникли проблемы с звуком на ноутбуке, можно воспользоваться инструментами для диагностики звука, чтобы определить и исправить проблему. Они помогут вам выявить возможные причины проблемы со звуком и предложить решения.
1. Встроенные программы Windows: Одним из удобных инструментов для диагностики звука является встроенная программа Windows. Для ее запуска откройте "Панель управления", выберите "Аппаратное и звуковое оборудование" и далее "Звук". В разделе "Воспроизведение" вы можете проверить настройки звука, выбрать правильное устройство воспроизведения и провести тестирование звука.
2. Утилиты от производителя ноутбука: Многие производители ноутбуков также предлагают свои собственные утилиты для диагностики и настройки звука. Обычно они доступны в разделе "Поддержка" на официальном сайте производителя. Загрузите и установите утилиту, чтобы проверить звук, настроить аудиоустройства и устранить неполадки.
3. Интернет-ресурсы: Существуют также онлайн-сервисы и форумы, где пользователи обмениваются опытом и делятся советами по устранению проблем со звуком. Вы можете воспользоваться этими ресурсами для поиска решений, задавать вопросы и получать помощь от опытных пользователей или специалистов.
Использование инструментов для диагностики звука поможет вам определить причину проблемы и выбрать наиболее эффективное решение. Не забывайте сохранять все изменения после настройки звука и перезагружать ноутбук для применения изменений. Если проблема с звуком остается, рекомендуется обратиться к специалисту или сервисному центру для дальнейшей диагностики и ремонта.