Microsoft PowerPoint - это одна из самых популярных программ для создания презентаций. В ней вы можете создавать слайды с информацией, изображениями и видео, чтобы профессионально и красочно представить свою работу или идеи.
Одним из основных аспектов презентаций является ориентация страницы. По умолчанию PowerPoint использует горизонтальную ориентацию, но иногда возникает необходимость изменить ее на вертикальную. И вот мы расскажем вам, как это сделать.
Для создания вертикальной ориентации страницы в PowerPoint, вам нужно открыть презентацию и перейти в раздел "Оформление страницы". В этом разделе вы найдете различные настройки, позволяющие изменить ориентацию страницы, добавить фоновое изображение или установить размеры страницы.
Выделите презентацию и кликните правой кнопкой мыши. В контекстном меню выберите опцию "Оформление слайда" или "Оформление страницы". В открывшемся диалоговом окне вы найдете вкладку "Параметры страницы". Здесь вы можете выбрать вертикальную ориентацию, установить нужные размеры страницы и добавить фоновое изображение.
Теперь вы знаете, как создать вертикальную ориентацию страницы в PowerPoint. Пользуйтесь этими знаниями, чтобы сделать ваши презентации еще более привлекательными и удобными для просмотра.
Подготовка к работе

Прежде чем начать создание вертикальной ориентации страницы в PowerPoint, необходимо выполнить несколько подготовительных шагов.
1. Откройте программу PowerPoint и создайте новую презентацию или откройте существующую.
2. Перейдите во вкладку "Ориентация слайдов" на панели инструментов, которая обычно расположена в верхней части окна программы.
3. Проверьте текущую ориентацию страницы. По умолчанию она установлена в альбомную ориентацию (горизонтальное расположение). Чтобы изменить ориентацию на вертикальную, выполните следующие шаги.
4. Щелкните на кнопке "Ориентация слайда", чтобы открыть выпадающее меню с вариантами ориентации.
5. В выпадающем меню выберите "Портретная ориентация".
6. После выбора портретной ориентации, все слайды в презентации будут автоматически изменены на вертикальное расположение.
Теперь вы можете начинать работу над созданием слайдов в вертикальной ориентации. Учтите, что текст и объекты на слайдах могут при этом немного сместиться, поэтому рекомендуется проверить и отрегулировать их позицию, если необходимо.
Выбор шаблона и оформление

При создании вертикальной ориентации страницы в PowerPoint важно выбрать подходящий шаблон и продумать оформление презентации.
Шаблон является основой для оформления слайдов и влияет на общее восприятие презентации. Выбирая шаблон, стоит учитывать тему презентации, аудиторию, которой будет представлена презентация, и цели, которые хотите достичь.
Вертикальная ориентация страницы в PowerPoint открывает больше возможностей для оформления слайдов. Вертикальные слайды могут дать более креативное и нестандартное визуальное впечатление. Однако, при выборе шаблона и оформлении слайдов, важно учесть чтение текста на вертикальных слайдах. Шрифты должны быть читабельными, а цвета должны выделяться на фоне.
Оформление презентации зависит от индивидуальных предпочтений и стиля общения с аудиторией. Вы можете использовать изображения, таблицы, графики и диаграммы, чтобы визуально поддержать ваше сообщение и сделать презентацию более интересной и запоминающейся.
Не забывайте о возможностях форматирования текста и объектов. Выделение важных моментов текста жирным или курсивом, использование разнообразных цветов и шрифтов может помочь сделать презентацию более динамичной и привлекательной для аудитории.
Более того, вы можете добавить анимацию и переходы между слайдами, чтобы презентация была более динамичной и живой. Однако, помните, что анимации и переходы должны быть использованы с умом и не стоит их перегружать, чтобы избежать отвлечения аудитории от вашего основного сообщения.
При выборе шаблона и оформлении презентации важно помнить, что она должна быть структурированной, понятной и аккуратной. Главное - чтобы ваше сообщение было ясно и понятно вашей аудитории.
Размещение текста и изображений
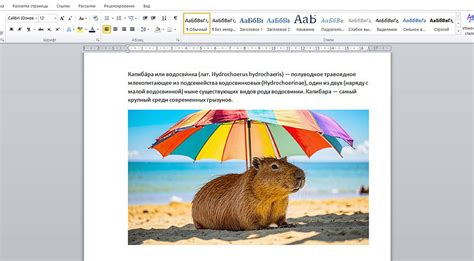
При создании презентации в программе PowerPoint можно настроить вертикальную ориентацию страницы. Однако, помимо этого, важно умело размещать текст и изображения на слайдах.
Для размещения текста на слайде можно использовать таблицы. Создайте таблицу с нужным количеством строк и столбцов, чтобы распределить информацию по слайду. В ячейках таблицы можно вставить текст или другие элементы, такие как изображения или графики.
Изображения также можно размещать на слайдах. Для этого можно использовать функцию вставки изображения, которая позволяет выбрать нужное изображение и поместить его на слайд. После этого можно изменять размер и расположение изображения в соответствии с дизайном слайда.
Важно помнить о том, что размещение текста и изображений должно быть логичным и понятным для зрителя. Используйте четкую структуру и отделяйте разные элементы презентации друг от друга, чтобы каждый из них был понятен и выделен на слайде.
В итоге, правильное размещение текста и изображений на слайдах поможет сделать вашу презентацию более понятной и эффективной.
Добавление фоновых изображений

Добавление фоновых изображений на слайды в PowerPoint позволяет придать презентации более привлекательный и профессиональный вид. Следуйте инструкциям ниже, чтобы узнать, как добавить фоновые изображения в вашу презентацию.
- Откройте презентацию в программе PowerPoint и выберите слайд, к которому вы хотите добавить фоновое изображение.
- На верхней панели инструментов выберите вкладку "Формат".
- В разделе "Фон" нажмите на кнопку "Фон слайда" или "Фон макета" в зависимости от того, к какому типу слайда вы хотите добавить фоновое изображение.
- В открывшемся меню выберите опцию "Фотография из файла".
- Выберите изображение из вашего компьютера и нажмите "Вставить".
- Измените масштаб изображения, позицию и прозрачность, если необходимо, с помощью доступных инструментов на панели инструментов.
- Нажмите "Применить ко всем слайдам" или "Применить только к этому слайду", чтобы добавить фоновое изображение только к определенным слайдам.
Теперь вы знаете, как добавить фоновые изображения в PowerPoint и сделать вашу презентацию более привлекательной и выразительной.
Настройка шрифта и цветовой схемы
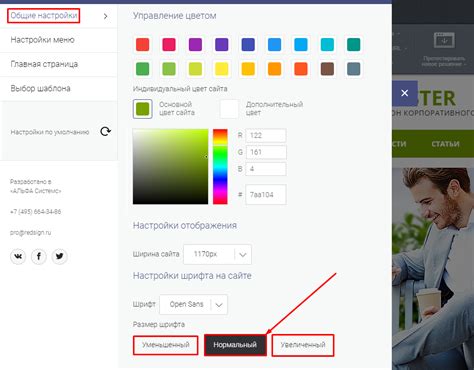
При создании вертикальной ориентации страницы в PowerPoint, важно учитывать выбор шрифта и цветовой схемы, чтобы ваш презентационный материал выглядел эстетически приятно и читабельно.
При выборе шрифта следует учитывать его читабельность в вертикальном положении. Убедитесь, что выбранный вами шрифт имеет достаточно большой размер, чтобы текст был легко читаемым.
Кроме того, стоит выбрать цветовую схему, которая гармонично сочетается с вашим выбранным шрифтом. Оптимальный вариант - использование контрастных цветов, чтобы текст был хорошо виден на фоне слайдов.
Когда вы настраиваете шрифт и цветовую схему, убедитесь, что они соответствуют вашему сообщению и создают привлекательный и профессиональный вид для вашей презентации.
Создание таблиц и графиков
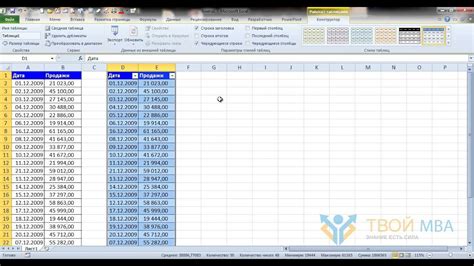
В PowerPoint вы можете создавать таблицы и графики для визуализации данных. Это очень полезно, если вы хотите представить информацию в удобном и понятном формате. Вот несколько шагов, которые помогут вам создать таблицы и графики в PowerPoint.
Создание таблицы
1. Выберите вкладку "Вставка" в верхней панели инструментов PowerPoint.
2. Нажмите на кнопку "Таблица" и выберите необходимое количество строк и столбцов для вашей таблицы.
3. Когда таблица появится на слайде, вы можете заполнить её данными, просто щелкая на соответствующую ячейку и вводя нужную информацию.
Создание графика
1. Выберите вкладку "Вставка" в верхней панели инструментов PowerPoint.
2. Нажмите на кнопку "График" и выберите нужный тип графика, который соответствует вашим данным.
3. Когда график появится на слайде, вы сможете отредактировать его и добавить нужные значения и подписи.
Обратите внимание, что PowerPoint предлагает множество параметров для настройки таблиц и графиков, включая цвета, шрифты, стили и многое другое. Вы можете изменять их, чтобы сделать вашу презентацию более привлекательной и информативной.
Теперь вы можете создавать красочные таблицы и графики в PowerPoint, чтобы проиллюстрировать свои идеи и улучшить вашу презентацию.
Добавление анимации
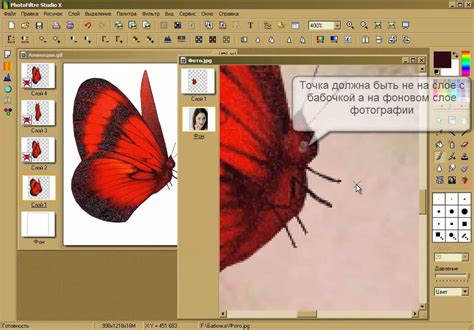
Когда ваша страница в PowerPoint находится в вертикальной ориентации, добавление анимации может сделать вашу презентацию еще более динамичной и интересной для зрителей. Вот несколько шагов, которые помогут вам добавить анимацию к вашим слайдам:
1. Выделите объекты, которым нужна анимация. Вы можете выбрать несколько объектов, удерживая клавишу Shift или Ctrl.
2. Откройте вкладку "Анимация" в верхней части экрана. Там вы найдете различные варианты анимации для своих объектов.
3. Нажмите на кнопку "Добавить анимацию". Здесь вы можете выбрать различные типы анимации для ваших объектов, такие как "Появление", "Выпадение", "Поворот" и многое другое.
4. Выберите тип анимации и настройте его параметры. Вы можете выбрать скорость анимации, задержку перед началом, направление движения и другие параметры, чтобы настроить анимацию под свои потребности.
5. Просмотрите анимацию на слайде. Щелкните по кнопке "Воспроизвести" или прокрутите слайд, чтобы увидеть анимацию в действии.
6. Продолжайте добавлять анимацию к другим объектам и слайдам. Вы можете повторить предыдущие шаги для каждого объекта или слайда, которому вы хотите добавить анимацию.
Добавление анимации к вашим слайдам в вертикальной ориентации поможет сделать вашу презентацию более привлекательной и запоминающейся для публики. Не забывайте экспериментировать с разными типами анимации и настройками, чтобы создать максимальный эффект.
Использование видео и аудио

Добавление видео или аудиофайлов к презентации PowerPoint позволяет создать более интерактивный и захватывающий контент. Это может быть полезно при демонстрации продукта, презентации идей или включении звуковых эффектов.
Для добавления видео или аудио в презентацию выполните следующие шаги:
1. Выберите слайд, на котором хотите вставить видео или аудио. Щелкните один раз на этом слайде в области выбора слайдов с левой стороны окна PowerPoint.
2. Нажмите вкладку "Вставка" в верхней панели меню. На вкладке "Вставка" вы найдете различные инструменты для добавления контента к презентации.
3. Нажмите кнопку "Видео" или "Аудио" в группе "Мультимедиа". Кнопка "Видео" позволяет добавить видеофайл, а кнопка "Аудио" – аудиофайл.
4. Выберите источник видео или аудиофайла. PowerPoint позволяет выбирать видео или аудиофайлы из компьютера, Интернета или из онлайн-сервисов, таких как YouTube или OneDrive. Нажмите на соответствующую кнопку, чтобы выбрать источник.
5. Выберите нужный файл. После выбора источника навигируйте по файлам на вашем компьютере или в Интернете, чтобы найти и выбрать нужный файл видео или аудио.
6. Вставьте видео или аудиофайл на слайд. После выбора файла, PowerPoint добавит его на текущий слайд. Вы можете изменить размер и положение файла, чтобы он отображался там, где вам нужно.
7. Настройте параметры воспроизведения видео или аудио. PowerPoint предлагает различные настройки для воспроизведения видео или аудиофайлов. Вы можете выбрать, с какого момента видео или аудио должно начинаться и заканчиваться, настроить громкость и т.д.
Использование видео и аудио в презентации поможет вам привлечь внимание зрителей и сделать ваш контент более занимательным и запоминающимся.
Сохранение и экспорт презентации
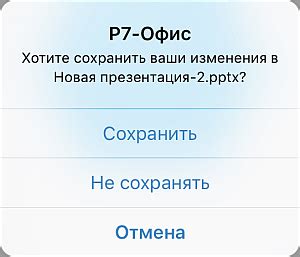
После создания и оформления своей презентации в PowerPoint можно сохранить ее для дальнейшего использования. Кроме того, программой предусмотрена возможность экспорта презентации в различные форматы, чтобы поделиться ею с другими пользователями или интегрировать ее в другие приложения. Вот некоторые способы сохранения и экспорта презентации:
- Сохранение презентации на компьютере: можно сохранить презентацию на компьютере, выбрав опцию "Сохранить" из меню "Файл". При этом можно выбрать формат файла (например, .pptx или .ppt) и указать путь для сохранения файла.
- Сохранение презентации на облачном хранилище: PowerPoint предлагает возможность сохранить презентацию на облачном хранилище, таком как OneDrive или Dropbox. Это позволяет получить доступ к презентации из любого устройства с подключением к интернету.
- Экспорт в формат PDF: для распространения презентации без возможности редактирования можно экспортировать ее в формат PDF. В этом формате презентация будет открыта в программе чтения PDF, и пользователи не смогут вносить изменения.
- Экспорт в формат видео: если нужно подготовить презентацию для просмотра на устройствах, которые не поддерживают PowerPoint, можно экспортировать ее в формат видео. Такая презентация станет доступной на любом устройстве с возможностью воспроизведения видео, в том числе на смартфонах и планшетах.
Сохранение и экспорт презентации в PowerPoint обеспечивают гибкость и удобство в использовании презентаций, позволяя делиться информацией с другими и использовать презентацию в различных ситуациях.